在電子檔探索中群組和檢視檢視檢視集中的專案
電子檔探索檢閱集使用不同的群組選項來顯示內容,並包含特殊檢視者,可用來檢查個別專案的詳細數據。
提示
開始使用 Microsoft Security Copilot,以探索使用 AI 功能來更聰明且更快速地工作的新方式。 深入瞭解 Microsoft Purview 中的 Microsoft Security Copilot。
分組
使用檢閱集命令列中的 群組 控件,檢視依下列選項分組的檢閱內容:
選項 1:使用群組識別碼和線程標識碼將專案分組
如果您不熟悉電子檔探索,或是具有穩定新案例串流的現有電子檔探索客戶,建議您使用 群組標識碼和線程標識 符將檢閱集專案分組。 此群組選項可讓您在清單檢視中將相關專案群組在一起,讓您更輕鬆地在檢閱集中尋找和檢閱相關專案。 在案例設定中啟用 [啟用群組] 選項后,您會在檢閱集的命令行中,於 [群組] 控件上看到下列群組選項:
- 依系列分組:與特定檔案相關的所有項目都會使用相同的群組標識符分組在一起。 例如,如果您在檢閱集中有包含imbedded影像或 .zip 檔案的PowerPoint檔案,則這些影像和檔案會與PowerPoint檔案一起分組,並在專案清單檢視中顯示為具有檔案的巢狀專案。 當檔案有多個相關聯的提示和回應時,Microsoft 365 Copilot 和 Microsoft 365 Copilot Chat 使用者提示和回應也會使用相同的群組標識符分組在一起。
- 依交談分組:所有電子郵件訊息、Teams 交談和 Viva Engage 交談都會使用相同的線程標識碼分組,並顯示為巢狀專案。 此外,這些訊息和交談的所有相關聯內容也會群組在一起。 例如,如果您的電子郵件交談包含數個電子郵件訊息,其中有些包含附件,有些包含內嵌影像,則所有電子郵件訊息、附件和影像都會群組在適用專案下的檢閱集清單檢視中。
注意事項
針對在 2023 年 3 月 15 日之前建立的案例, [啟用群組 ] 切換已停用,而且無法使用這些群組選項。 這些案例檢閱集中的專案群組是以選項 2 中所述 的 [家庭標識符 ] 和 [ 交談標識 符] 為基礎。
選項2:群組具有家庭標識碼和交談標識碼的專案
如果您是具有大量現有案例的現有電子檔探索,或使用現有的內部或第三方自動化來協助處理檢閱集專案,您可能會想要繼續使用 家族標識元和交談標識符將檢閱集專案分組。 在案例設定中停用 [啟用群組] 選項后,您會在檢閱集的命令行中,於 [群組] 控件上看到下列群組選項:
- 群組系列附件:檢視依系列分組的檢閱集內容。 每個文字記錄檔都會顯示在檢閱集項目清單中的一行上。 附件會以巢狀方式放在專案底下。
- 群組 Teams 或 Viva Engage 交談:檢視 Teams 和 Viva Engage 依交談分組的內容。 每個交談都會顯示在檢閱集項目清單中的一行上。 文字記錄檔和附件會巢狀於最上層對話底下。
注意事項
雲端附件會以其顯示的交談分組。 此群組的完成方式是指派與檔案所附加之訊息的文字記錄檔相同的 FamilyId ,以及與訊息出現的交談相同的 ConversationId 。 這表示,如果雲端附件附加到不同的交談,則可能會將多個雲端附件複本新增至檢閱集。
來源檢視
[來源查看器] 會顯示所選取的豐富檢視。 其支援數百種檔案類型,可用來盡可能地顯示最真實的原生體驗。 針對Microsoft Office 檔案,查看器會使用 Office 應用程式的 Web 版本來顯示內容,例如檔批注、Microsoft Teams 聊天、Excel 公式、隱藏的數據列/數據行和 PowerPoint 附注。
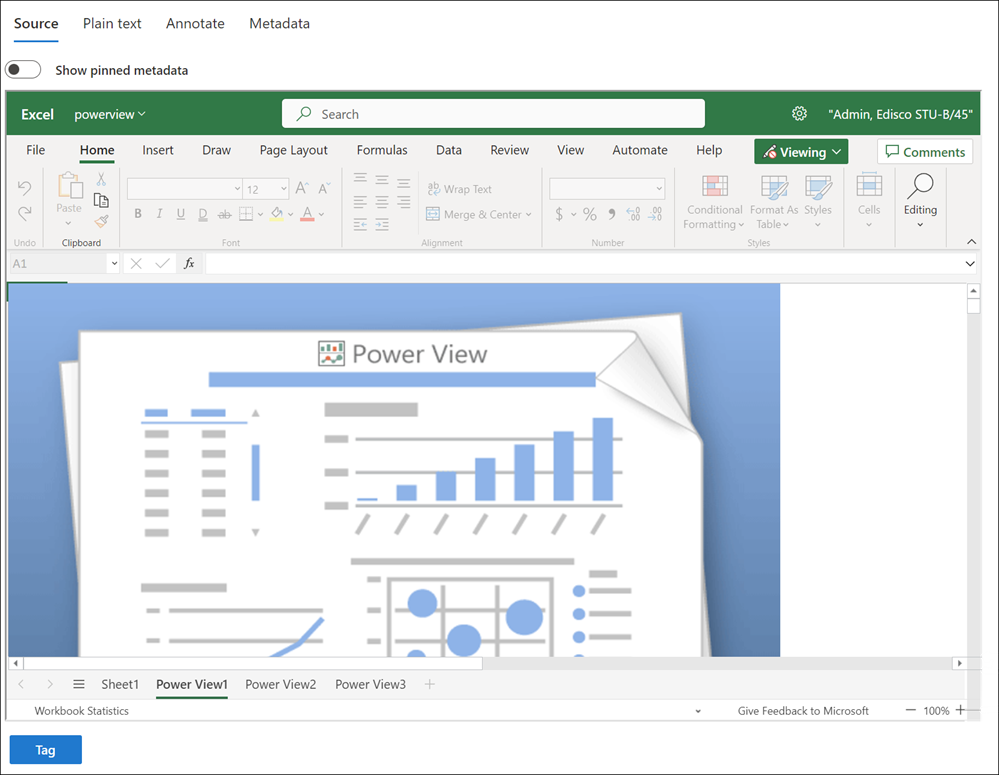
純文本檢視
純文本查看器會提供所選檔案擷取文字的檢視。 它會忽略任何內嵌的影像和格式設定,但如果您嘗試快速了解內容,這會很有用。 文字檢視也包含這些功能:
- 行計數器,可讓您更輕鬆地參考文件的特定部分
- 醒目提示檔內和滾動條中字詞的搜尋點擊醒目提示
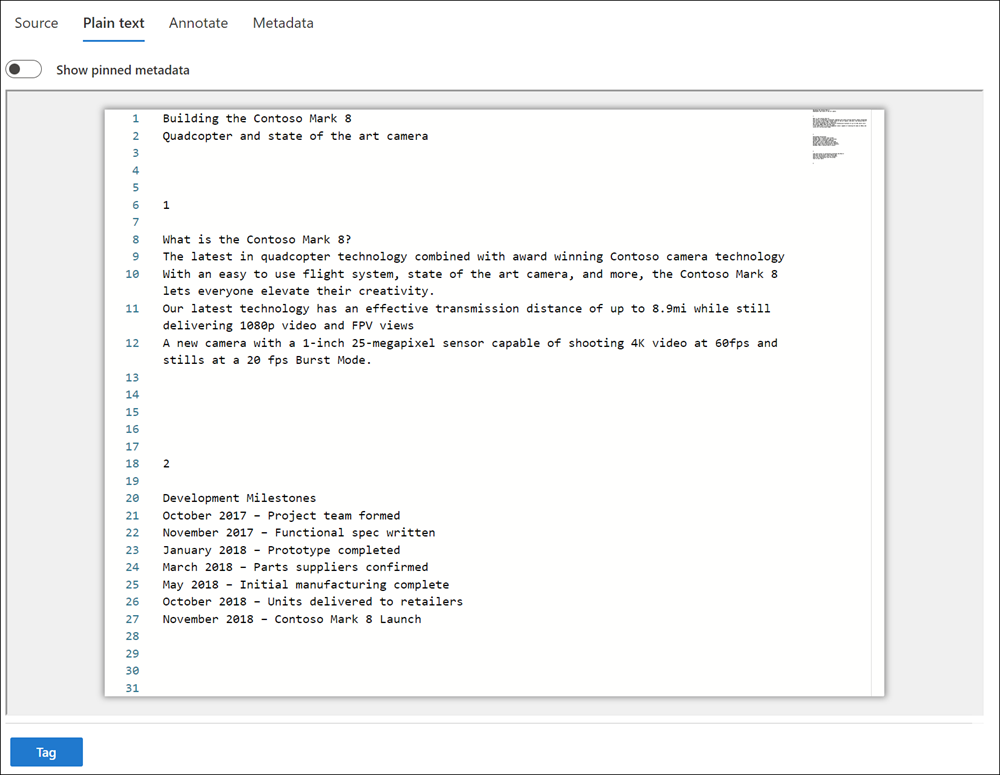
註釋檢視
[批註] 檢視提供可讓使用者在選取的檔上套用標記的功能,包括:
- 選取批注:選取要刪除之檔上的批注
- 選取文字:選取要刪除之檔上的文字
- 區域修訂:在檔上繪製方塊以隱藏敏感性內容
- 鉛筆:在檔上以可選取的色彩手動繪製,以將注意力放在檔的特定部分
- 切換批注透明度:將批注設為半透明,以檢視批注背後的內容
- 上一頁:流覽至上一頁
- 下一頁:流覽至下一頁
- 移至頁面:輸入要流覽的特定頁碼
- 縮放:設定批注檢視的縮放層級
- 旋轉:順時針旋轉檔
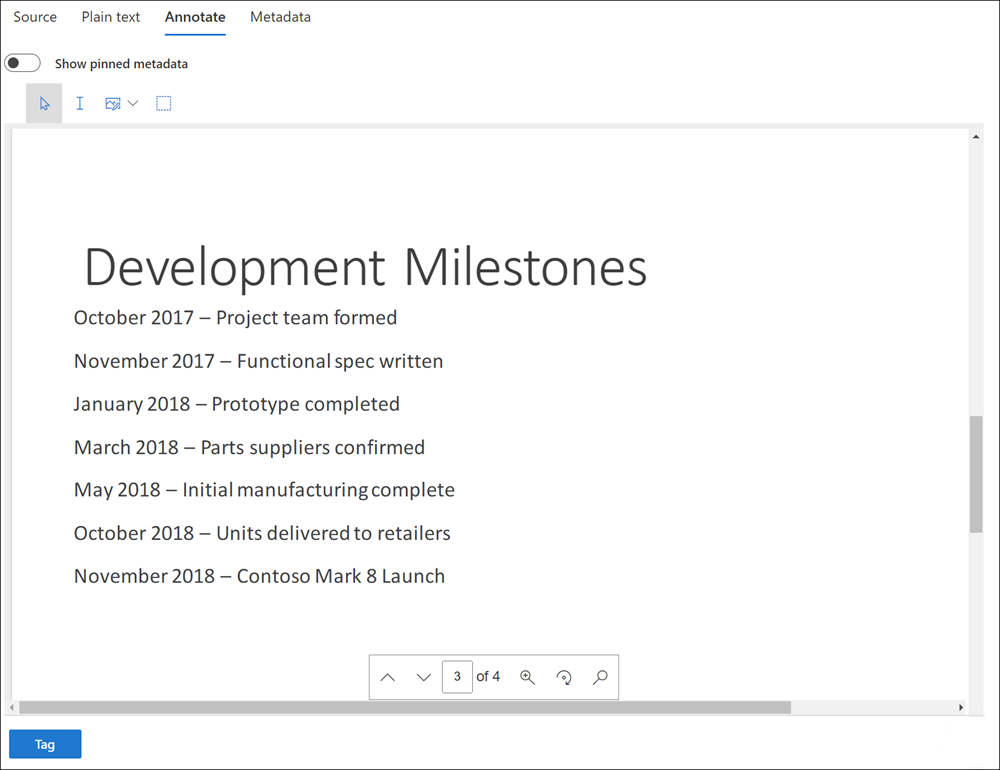
元數據檢視
您可以開啟/關閉 [ 元 數據] 檢視中的面板,以顯示與所選檔相關聯的各種元數據。 雖然可自訂搜尋結果方格以顯示特定中繼資料,但有時在檢閱資料時可能不方便進行水平捲動。 檔案中繼資料面板可讓使用者在檢視器內的檢視上進行切換。
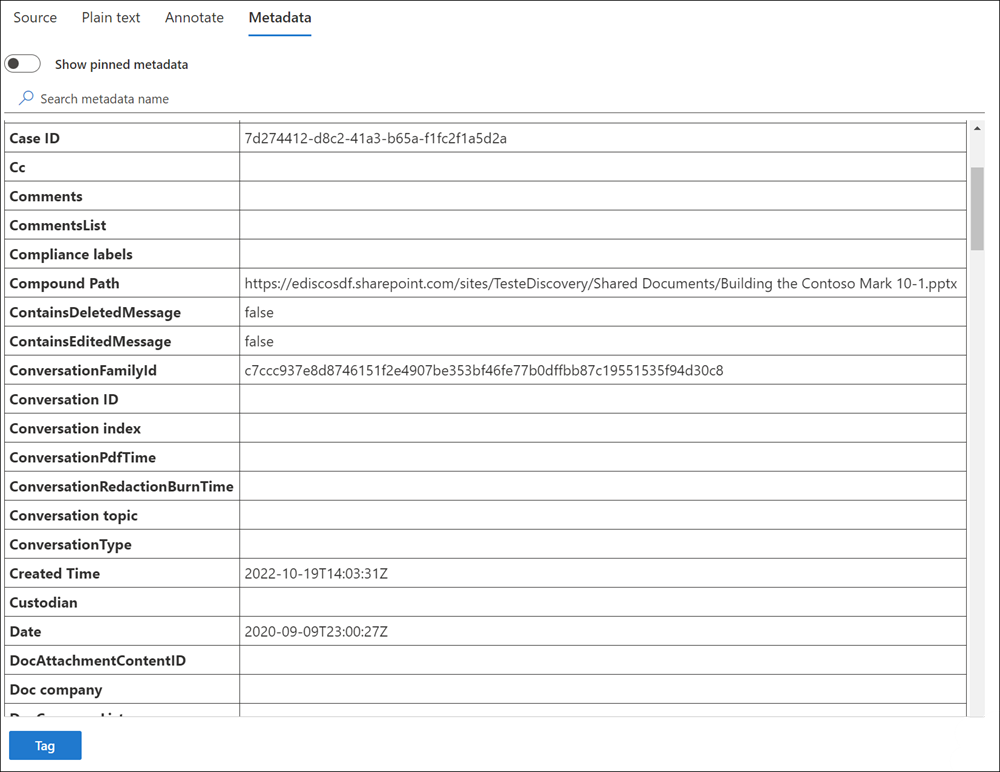
Copilot 活動檢視
Copilot 活動檢視會顯示與選取專案相關聯的 Microsoft 365 Copilot 和 Microsoft 365 Copilot Chat 活動。 使用者提示和 Copilot 回應會以其產生的順序顯示。
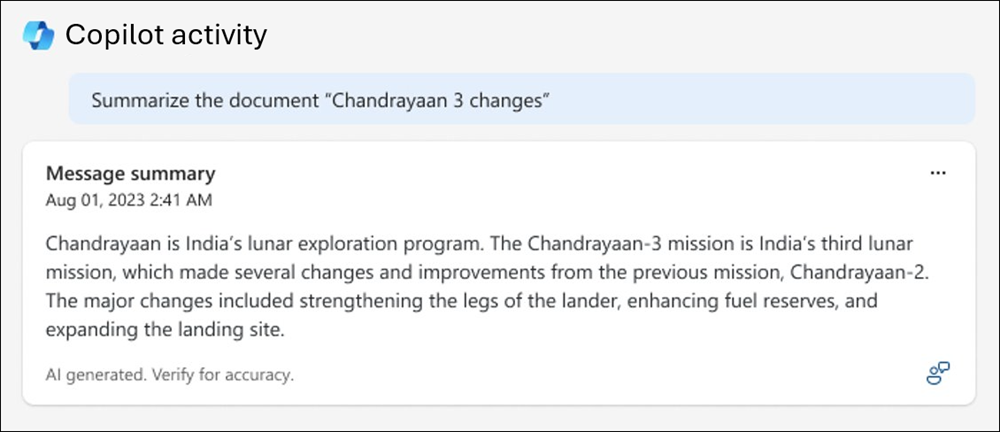
使用 Microsoft Security Copilot 摘要專案
您可以在 Microsoft Purview 中使用 Security Copilot,以提供檢閱集中大部分專案的內容摘要。 提供的摘要位於所選取專案中所含文字的內容中。 此摘要可藉由快速識別標記或匯出專案時有説明的資訊,為檢閱者節省時間。
Security Copilot 摘要說明整個專案,包括任何文件、會議文字記錄或附件。 支援大部分的通用檔檔類型。
限制
- 項目必須有純文本檢視,才能 Security Copilot 可用性。 如需哪些文件類型支援純文本檢視的詳細資訊,請參閱 電子檔探索中支援的檔類型。
- 專案內容必須至少為 100 個字,且少於 15,000 個字。 如果項目內容少於 100 個字或超過 15,000 個字組,Security Copilot 並不會加以摘要。
- 目前僅支援英文語言訊息進行摘要。
- 目前,只能摘要個別的Teams訊息。 例如。 如果您摘要說明個別的 Teams 訊息,則 Copilot 不會將周圍的交談提取 (系列或交談群組) 。
如需 Microsoft Security Copilot 和Microsoft人工智慧 (AI) 責任的詳細資訊,請參閱負責任 AI 常見問題。
使用 Security Copilot的必要條件
若要使用 Security Copilot 摘要說明電子檔探索中檢閱集中的專案,您必須具備:
- 特定授權,您必須讓組織上線以 Security Copilot。 如需詳細資訊,請參閱深入瞭解 Security Copilot 授權需求和上線。
- 您的系統管理員已指派至少其中一個必要角色來存取 Security Copilot 入口網站。 如需這些必要角色的詳細資訊,請參閱瞭解 Security Copilot 中的驗證。
注意事項
目前,電子檔探索僅支援內嵌體驗中的 Security Copilot, (不支援獨立體驗) 。
摘要檢閱集中的專案
在電子檔探索中,開啟檢閱集,並視需要篩選專案。
選取清單中的項目。 您可以選取父專案或子專案。
在任何項目檢視中的專案中,選取 [ 摘要]。 這會在畫面右側開啟 Copilot 面板,並顯示專案的摘要。
注意事項
如果項目無法使用純文本檢視,[ 摘要 ] 將無法選取。
若要使用 Copilot 建立摘要,請選取面板底部的其中一個建議提示。 例如,如果專案是Microsoft Word 格式的法律合約,請選取 [識別金鑰參與者]、[識別關鍵] 主題或 [識別動作專案] 提示。
您也可以在 [詢問問題] 字段中輸入開放式問題 ,並取得此專案的深入解 析。 會產生 Copilot 回應,而不使用先前訊息中的資訊。 如需提示和提示書的詳細資訊,請參閱 Microsoft Purview 提示和提示書中的 Microsoft Copilot。
注意事項
只會摘要項目內容。 如果您詢問與專案內容相關的問題,Copilot 會提供結果。 如果問題與專案內容無關,Copilot 會指示您詢問不同的問題。
如果您想要提供摘要內容的意見反應,請選取摘要下方右下角的下拉箭號,然後輸入您的意見反應。
檢閱摘要之後,您可以採取其他與檢閱集項目連線的電子檔探索動作。
查看器和管理工具
針對選取的內容,有其他檢視和管理工具可協助您使用檔。

您可以選擇選取的內容選取下列動作:
- 檢視或更新附註:開啟 [ 記事 ] 窗格,您可以在其中檢視或新增備忘稿至選取的檔。 您可以自訂顯示的數據行,在儀錶板清單中的數據行中顯示檔的附註。
- 在新視窗中顯示:在新的瀏覽器視窗/索引標籤中顯示選取的檔案。
- 下載 PDF:將選取的文件下載為 .pdf 檔。
- 上移:選取先前的檢閱集專案,並在查看器中顯示專案。
- 下移:選取下一個檢閱集專案,並在查看器中顯示專案。
- 最大化/最小化:將查看器窗格最大化為全螢幕,並將查看器窗格最小化。
- 關閉:關閉檢視者選取的專案
重要事項
若要從檢閱集下載包含專案的 PDF,您必須獲指派匯 出角色或 指派給包含匯 出角色的角色 群組。 如需電子檔探索許可權的詳細資訊,請 參閱指派電子檔探索許可權。