調查和修復通訊合規性警示
重要事項
Microsoft Purview 通訊合規性 提供工具來協助組織偵測法規合規性 (例如 SEC 或 FINRA) 和商務行為違規,例如敏感或機密資訊、偽裝或威脅性語言,以及共用成人內容。 根據設計,通訊合規性是以隱私權建置的。 根據預設,用戶名稱會以假名化,內建角色型訪問控制、由系統管理員選擇加入調查人員,並備妥稽核記錄,以協助確保用戶層級的隱私權。
設定 通訊合規性原則之後,您將開始收到符合原則條件之訊息問題的警示。 若要檢視警示並採取行動,必須將下列許可權指派給使用者:
- 通訊合規性分析師或通訊合規性調查人員角色群組
- 與警示相關聯之原則中的檢閱者
建立必要許可權之後,請使用下列工作指示來調查和補救問題。
提示
開始使用 Microsoft Security Copilot,以探索使用 AI 功能來更聰明且更快速地工作的新方式。 深入瞭解 Microsoft Purview 中的 Microsoft Security Copilot。
調查原則相符專案和警示
重要事項
在 2025 年 6 月 1 日,新的 [ 原則比對保留 ] 設定會生效。 在該日期,根據 [原則 比 對保留] 設定中選取的時間週期,可能會永久刪除現有的原則相符專案,並保留該期間內的新原則相符專案。 如果您不想使用預設設定 1 年,則必須在 5 月 19 日之前變更為設定選取的時間週期。 深入了解原則比對保留設定。
調查原則偵測到的問題的第一個步驟是檢閱原則相符專案和警示。 通訊合規性區域中有幾個區域可協助您快速調查原則相符專案和警示:
原則頁面:當您使用 Microsoft 365 組織中系統管理員帳戶的認證登入 Microsoft Purview 入口網站或 Microsoft Purview 合規性入口網站 時,請選取 [通訊合規性] 解決方案,然後選取 [原則] 頁面。 此頁面會顯示為您的Microsoft 365 組織設定的通訊合規性原則,以及建議原則範本的連結。
注意事項
如果您的角色群組 受一或多個系統管理單位限制,您會在頁面頂端看到一則訊息,讓您知道您只能檢視和管理您所限定的原則。 若要深入瞭解您可以存取的專案,請選取橫幅中的 [ 檢視角色群組 ]。
列出的每個原則都包含下列資料列:
今天掃描的訊息:原則目前掃描給原則範圍內使用者和位置的訊息總數。 如果有原則相符專案,專案會新增至 [今天新增擱置 中] 數據行。 此數目會每小時自動重新整理一次,如果您重新整理頁面,則不會更新。 在UTC日結束時,計數會重設為零。
提示
如果數據行中的值是0或低數位,可能是因為原則太嚴格。 例如,原則可能只著重於一位使用者,或只著重於範圍內使用者未使用的一個位置。 如果您的原則有不同的焦點,您可能會在此數據行中看到各種不同的匯總值。 例如,一個原則可能著重於從多個位置傳送訊息的整個用戶部門,而另一個原則可能只著重於一個使用者或一個位置。
新的暫止今天:顯示當天的原則相符項目數目。 每當您開啟頁面時,這個值就會更新。 您也可以選取 [ 重新整理 ] 按鈕以取得最新的計數。 在UTC日結束時,計數會重設為零。
擱置總數:需要檢閱的原則相符專案計數。 每當您開啟頁面時,這個值就會更新。 您可以選取 [ 重新整理 ] 按鈕以取得最新的計數。 重新整理之後,此數位會與 [ 擱置 ] 索引標籤上的號碼相符。
已解決總數:已解析的原則相符項目總數。 每當您開啟頁面時,這個值就會更新。 您可以選取 [ 重新整理 ] 按鈕以取得最新的計數。 重新整理之後,此數位會與 [已 解決 ] 索引標籤上的號碼相符。
狀態:原則的狀態 (作用中或停用) 。
上次修改日期:上次修改原則的日期和國際標準時間 (UTC) 。
上次原則掃描:上次原則掃描的UTC 日期。
若要開始補救動作,請選取與警示相關聯的原則,以啟動 [ 原則詳細數據 ] 頁面。 從 [原則詳細數據] 頁面,您可以檢閱 [擱置] 索引卷標上的活動摘要、檢閱和處理原則相符專案、使用 Microsoft Purview 中的 Microsoft Copilot 摘要冗長的訊息,或檢閱 [已解決] 索引卷標上已關閉原則相符專案的歷程記錄。深入瞭解補救動作。
警示頁面:移至 [通訊合規性>警示] ,以顯示依原則相符專案分組的過去 30 天警示。 此檢視可讓您快速查看哪些通訊合規性原則正在產生最多按嚴重性排序的警示。 警示與原則相符專案不同。 警示通常包含多個原則相符專案,而不只是一個原則相符專案。 符合特定警示所需的原則相符項目數目之後,就會建立警示,並將電子郵件傳送給警示收件者。
報表頁面:移至 [通訊合規性>報告 ] 以顯示通訊合規性報告小工具。 每個小工具都會提供通訊合規性活動和狀態的概觀,包括存取有關原則比對和補救動作的更深入見解。
在 [擱置] 或 [已解決] 索引標籤上快速檢閱原則相符專案的秘訣
當您在 [ 擱置 ] 索引卷標或 [ 已解決 ] 索引卷標上選取要檢閱的訊息時,會導致原則相符的條件會顯示在警示訊息列中, ([來源 ] 索引卷標頂端的黃色橫幅) 。這是判斷造成原則相符之條件的快速方法。 如果有多個條件,請選取橫幅中的 [ 檢視全部 ],以查看導致原則相符的所有條件。 目前,只有可訓練分類器和敏感性資訊類型會反白顯示為黃色橫幅中的條件。
有時候,在不開啟原則的情況下快速檢閱原則設定會很有用。 例如,如果您要測試具有不同條件的多個原則,您可能會想要藉由檢閱每個原則的條件來判斷風險,然後再開啟原則來節省時間。 您可以選取 [原則 設定],以開啟可在其中檢視原則設定的面板來執行此動作。 如果您是通訊合規性或通訊合規性管理員角色群組的成員,您可以從面板檢視和變更設定。 如果您是通訊合規性調查員或通訊合規性分析師角色群組的成員,您可以檢視設定,但無法加以變更。
原則比對保留設定
當通訊合規性原則找到符合原則的訊息時,解決方案會將訊息複 本 儲存 (而非原始訊息) 。 您可以使用 2025 年 6 月 1 日生效的 [原則 比對保留 ] 設定,指定原則相符項目在通訊合規性中儲存的時間量。 設定的可能值為 1 個月、 6 個月、 1 年或 7 年 , (1 年 為預設) 。
注意事項
您也可以在建立或編輯原則時指定保留期間。 原則內選取的保留期間會覆寫全域 原則比對保留 設定。
當設定在 2025 年 4 月 1 日生效時:
- [ 原則比對保留 ] 設定中的值會套用至所有現有的原則相符專案。 如果有比選取的時間週期還舊的原則相符專案,則會自動刪除這些原則相符專案。 例如,如果 [ 原則比對保留 ] 設定為 1年 (預設) ,則自9月1日起超過1年的任何原則相符專案都會在該日期永久刪除。 只有通訊合規性中的原則相符專案會刪除,因為它們是原始訊息的複本。 這不會從使用者分區刪除原始復本。 您可以使用 Microsoft Purview 資料生命週期管理 來設定原始訊息的保留原則。
- 自 9 月 1 日起,任何新的原則相符項目都會以設定中指定的保留期間進行時間戳。
- 如果您在 9 月 1 日之後變更設定中的時段,則保留期間只會往後套用。 例如,如果在 9 月 1 日選取 1 年 做為時段,然後在 9 月 3 日將設定變更為 7 年,則 9 月 1 日和 9 月 2 日的任何原則相符項目都會保留 1 年,而從 9 月 3 日開始的原則相符專案將會保留 7 年。
您需要執行的動作
從 2025 年 4 月 1 日起,貴組織可使用 [ 原則比對保留 ] 設定。 在 4 月 1 日到 5 月 30 日之間,選取保留貴組織原則相符項目的時間週期。 選取範圍要到 2025 年 6 月 1 日才會套用。
變更全域 原則比對保留 設定的時間週期
- 使用 Microsoft 365 組織中系統管理員帳戶的認證登入 Microsoft Purview 入口網站。
- 選取頁面右上角的 [ 設定 ] 按鈕,然後選取 [ 通訊合規性 ] 以移至通訊合規性全域設定。
- 選取 [ 原則比對保留 ] 設定,然後選取新的時段。
- 在確認對話框中選取 [確認]。
變更自定義原則的原則比對保留期間
您也可以在自定義原則的原則工作流程中選取保留原則相符項目的時段。 當您在自定義原則中設定時段時,它會覆寫全域原則 比對保留 設定中的選取專案。 這適用於屬於規範例外狀況的原則。
- 使用 Microsoft 365 組織中系統管理員帳戶的認證登入 Microsoft Purview 入口網站。
- 移至 [ 通訊合規性 ] 解決方案, 然後在左 側導覽中選取 [原則]。
- 針對您想要變更的原則,選取數據列中的 [ 其他動作 (省略號) ] 按鈕,然後選取 [ 編輯]。
- 在原則工作流程的 [名稱並描述您的原則 ] 頁面上,於 [ 保留原則相符專案] 下,進行選取。 如果您離開 [ 全域設定] 選取範圍,原則會使用全域原則 比對保留 設定中選取的時間週期。 如果您選擇任何其他時間週期,它會覆寫全域設定中的選取範圍。
使用篩選
下一個步驟是排序訊息,讓您更容易調查。 從 [ 原則詳細數據 ] 頁面,通訊合規性支持數個訊息欄位的多層級篩選,以協助您快速調查及檢閱具有原則相符專案的訊息。 篩選可用於每個已設定原則的擱置和已解決項目。 您可以設定一個原則的篩選查詢,或者設定並儲存自訂和預設篩選查詢以用於每個特定原則。 設定篩選的欄位之後,您會看到篩選欄位顯示在消息佇列頂端,您可以針對特定篩選值進行設定。
[ 本文/主旨]、 ([ 日期]、[ 發件者] 和 [ 卷標 ] 篩選) 一律會顯示在 [ 擱置 ] 和 [ 已解決 ] 索引卷標上,以便輕鬆存取這些篩選條件。
針對 [日期 ] 篩選,事件的日期和時間會列在國際標準時間 (UTC) 中。 篩選檢視的訊息時,要求使用者的本機日期/時間會根據使用者的本機日期/時間轉換成 UTC 來決定結果。 例如,如果使用者在美國 太平洋日光節約時間 (PDT) 在 2021 年 8 月 30 日到 2021 年 8 月 31 日 00:00 篩選報表,報表包含從 2021 年 8 月 30 日 07:00 UTC 到 2021 年 8 月 31 日 07:00 UTC 的訊息。 如果同一位使用者在美國東部日光節約時間 (EDT) 於 00:00 進行篩選時,報表會包含從 2021 年 8 月 30 日 04:00 UTC 到 2021 年 8 月 31 日 04:00 UTC 的訊息。
篩選詳細數據
通訊合規性篩選可讓您篩選和排序訊息,以便更快速地調查和補救動作。 篩選可在每個原則的 [ 擱置 ] 和 [ 已解決 ] 索引卷標上取得。 若要將篩選或篩選集儲存為已儲存的篩選查詢,必須將一或多個值設定為篩選選取專案。
下表概述篩選詳細資料:
| Filter | 詳細資料 |
|---|---|
| 本文/主旨 | 訊息本文或主旨。 您可以使用此篩選來搜尋訊息本文或主旨中的關鍵詞或關鍵詞片語。 主旨會出現在電子郵件訊息的 [ 主旨 ] 欄中。 對於 Teams 訊息, [主旨 ] 欄中不會顯示任何內容。 |
| Date | 您組織中的使用者傳送或接收訊息的日期。 若要篩選單一日期,請選取一個日期範圍,其開頭為您想要結果的日期,並以第二天結束。 例如,如果您想要篩選 9/20/2020 的結果,您可以選擇 2020/9/20-9/21/2020 的篩選日期範圍。 |
| 檔案類別 | 訊息的類別,根據訊息類型,訊 息 或 附件。 |
| 具有附件 | 郵件中的附件存在。 |
| 項目類別 | 訊息的來源,根據訊息類型、電子郵件、Microsoft Teams 聊天、布加索引等。如需詳細資訊,請參閱 專案類型和訊息類別。 |
| 收件者網域 | 訊息傳送至的網域;這通常是您預設Microsoft 365 訂閱網域。 |
| 收件者 | 訊息傳送至的使用者。 注意:[ 收件者 ] 字段包含 [ 收 件者] 和 [ 副本] 字 段中的收件者。 不支援 BCC 欄位。 |
| Sender | 傳送訊息的人員。 |
| 寄件者網域 | 傳送訊息的網域。 |
| 大小 | 訊息的大小,以 KB 為單位。 |
| 標記 | 指派給訊息的標籤,可能是 「可詢問」、「 符合規範」或「不符合 規範」。 |
| Language | 訊息中偵測到的文字語言。 訊息會根據大部分消息正文的語言進行分類。 例如,如果訊息同時包含德文和義大利文文字,但大部分的文字是德文,則訊息會分類為德文 (DE) 。 如需支援的語言清單,請 參閱瞭解可訓練分類器。 您也可以依一種以上的語言進行篩選。 例如,若要篩選分類為德文和義大利文的訊息,請在 [語言篩選器] 搜尋方塊中輸入 'DE,IT' (兩位數的語言代碼) 。 若要檢視訊息偵測到的語言分類,請選取訊息,選取 [檢視訊息詳細數據],然後捲動至 [EmailDetectedLanguage] 字 段。 |
| 呈報至 | 包含在訊息呈報動作中之人員的用戶名稱。 |
| 分類器。 | 套用至訊息的內建和自定義分類器名稱。 一些範例包括 「針對性攻擊」、 「粗話」、「 威脅」等等。 |
設定篩選
針對您使用的入口網站選取適當的索引標籤。 視您的Microsoft 365 方案而定,Microsoft Purview 合規性入口網站 將會淘汰或即將淘汰。
若要深入瞭解 Microsoft Purview 入口網站,請 參閱 Microsoft Purview 入口網站。 若要深入瞭解合規性入口網站,請參閱 Microsoft Purview 合規性入口網站。
- 使用 Microsoft 365 組織中系統管理員帳戶的認證登入 Microsoft Purview 入口網站。
- 移至 通訊合規性 解決方案。
- 選 取 左側導覽中的原則,然後選取原則,以查看該原則的任何) (。
- 在 [ 原則] 頁面上,選取 [ 擱置 ] 或 [ 已解決] 索引標籤,以顯示要篩選的專案。
- 選 取 [篩選]。
- 選取一或多個篩選複選框,然後選取 [ 套用]。
- 若要將選取的篩選儲存為篩選查詢,請在至少設定一個篩選值之後,選取 [儲存 查詢 ]。 輸入篩選查詢的名稱,然後選取 [ 儲存]。 此篩選僅適用於此原則,並列在 [篩選] 頁面的 [已儲存的 篩選查詢 ] 區段 中 。
檢閱和補救原則相符專案和警示
無論您從何處開始檢閱原則相符專案或警示或您設定的篩選,下一個步驟都是採取補救動作。 在 [原則] 或 [警示] 頁面上,使用下列工作流程來開始補救。
注意事項
如果您在預覽名稱) 中看到開頭為「AI DSPM」 (或「AI 中樞」的原則,則原則是以 適用於 AI 的資料安全性態勢管理 建立,而不是在通訊合規性中建立。 若要深入瞭解此解決方案,請參閱 適用於 AI 的資料安全性態勢管理 提供 AI 應用程式的深入解析、原則和控件。
檢查訊息基本概念
有時候,從來源或主旨看出,可以立即補救訊息。 可能是訊息是假的或與原則不正確比對,而且應該解析為分類錯誤。 若要將訊息標示為分類錯誤,請選取 [ 解決 ] 並選取 [專案分類錯誤 ],在專案的歷程記錄中留下錯誤分類的附註,並將其從 [擱置 ] 佇列中移除。 若要與Microsoft共用分類錯誤的內容,請選取 [ 傳送訊息內容、附件],並將其 從 [擱置 ] 佇列中移除,並將項目回報給Microsoft。
注意事項
如果導致原則比對的條件不是以可訓練分類器為基礎,則 [ 解決 ] 窗格中未顯示分類錯誤的選項。 內容安全分類器尚不支援將分類錯誤的專案回報給Microsoft。
從來源或寄件者資訊中,您可能已經知道在這些情況下應該如何路由傳送或處理訊息。 請考慮使用 [標記為 ] 或 [ 呈報 ] 將標籤指派給適用的訊息,或將訊息傳送給指定的檢閱者。
檢查訊息詳細數據
檢閱訊息基本概念之後,請開啟訊息以檢查詳細數據,並判斷進一步的補救動作。
提示
對於冗長的訊息,您可以在 Microsoft Purview 中匯總訊息 (,包括附件、文字記錄和錄製) 與 Copilot,以節省時間。
選取訊息以檢視完整的訊息標頭和本文資訊。 有數個不同的選項和檢視可協助您決定適當的動作方向:
情感:訊息包含由 Azure 認知服務語言) 支援的情感評估 (,可協助調查人員快速排定潛在風險訊息的優先處理優先順序。 訊息情感會顯示在 [ 情感 ] 數據行中,並在默認檢視中啟用。 訊息會標示下列其中一個值:
值 描述 陽性 具有 正面 情感的訊息表示分級的優先順序較低。 Negative 具有 負面 情感的訊息表示要排定優先順序的訊息。 中性 具有 中性 情感的訊息會判斷為非正面或負面。 無 對於 不支援的檔案格式,數據行中會顯示 [無法使用]。 例如,情感分析不適用於附加至 Teams 或電子郵件訊息、從 OCR 影像擷取的文字,或是從 Teams 文字記錄中擷取的文字或錄製的任何影像。 如果訊息包含超過 5,120 個字,則無法使用也會出現。 掃描 當 通訊合規性嘗試判斷訊息的適當情感值時,掃描會出現在數據行中。 附件:此選項可讓您檢查符合原則條件的新式附件。 新式附件內容會擷取為文字,而且可在 [ 擱置 ] 索引卷標上檢視。如需詳細資訊,請參閱 通訊合規性功能參考。
來源:此檢視是大部分 Web 型傳訊平臺中常會看到的標準訊息檢視。 標頭資訊會以一般樣式格式化,而訊息本文支援imbedded圖形檔案和文字包裝文字。 如果已針對原則啟用 光學字元識別 (OCR) ,則包含符合原則條件之印刷或手寫文字的影像,會在此檢視中視為相關聯訊息的子專案。
純文本:文字檢視,顯示訊息的行號純文本檢視,並在敏感性資訊類型詞彙的訊息和附件中包含關鍵詞醒目提示、由指派給原則的內建分類器所識別的詞彙,或指派給原則之專用關鍵詞字典中所包含的字詞。 關鍵詞醒目提示目前僅適用於英文語言,可協助您前往長訊息和附件中感興趣的領域。 在某些情況下,反白顯示的文字可能只在符合原則條件之訊息的附件中。 不會顯示內嵌檔案,而且此檢視中的行號有助於在多位檢閱者之間參考相關的詳細數據。
交談:此檢視適用於 Teams 聊天訊息,在訊息前後最多顯示五則訊息,協助檢視交談內容中的活動。 選取 [載入更多] 以在訊息前後載入最多 20 則訊息。 若要下載訊息,請選取 [下載交談]。 這會下載您在使用者介面中看到之所有專案的圖像檔,以及所有訊息元數據的 .csv 檔, (UserId、UserName 等) 。
對話檢視內容可協助檢閱者快速評估訊息,並做出更明智的訊息解析決策。 對話的即時訊息新增專案隨即顯示,包括Teams中所有可用的內嵌影像、Emoji和貼紙。 不會顯示訊息的影像或文本檔附件。 已編輯的訊息或從 [交談] 視窗中刪除的訊息會自動顯示通知。 當訊息解析時,相關聯的交談訊息不會與已解析的訊息一起保留。
模式偵測到 的通知:一段時間的許多裝訂和裝訂動作都牽涉到使用者重複發生相同行為的實例。 偵測到的模式通知會顯示在訊息詳細數據中,並引起對訊息的注意。 模式的偵測是以每個原則為基礎,並評估過去 30 天內,當發件者至少將兩則訊息傳送給同一個收件者時的行為。 調查人員和檢閱者可以使用此通知來識別重複的行為,以適當地評估訊息。
翻譯:此檢視會自動將消息正文轉換為每個檢閱者之 Microsoft 365 訂閱中顯示語言設定所設定的 語言 。 這包括原則比對的文字,以及交談檢視中包含的所有專案, (原則比對) 之後最多五則訊息和五則訊息。 翻譯檢視有助於擴大多語系使用者組織的調查支援,並消除在通訊合規性檢閱程式之外的其他翻譯服務需求。 使用Microsoft翻譯服務時,通訊合規性會自動偵測文字的語言是否與使用者目前的系統設定不同,並據此顯示警示消息正文。 如需支持語言的完整清單,請參閱Microsoft翻譯工具語言。 翻譯檢視支援翻譯工具語言清單中所列的語言。
用戶活動:此檢視提供風險配置檔、原則比對,以及 內部風險管理和 通訊合規性所擷取的用戶活動。 這項整合可協助通訊合規性調查人員在調查和分級擱置的原則相符專案時,快速查看使用者的風險嚴重性和相關聯的活動。
[ 用戶活動 ] 檢視會顯示使用者的 測試人員風險嚴重性 層級,並有兩個區段,一個用於通訊合規性政策符合專案和活動,另一個用於內部風險管理風險活動。 如果已啟用數據共用,請在 [ 來源 ] 索引標籤中檢視測試人員風險管理中用戶的風險嚴重性。 如需詳細資訊,請 參閱與其他解決方案共用測試人員風險管理數據。
通訊合規性政策相符:本節會顯示通訊原則 相符 項目總數,以及此原則相符專案中包含之使用者的 補救動作 總數。
選 取 [檢視 本節中的詳細數據],以顯示使用者通訊合規性活動的時程表。 此時程表包括:
- 用戶的原則 比 對和 補救動作 總計
- 過去30天與使用者相關聯之每個活動的詳細數據。
測試人員風險活動:本節會針對與此使用者相關聯的內部風險管理原則活動,顯示 風險活動 總數和 異常活動 總數。 不尋常的活動 是用戶的活動,會被視為有潛在風險,因為它們很不尋常,而且會離開其一般活動。
選取本節中的 [ 檢視詳細 數據],以顯示使用者的內部風險啟用時程表。 此時程表包括:
若要檢視內部風險管理中的測試人員風險活動,請選取 [在內部風險管理中開啟]。
在 Microsoft Purview 中使用 Copilot 摘要訊息
您可以在 Microsoft Purview 中使用 Copilot,提供包含在原則相符專案中之 Teams、電子郵件或 Viva Engage 訊息的內容摘要。 提供的摘要位於一或多個 可訓練分類器 的內容中,這些分類器會標示訊息 (例如股票作) 。 如果訊息內容很長,這可以為調查人員節省時間。
Microsoft Purview 中的 Copilot 會摘要說明整個訊息,包括檔、pdf 或 txt 檔案) (任何視訊錄製、會議文字記錄或附件。
限制
- 訊息內容必須至少為 100 個字,且少於 15,000 個字。 如果訊息內容少於 100 個字或超過 15,000 個字,則 Microsoft Purview 中的 Copilot 不會加以摘要。
- 目前,只有英文語言訊息支援摘要。
- 目前,只能摘要個別的Teams訊息。 如果您摘要說明個別的 Teams 訊息,Copilot 不會提取周圍的交談。
在 Microsoft Purview 中使用 Copilot 的必要條件
若要摘要說明在 Microsoft Purview 中使用 Copilot 的通訊合規性訊息,您必須擁有特定授權,而且必須在 Microsoft Purview 中將組織上線至 Copilot。 在 Microsoft Purview 授權需求和上線中深入瞭解 Copilot。 您也必須是 通訊合規性、 通訊合規性分析師或 通訊合規性調查人員 角色的成員。
摘要訊息
在通訊合規 性中, 移至 [原則] 頁面,然後開啟任何原則以檢視該原則的原則相符專案。
選取清單中的訊息。 您可以選取父專案或子專案 (,但您可以更輕鬆地選取父專案) 。
在訊息詳細數據下方,選取 [ 摘要]。 這會在畫面右側開啟 Copilot 面板,並顯示訊息的摘要。
重要事項
選取 [摘要] 之後,您可能會看到一般錯誤訊息,指出「發生錯誤 」。 此錯誤訊息可能會因為下列任何原因而出現:
- 您在 Microsoft Purview 中沒有 Copilot 的必要授權 。
- 您沒有必要的通訊合規性角色和/或 Security Copilot 參與者角色。 若要在 Microsoft Purview 中使用 Copilot,您必須具有下列其中一個通訊合規性角色: 通訊合規性、 通訊合規性分析師、 通訊合規性調查人員。 您也必須擁有 Security Copilot 參與者角色,預設應針對 Microsoft Entra 組織中的所有用戶開啟此角色。
- 發生內部錯誤。 Microsoft提供這些錯誤的詳細資訊。
若要使用 Copilot 建立摘要,請選取面板底部的其中一個建議提示。 例如,如果標幟訊息的分類器是 [庫存作],請在 偵測到的 [股票作] 類別內容中選取 [摘要此訊息和支援的附件]。 您也可以在 [詢問問題] 方塊中輸入開放式問題。
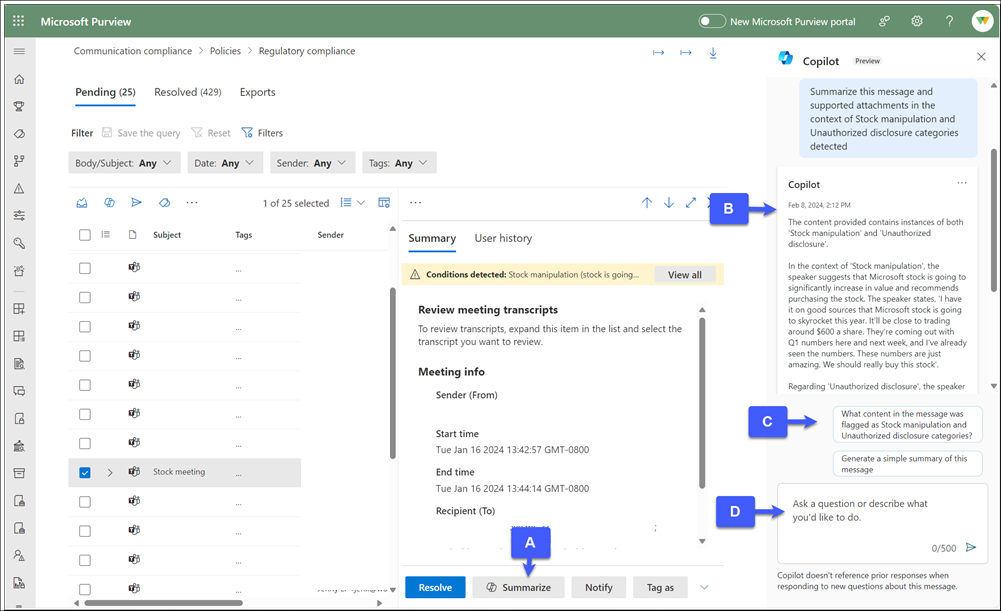
a. Summarize。
b. Summarize 所產生的摘 要。
c. 建議的 Copilot 提示。
d. 開放式 Copilot 問題的 [詢問問題] 方塊。注意事項
只會摘要訊息內容。 如果您詢問與訊息內容相關的問題,Copilot 會提供結果。 如果問題與訊息內容無關,Copilot 會指示您詢問不同的問題。
如果您想要提供摘要內容的意見反應,請選取摘要下方右下角的下拉箭號,然後輸入您的意見反應。
檢閱摘要之後,您可以像其他任何原則相符項目一樣補救原則比對 (請參閱下一節) 。
注意事項
Microsoft Purview 回應中的 Copilot 也會記錄在 Microsoft Security Copilot 中。
了解隱藏的相符專案
觸發通訊合規性政策時,它會醒目提示 [純文本] 索 引標籤中的完全相符專案。不過,原則也可以標幟隱藏關鍵詞並內嵌在不可檢視元數據中的訊息,例如 HTML 標記或編碼字串。 根據預設,此內容不會顯示在純文本檢視中。
以下是可能會發生隱藏內容相符專案的一些範例案例:
HTML 標記:內嵌在 HTML 標記中的超連結,例如:
<a href="https://example.com">Click here</a>.影像的替代文字:影像的描述性文字,例如:
<img src="sunset.png" alt="Sunset over the lake">編碼字串:譯碼時代表不同內容的編碼字串,例如:
Base64: U3Vuc2V0IG92ZXIgdGhlIGxha2U=譯碼到 湖上的日落附件的檔名:附件的檔名可能會導致原則相符,但不會在文字檢視中清楚醒目提示。
光學字元識別: 使用光學字元識別 (OCR) 從影像擷取的文字。
如果訊息似乎不符合原則設定的條件,請完成下列步驟:
- 選取並下載符合原則的訊息。
- 擷取壓縮資料夾的內容。
- 找出.eml檔。
- 使用任何文字編輯器開啟.eml檔案。
- 使用 Find 函式來搜尋原則條件中的個別關鍵詞,以識別相符項目的發生位置。
決定補救動作
檢閱訊息詳細數據之後,您可以從數個補救動作中選擇:
解決方式:選取 [解決 ] 會立即從 擱置 佇列中移除訊息,而且無法對訊息採取進一步的動作。 當您選取 [ 解決] 時,會關閉訊息,而不需要進一步分類。 如果警示程式和任何可訓練分類器未正確產生訊息,您也可以將訊息標示為分類錯誤。 所有已解析的訊息都會顯示在 [ 已解決 ] 索引標籤中。
為了節省調查人員跨多個原則出現重複原則相符項目的時間,預設會開啟 [跨原則 解 析] 設定 (預覽) ,這表示當原則比對解決時,無論檢閱者的範圍為何,通訊合規性都會自動解析任何原則中相同原則相符專案的所有實例。 跨原則解析動作會在每個原則的專案歷程記錄中記下,而每個原則的 [項目和動作] 以及所有相關原則的 [每個位置的專案和動作] 報告中的已解決專案數目會遞增。
當 [ 跨原則解析 ] 設定開啟時,此訊息會出現在 [ 解析 ] 窗格中。
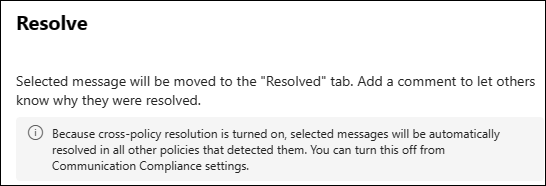
如果您不想要在解析原則相符項目時自動解析相同原則相符專案的所有實例,您可以關閉 [跨原則解析 ] 設定。 任何可以解析訊息 (具有 [通訊合規性]、[ 通訊合規性調查員] 或 [ 通訊合規性分析師 ] 角色) 的任何人都會知道設定是否因為 [ 解決 ] 窗格中的訊息消失而關閉。 若要關閉設定, 請在 Microsoft Purview 入口網站中,選取頁面右上角的 [ 設定 ],選取 [ 通訊合規性],然後選取 [跨原則解析 ] 設定。 在 合規性入口網站中,選取頁面右上角的 [ 設定 ],然後選取 [跨原則解析 ] 設定。
Power Automate:使用 Power Automate 流程將訊息的處理工作自動化。 根據預設, 當使用者有通訊合規性警示 流程範本,檢閱者可用來自動化具有訊息警示之使用者的通知程式時,通訊合規性會包含通知管理員。 如需在通訊合規性中建立和管理 Power Automate 流程的詳細資訊,請參閱本文中的 步驟 5:考慮 Power Automate 流程 一節。
標記為:將訊息標記為 符合規範、 不符合規範或 有問題 ,因為它與貴組織的原則和標準有關。 您也可以建立 自訂標籤。 新增標籤和標記批註可協助您微篩選訊息以進行呈報,或作為其他內部檢閱程式的一部分。 標記完成之後,您也可以選擇解析訊息,以將其移出擱置的佇列。 您可以篩選任何標籤。
通知:使用 Notify 將自定義通知範本指派給訊息,並將警告通知傳送給使用者。 選擇 [ 通訊合規性 設定] 區域中設定的適當通知範本,然後選取 [傳 送 電子郵件給傳送訊息的使用者提醒],以解決問題。
呈報:使用 [呈報 ] 來選擇組織中應該檢閱訊息的其他人員。 從通訊合規性政策中設定的檢閱者清單中選擇,以傳送要求額外檢閱郵件的電子郵件通知。 選取的檢閱者可以使用電子郵件通知中的連結,直接前往已呈報供他們檢閱的項目。
呈報調查:使用 [呈報調查 ] 來建立新的 電子檔探索 ( 進階) 單一或多個訊息案例。 提供新案例的名稱和附註。 監管人會自動為您填入。 您不需要任何額外的許可權來管理案例。 建立案例並不會解析或建立訊息的新標籤。 在補救程式期間建立電子檔探索 (進階) 案例時,您總共可以選取 100 則訊息。 支援通訊合規性中包含的所有通道中的訊息。 例如,當您為用戶開啟新的電子檔探索 (Premium) 案例時,您可以選取 50 個 Microsoft Teams 聊天、25 個 Exchange Online 電子郵件訊息,以及 25 個 Viva Engage 訊息。
拿掉 Teams 中的訊息:使用 Teams 中的 [移除訊 息] 來封鎖可能不適當的訊息,以及從 Microsoft Teams 頻道和 1:1 和群組聊天中識別的訊息和內容。 這包括使用者所報告的 Teams 聊天訊息,以及使用機器學習和分類器型通訊合規性原則偵測到的聊天訊息。 拿掉的訊息和內容會取代為原則提示,說明已封鎖,以及套用至從檢視中移除的原則。 系統會在原則提示中提供收件者連結,以深入瞭解適用的原則和檢閱程式。 寄件者會收到封鎖訊息和內容的原則提示,但可以檢閱已封鎖訊息的詳細數據,以及有關移除內容的內容。
建立自定義標籤
您可以將原則比對標記為 符合規範、不符合 規範或 有問題 ,因為它與貴組織的原則和標準有關。 如果您需要比標準標籤所提供的更多彈性,請建立自定義標籤。 例如,您可能想要建立呈報 卷 標,讓調查人員可以讓其他小組成員知道原則比對已呈報。 由於您可以使用相同的範例,將多個標記套用至任何原則比對,因此調查人員可以套用該標記,也可以套用不符合原則比對 的不符合規範 標籤。
針對自訂標籤,請記住下列事項:
- 您可以將標籤套用至出現在 [ 擱置 ] 索引標籤上的原則相符專案。
- 您可以將多個標籤套用至原則比對。
- 每個原則最多可以建立10個自定義標籤。
- 您可以在原則層級建立自定義標籤,因此如果您想要針對多個原則使用相同的自定義標籤,則必須為每個原則重新建立標記。
- 當您將自訂標籤套用至原則相符項目時:
- 標記會出現在原則相符項目清單的 [標記 ] 資料行中。 如果您套用多個標籤,每個標籤都會出現在 [ 標記] 數據 行中。
- 標籤標會出現在 [ 標記] 篩選中 。 然後,您可以選取該標籤的複選框,依該標籤篩選所有原則相符專案。
- [自定義標記] 數據行會出現在下列報告中:每個原則的項目和動作、每個位置的專案和動作,以及使用者的活動。
- 如果您刪除原則的自訂標籤:
- 它會從任何先前以該自定義標籤的專案中移除。
- 您將無法再依該標籤進行篩選。
提示
您使用自訂標籤執行的任何動作都會在 [ 補救動作歷程 記錄] 窗格中追蹤。 選 取 [檢視項目歷程記錄 ] 以顯示此窗格。
建立並套用原則相符專案的自定義標籤
- 在 [ 原則] 頁面上,選取原則以檢視該原則的原則相符專案。
- 選取您要為其建立自定義標籤的原則相符項目複選框。 如果您想要大量套用自定義標籤,請選取多個原則相符項目的複選框。
- 在命令行上選取 [標記為 ]。
- 在畫面右側的 [ 標記專案 ] 窗格中,選取 [ 新增卷標]。
- 輸入新標記的名稱,然後按 Enter 以新增標記。
注意事項
自定義標籤必須介於 3 到 64 個字元之間,而且不能包含特殊字元。 允許空格和連字元。
- 選取新標籤的複選框,將它套用至原則相符專案。
- 在 [ 批註] 方塊中,新增批註來描述標記的用途 (選擇性) 。
- 選取 [儲存]。
編輯或刪除自定義標籤
- 在 [ 原則] 頁面上,選取原則以檢視該原則的原則相符專案。
- 選取具有您要編輯之自定義標籤的原則相符項目複選框。
- 在命令行上選取 [標記為 ]。
- 在畫面右側的 [ 標記專案 ] 窗格中,選取自定義卷標旁邊的省略號。
- 選取 [編輯],然後進行變更,或選取 [刪除 ] 以刪除標籤。
重要事項
如果您刪除自定義標籤,則會從任何先前以該自定義標籤的項目中移除。 您將無法再依該標籤進行篩選。
- 選取 [儲存]。
檢閱Microsoft Teams 會議文字記錄
如果您已在組織中部署Microsoft Teams,您可以檢閱 Teams 會議文字記錄以取得可採取動作的警示。 如果您在建立自定義原則時或根據範本建立原則時,選擇Teams作為Microsoft 365位置,則會自動包含Teams文字記錄。
排程的會議:通訊合規性會忽略Teams文字記錄的通訊方向。 如果個人是受邀者或出現在排定的 (非週期性) 會議中,則會包含所有會議內容,無論誰在會議中說出什麼內容。 這也有助於使用者透過會議室中的中樞裝置參加會議,因為不一定能夠判斷違規的通訊是否來自範圍內的使用者。 由於包含所有會議內容,因此參與者可以檢閱會議錄製,以判斷違規的通訊是否由範圍內的用戶進行。
週期性會議:針對週期性會議,只會評估下列使用者:
- 受邀參加會議的使用者
- 文字記錄識別為在會議期間說出的使用者
未排程的會議:針對未排程的會議 ([立即開會] 會議) ,只會評估已由文字記錄識別為在會議期間說出的使用者。
需求
若要檢閱 Teams 會議記錄,您必須為組織開啟會議記錄,因為預設不會開啟會議記錄。 深入瞭解如何為您的組織開啟會議記錄。
限制
您可以設定下列一或多個原則條件:
- 內容符合這些分類器中的任何一個。
- 內容包含任何這些敏感性信息類型。
- 訊息包含這些字組中的任何一個。
- 訊息不包含這些字組。
會忽略任何其他原則條件。深入了解條件式設定。
注意事項
如果您未設定任何條件,則會擷取所有會議的文字記錄。
只會偵測到敏感性資訊類型、關鍵詞清單和法規可訓練分類器。 可訓練的法規分類器包括:
注意事項
未偵測到所有其他分類器,包括商務行為分類器。
不會擷取非排程) 會議 (臨機作。
如果會議召集人不在您的組織外部,則不會擷取外部會議。
不會擷取未邀請用戶開始的會議錄製。
解決會議文字記錄中通訊的警示
建立原則之後,當偵測到包含違規內容的文字記錄時,系統會觸發警示,讓違規的內容和背景內容引起調查人員的注意。
若要解決與會議文字記錄相關的警示:
- 選取 [ 來源] 索引標籤 ,然後檢閱違規內容的文字記錄。 [ 來源] 索引標籤 會顯示整個文字記錄。 當您選取 [ 來源] 索引標籤 時,文字記錄會自動捲動到包含原則相符的行。 反白顯示冒犯性的關鍵詞/詞組。
- 使用 [純文本] 索 引標籤逐行檢閱文字,包括與整體會議時間相關的開始和停止時間。 文字會在違規通訊前後擷取 30 秒。
- 選取 [ 翻譯] 索引標籤,以檢閱 [純文本 ] 索引標籤中最多八種語言的翻譯。其他語言的訊息會自動轉換成檢閱者的顯示語言。
- 選取 [ 用戶歷程記錄] 索引標籤,以查看所有使用者訊息補救活動的歷程記錄檢視,例如原則相符項目的過去通知和呈報。
- 使用 [解決]、 [通知]、 [標記為]、[ 呈報] 和 [ 呈報] 作為調查 選項來解決警示。 若要深入了解這些選項,請參閱 決定補救動作。
無法解析的訊息
解析訊息時,訊息會從 [ 擱置 ] 索引卷標中移除,並顯示在 [ 已解決 ] 索引標籤中。[已解決] 索引 標籤中的 訊息無法使用調查和補救動作。不過,在某些情況下,您可能需要對錯誤解決的訊息採取其他動作,或在初始解決之後需要進一步調查。 您可以使用 Unresolve 命令,將一或多個訊息從 [已 解決 ] 索引標籤移回 [ 擱置 ] 索引標籤。
無法解析訊息
針對您使用的入口網站選取適當的索引標籤。 視您的Microsoft 365 方案而定,Microsoft Purview 合規性入口網站 即將淘汰或即將淘汰。
若要深入瞭解 Microsoft Purview 入口網站,請 參閱 Microsoft Purview 入口網站。 若要深入瞭解合規性入口網站,請參閱 Microsoft Purview 合規性入口網站。
- 使用 Microsoft 365 組織中系統管理員帳戶的認證登入 Microsoft Purview 入口網站。
- 移至 通訊合規性 解決方案。
- 選取左側導覽中的原則,然後選取包含已解析訊息的原則,以檢視原則相符專案。
- 選取 [ 已解決] 索引 標籤。
- 在 [ 已解決] 索引標籤上,選取一或多個訊息。
- 在命令行上,選取 [ 無法解析]。
- 在 [ 無法解析的專案 ] 窗格上,新增任何適用的批注,然後選取 [ 儲存]。
- 選取 [ 擱置] 索引標籤,確認已顯示選取的專案。
在通訊合規性之外 封存 訊息詳細數據 (選擇性)
如果您需要將訊息封存在個別的記憶體解決方案中,您可以匯出或下載訊息詳細數據。 如果您選取一或多個原則相符專案,然後在清單的列中選取 [ 下載 ],選取的訊息會自動新增至 .zip 檔案,您可以將該檔案儲存在 Microsoft 365 以外的記憶體中。 使用 下載 下載的檔案大小限制為 3 MB。
匯出大小超過 3 MB 的訊息詳細資料集合
如果您想要下載累計超過 3 MB 大小的訊息,請使用 [原則] 頁面右上角 (顯示的導出檔案) 。 例如,您可能想要每周下載原則相符專案,以供封存之用。 [匯出 檔案 ] 命令的下載大小限制為 3 GB。 項目數目上限取決於您選取的檔 (限制為1,000個專案) 或使用者 (限制為50,000) 。 檔案會匯出至 .zip 檔案,然後您可以下載該檔案。 .zip 檔案包含所有訊息檔案以及摘要 .TXT 檔案,其中包含下列欄位的數據:檔、檔標識碼、監管人、主旨/標題、檔名、檔類型、錯誤和訊息。
在 [匯 出 ] 索引標籤上,導出狀態為 [ 進行中 ] 或 [ 準備下載]。 若要下載已 準備好下載 狀態的檔案,請在 [ 名稱 ] 清單中選取檔案批次,然後選 取 [下載匯出 () 在清單上。
您可以選取要匯出的原則相符專案、選取 [匯出 檔案],然後選取您要匯出的檔或使用者清單,或選取 [ 匯出檔案 ],然後選取您要導出的檔、使用者和日期範圍。 選取 [ 導出] 之後,需要幾分鐘的時間才能完成作業。 當匯出準備下載時,您會收到電子郵件通知,其中包含 [匯出] 索引 標籤的 連結。 若要下載已 準備好下載 狀態的檔案,請在 [ 名稱 ] 清單中選取檔案批次,然後選 取 [下載匯出 () 在清單上。
注意事項
若要在導出的檔案中包含附件,您必須在原則相符項目清單中手動選取附件。 它們不會自動包含在其父系訊息檔案中。
提示
您也可以 建立和下載訊息詳細數據報告。
考慮Power Automate 流程
Microsoft Power Automate 是一項工作流程服務,可將應用程式和服務之間的動作自動化。 藉由使用來自範本或手動建立的流程,您可以將與這些應用程式和服務相關聯的一般工作自動化。 當您啟用Power Automate 流程以符合通訊規範時,您可以將警示和使用者的重要工作自動化。 您可以設定 Power Automate 流程,以在使用者有通訊合規性警示和其他應用程式時通知管理員。
Microsoft 365 訂用帳戶包含通訊合規性的客戶不需要額外的 Power Automate 授權,即可使用建議的預設通訊合規性 Power Automate 範本。 您可以自定義預設範本來支援您的組織,並涵蓋核心通訊合規性案例。 如果您選擇在這些範本中使用進階 Power Automate 功能、使用 Microsoft Purview 連接器建立自定義範本,或針對 Microsoft Purview 中的其他合規性區域使用 Power Automate 範本,您可能需要額外的 Power Automate 授權。
重要事項
您是否在測試 Power Automate 流程時收到其他授權驗證的要求? 您的組織可能尚未收到此預覽功能的服務更新。 匯報 正在部署中,且具有Microsoft 365 個訂用帳戶且包含通訊合規性的所有組織,都應該在2020年10月30日之前,針對從建議的Power Automate 範本建立的流程提供授權支援。
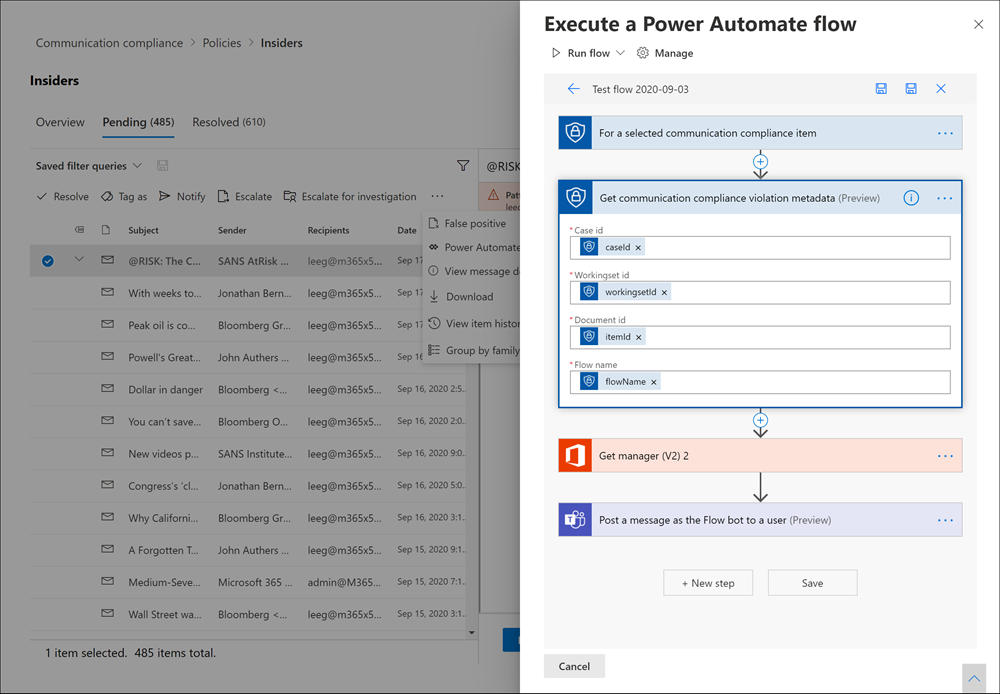
下列 Power Automate 範本會提供給客戶,以支援通訊合規性警示的程式自動化:
-
當使用者有通訊合規性警示時通知管理員:當使用者有通訊合規性警示時,某些組織可能需要立即收到管理通知。 設定並選取此流程時,案例使用者的管理員會收到電子郵件訊息,其中包含所有警示的下列資訊:
- 警示適用的原則
- 警示的日期/時間
- 警示的嚴重性層級
建立通知範本
如果您想要在問題解決程式中傳送原則相符項目的電子郵件提醒通知給使用者,您可以建立通知範本。 通知只能傳送至與產生特定補救警示的原則相符項目相關聯的用戶電子郵件位址。 選取要套用至原則違規做為補救工作流程一部分的通知範本時,您可以選擇接受範本中定義的域值,或視需要覆寫字段。
請注意,範本是自訂電子郵件範本,您可以在 [ 通訊合規性設定 ] 區域中定義下列訊息欄位:
| Field | Required | 詳細資料 |
|---|---|---|
| 範本名稱 | 是 | 在補救期間,您將在通知工作流程中選取之通知範本的易記名稱支援文字字元。 |
| 寄件者位址 | 是 | 一或多個使用者或群組的位址,這些使用者或群組已從訂用帳戶的 Active Directory 中選取原則相符專案,將訊息傳送給使用者。 |
| CC 和 BCC 位址 | 否 | 要收到原則相符通知的選擇性使用者或群組,從您訂用帳戶的 Active Directory 中選取。 |
| 主旨 | 是 | 出現在訊息主旨行中的資訊支援文字字元。 |
| 訊息本文 | 是 | 出現在訊息本文中的資訊,支援文字或 HTML 值。 |
通知的 HTML
如果您想要建立通知的簡單文字型電子郵件訊息,您可以在通知範本文字段中使用 HTML 建立更詳細的訊息。 下列範例提供基本 HTML 型電子郵件通知範本的訊息本文格式:
<!DOCTYPE html>
<html>
<body>
<h2>Action Required: Contoso Employee Code of Conduct Policy Training</h2>
<p>A recent message you've sent has generated a policy alert for the Contoso Employee <a href='https://www.contoso.com'>Code of Conduct Policy</a>.</p>
<p>You are required to attend the Contoso Employee Code of Conduct <a href='https://www.contoso.com'>training</a> within the next 14 days. Please contact <a href='mailto:hr@contoso.com'>Human Resources</a> with any questions about this training request.</p>
<p>Thank you,</p>
<p><em>Human Resources</em></p>
</body>
</html>
注意事項
通訊合規性通知範本中的 HTML href 屬性實作目前僅支援單引號,而非 URL 參考的雙引號。
使用 Microsoft Power Automate 將警示和使用者的工作自動化
若要從建議的默認範本建立Power Automate流程,請在直接在警示中工作時,使用來自 [自動化] 的 [管理 Power Automate 流程] 選項。 若要使用 管理 Power Automate 流程建立 Power Automate 流程,您必須是至少一個通訊合規性角色群組的成員。
自動化工作
針對您使用的入口網站選取適當的索引標籤。 視您的Microsoft 365 方案而定,Microsoft Purview 合規性入口網站 即將淘汰或即將淘汰。
若要深入瞭解 Microsoft Purview 入口網站,請 參閱 Microsoft Purview 入口網站。 若要深入瞭解合規性入口網站,請參閱 Microsoft Purview 合規性入口網站。
- 使用 Microsoft 365 組織中系統管理員帳戶的認證登入 Microsoft Purview 入口網站。
- 移至 通訊合規性 解決方案。
- 選 取 左側導覽中的原則,然後選取包含您想要檢閱之原則相符項目的原則。
- 選取 [擱置] 索 引 卷標,然後選取原則相符專案。
- 從警示動作功能表中選取 [Power Automate ]。
- 在 [Power Automate] 頁面上,從 頁面上您可能喜歡的通訊合規性範本 區段中選取預設範本。
- 流程會列出流程所需的內嵌連線,並顯示連線狀態是否可用。 如有需要,請更新未顯示為可用的任何連線。 選取 [繼續]。
- 根據預設,建議的流程會預先設定建議的通訊合規性,Microsoft完成流程指派工作所需的 365 服務數據欄位。 如有需要,請使用 [顯示進階選項 ] 和設定流程元件的可用屬性來自定義流程元件。
- 如有需要,請選取 [ 新增步驟],將任何其他步驟新增至流程。 在大部分情況下,建議的默認範本都不需要這項變更。
- 選 取 [儲存草稿 ] 以儲存流程以供稍後進行進一步設定,或選取 [ 儲存 ] 以完成流程的設定。
- 選取 [關閉 ] 以返回 Power Automate 流程頁面。 新的範本會列為 [ 我的流程 ] 索引標籤上的流程,並且會自動提供給使用通訊合規性警示時建立流程的使用者。
共用Power Automate流程
根據預設,使用者所建立的Power Automate流程僅適用於該使用者。 若要讓其他通訊合規性用戶能夠存取和使用流程,流程建立者必須共用流程。 若要共用流程,請在直接在警示中工作時使用 Power Automate 。
若要共用Power Automate流程,您必須是至少一個通訊合規性角色群組的成員。
共用流程
針對您使用的入口網站選取適當的索引標籤。 視您的Microsoft 365 方案而定,Microsoft Purview 合規性入口網站 即將淘汰或即將淘汰。
若要深入瞭解 Microsoft Purview 入口網站,請 參閱 Microsoft Purview 入口網站。 若要深入瞭解合規性入口網站,請參閱 Microsoft Purview 合規性入口網站。
- 使用 Microsoft 365 組織中系統管理員帳戶的認證登入 Microsoft Purview 入口網站。
- 移至 通訊合規性 解決方案。
- 選取左側導覽中的原則,然後選取包含您想要檢閱之原則相符項目的原則。
- 選取 [ 擱置] 索引 卷標,然後選取擱置中的原則相符專案。
- 從警示動作功能表中選取 [Power Automate ]。
- 在 [Power Automate 流程] 頁面上,選取 [ 我的流程] 或 [小組流程] 索引 標籤。
- 選取要共用的流程,然後從 [流程選項] 功能選取 [共用]。
- 在流程共享頁面上,輸入您要新增為流程擁有者的使用者或群組名稱。
- 在 [ 使用連線 ] 對話框中,選取 [ 確定 ] 以確認新增的使用者或群組具有流程的完整存取權。
編輯Power Automate 流程
如果您需要編輯流程,請在直接在警示中工作時使用 Power Automate 。 若要編輯 Power Automate 流程,您必須是至少一個通訊合規性角色群組的成員。
編輯流程
針對您使用的入口網站選取適當的索引標籤。 視您的Microsoft 365 方案而定,Microsoft Purview 合規性入口網站 即將淘汰或即將淘汰。
若要深入瞭解 Microsoft Purview 入口網站,請 參閱 Microsoft Purview 入口網站。 若要深入瞭解合規性入口網站,請參閱 Microsoft Purview 合規性入口網站。
- 使用 Microsoft 365 組織中系統管理員帳戶的認證登入 Microsoft Purview 入口網站。
- 移至 通訊合規性 解決方案。
- 選取左側導覽中的原則,然後選取包含您想要檢閱之原則相符項目的原則。
- 選取 [ 擱置] 索引 卷標,然後選取暫止的原則相符專案。
- 從警示動作功能表中選取 [Power Automate ]。
- 在 [Power Automate 流程] 頁面上,選取要編輯的流程。 從流程控制功能表中選取 [ 編輯 ]。
- 選取 省略號>[設定] 以變更流程元件設定或 省略號>[刪除 ] 以刪除流程元件。
- 選取 [儲存],然後在完成編輯流程時選取 [ 關閉 ]。
刪除 Power Automate 流程
如果您需要刪除流程,請在直接在警示中工作時使用 Power Automate 。 若要刪除Power Automate流程,您必須是至少一個通訊合規性角色群組的成員。
刪除流程
針對您使用的入口網站選取適當的索引標籤。 視您的Microsoft 365 方案而定,Microsoft Purview 合規性入口網站 即將淘汰或即將淘汰。
若要深入瞭解 Microsoft Purview 入口網站,請 參閱 Microsoft Purview 入口網站。 若要深入瞭解合規性入口網站,請參閱 Microsoft Purview 合規性入口網站。
- 使用 Microsoft 365 組織中系統管理員帳戶的認證登入 Microsoft Purview 入口網站。
- 移至 通訊合規性 解決方案。
- 選取左側導覽中的原則,然後選取包含您想要檢閱之原則相符項目的原則。
- 選取 [ 擱置] 索引 卷標,然後選取擱置中的原則相符專案。
- 從警示動作功能表中選取 [Power Automate ]。
- 在 [Power Automate 流程] 頁面上,選取您想要刪除的流程。 從流程控制功能表中選取 [ 刪除 ]。
- 在 [刪除確認] 對話框中,選取 [ 刪除] 以移除流程,或選取 [ 取消]。