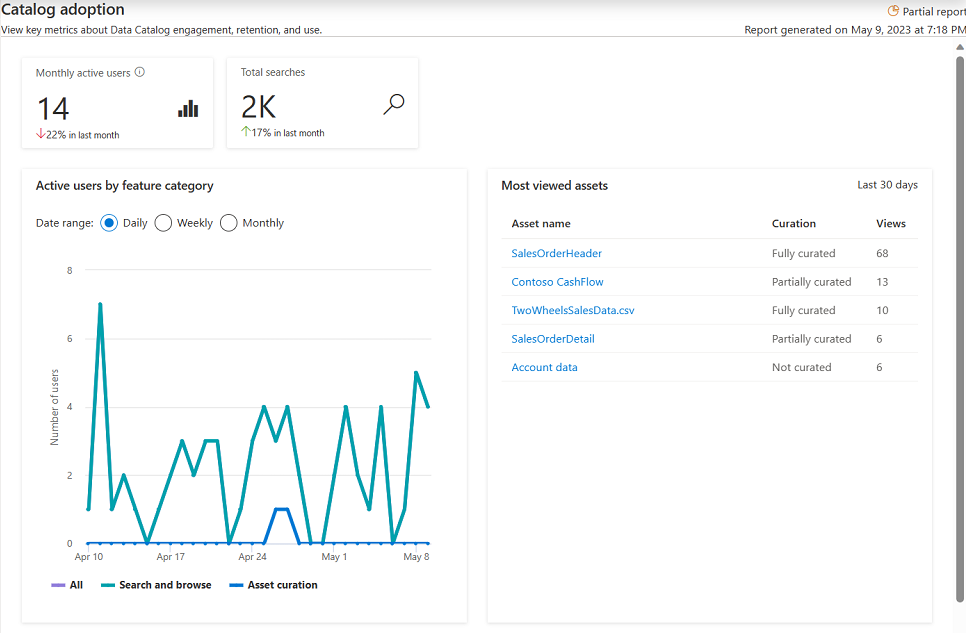從 Microsoft Purview 取得目錄採用的深入解析
如 深入解析概念中所述,目錄採用報告是 Data Estate Insights 應用程式「健康情況」一節的一部分。 此報告提供一站式購物體驗,讓系統管理員判斷傳統 Microsoft Purview 資料目錄 的使用方式。 它有助於回答如下的問題:
- 我的使用者要搜尋什麼?
- 上個月有多少人使用目錄?
- 最常使用的數據資產為何?
必要條件
開始使用 Microsoft Purview 資料資產見解 之前,請確定您已完成下列步驟:
- 設定記憶體資源,並將數據填入帳戶。
- 設定並完成記憶體來源掃描。 如需建立和完成掃描的詳細資訊,請參閱 Microsoft Purview 中管理數據源一文。
- 權限取決於您目前的體驗:
了解數據資產和數據資產深入解析中的目錄健康情況
在 Microsoft Purview 資料資產見解 中,您可以概略了解數據對應中清查的所有資產,以及治理項目關係人可以關閉的任何主要缺口,以更妥善地治理數據資產。
開啟 Microsoft Purview 入口網站。
如果您使用 傳統Microsoft Purview 入口網站,請選取 [數據資產深入解析]
 功能表項。 如果您使用新的 Microsoft Purview 入口網站開啟 整合式目錄,請選取 [健康情況管理] 下拉式清單,然後選取 [報告]。
功能表項。 如果您使用新的 Microsoft Purview 入口網站開啟 整合式目錄,請選取 [健康情況管理] 下拉式清單,然後選取 [報告]。選 取 [目錄採用]。
檢視目錄採用儀錶板
目錄採用儀錶板有數個可識別的策劃磚和圖表:
- 您的目錄上個月有多少作用中使用者
- 上個月已執行的搜尋總數
- 正在使用哪些目錄功能
- 大部分檢視的資產
- 目錄中搜尋的前置關鍵詞
每月作用中使用者
每月作用中的用戶圖格提供過去 30 天內在目錄中至少採取一個動作的用戶計數。 目錄中的動作包括:搜尋字詞、在目錄中流覽,以及更新目錄中的資產。
此圖格也包含上個月使用者增加或減少百分比的指標。
搜尋總數
[搜尋總數] 圖格會提供過去 30 天內在目錄中執行的所有搜尋計數。 其底部也包含上個月搜尋數目增加或減少百分比的指標。
依功能類別的使用中使用者
依功能類別目錄顯示的作用中使用者可讓您監視目錄中的用戶活動趨勢。
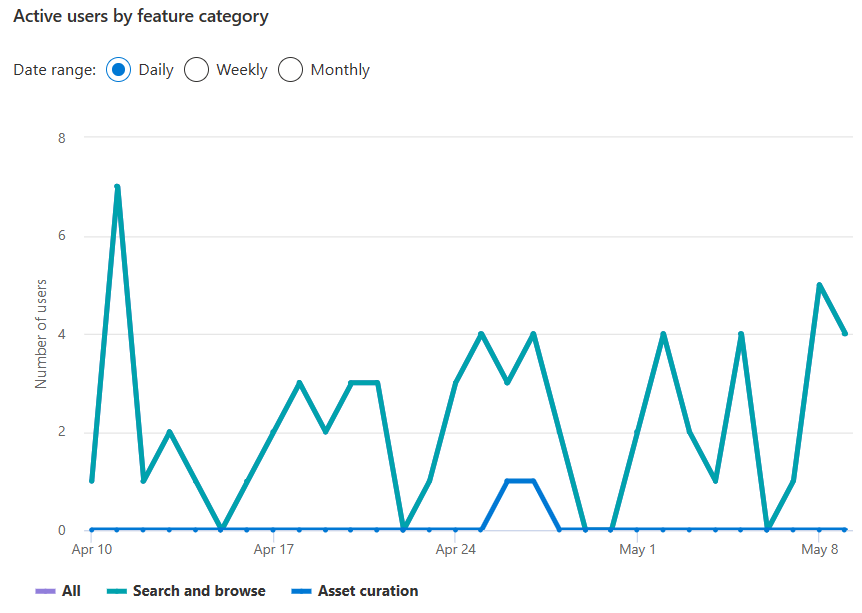
在圖表頂端,您可以選取日期範圍,以每日、每周或每月檢視用戶活動。
然後,數據表會顯示執行下列三種動作類別之一之日期範圍中的用戶數目:
- 搜尋和瀏覽 - 在目錄中執行任何搜尋或瀏覽動作的用戶計數
- 資產策劃 - 至少對資產執行下列其中一項動作的用戶計數:
- 已新增、移除或更新評等
- 新增或移除標記
- 新增或移除詞彙
- 新增或移除分類
- 編輯資產的名稱或描述
- 新增或移除認證
- 新增或移除數據行層級分類、詞彙、描述、名稱或數據類型
- 新增或移除手動譜系
- 新增或移除聯繫人
- 全部 - 在日期範圍內執行搜尋和瀏覽和資產策劃動作的用戶計數
大部分檢視的資產
最常檢視的資產數據表會依過去 30 天內檢視的總和,顯示目錄中排名最高的資產。
![[最常檢視的資產] 數據表的螢幕快照,其中顯示前五個已檢視的資產、其游標狀態,以及上個月的檢視數目。](media/catalog-adoption-insights/most-viewed-assets.png)
此數據表可讓您選取最常檢視的資產以取得詳細資訊,但數據表也提供下列其他詳細數據:
- Curation status - 有三個可能的狀態:“Fully curated”、“Partially curated” 和 “Not curated”,根據存在資產的特定屬性。 如果資產至少有一個分類標籤、指派的數據擁有者和描述,則會「完整策劃」資產。 如果遺漏其中任何一個屬性,但不是全部屬性,則資產會分類為「部分策劃」,如果所有屬性都遺失,則為「未策劃」。 如需數據資產之策劃狀態的詳細資訊,請參閱 數據管理儀錶板。
- 檢視 - 資產在過去 30 天內收到的檢視計數。
前置搜尋關鍵詞
最上層搜尋的關鍵詞表格會針對產生結果的搜尋,以及未產生的搜尋,顯示您的前置關鍵詞。 如此一來,您就可以知道使用者在目錄中找到什麼,以及他們仍在尋找什麼。
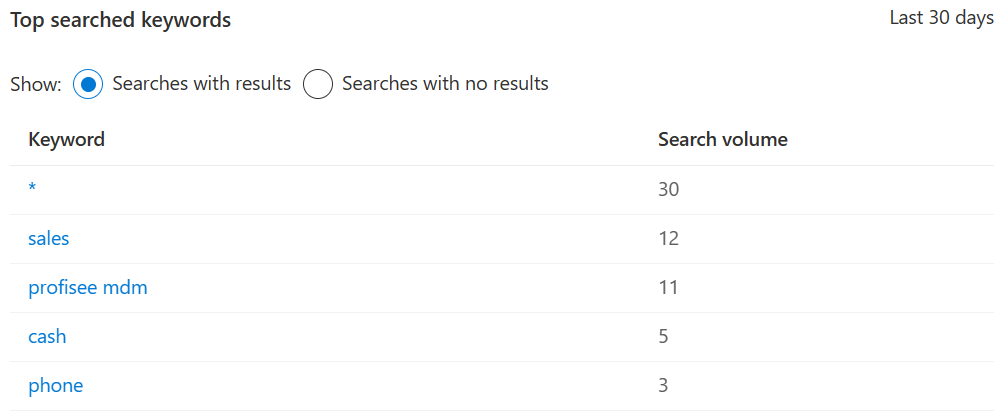
在數據表頂端,您可以選取兩個單選按鈕的其中一個,以選取要顯示含有結果之搜尋的關鍵詞,或不含結果的搜尋。
您可以選取任何關鍵詞,在目錄中執行搜尋,並自行查看結果。
數據表也提供搜尋磁碟區,也就是過去 30 天內搜尋關鍵詞的次數。
後續步驟
透過下列方式深入瞭解 Microsoft Purview 資料資產見解: