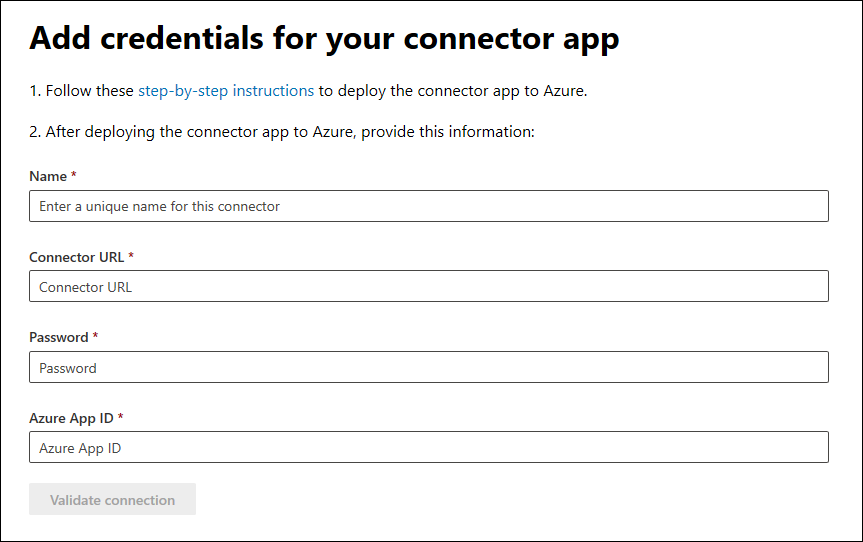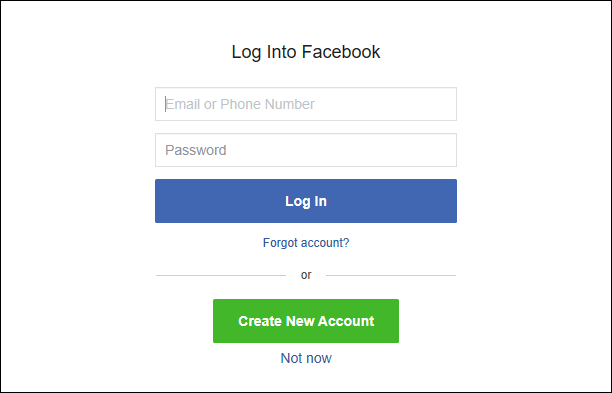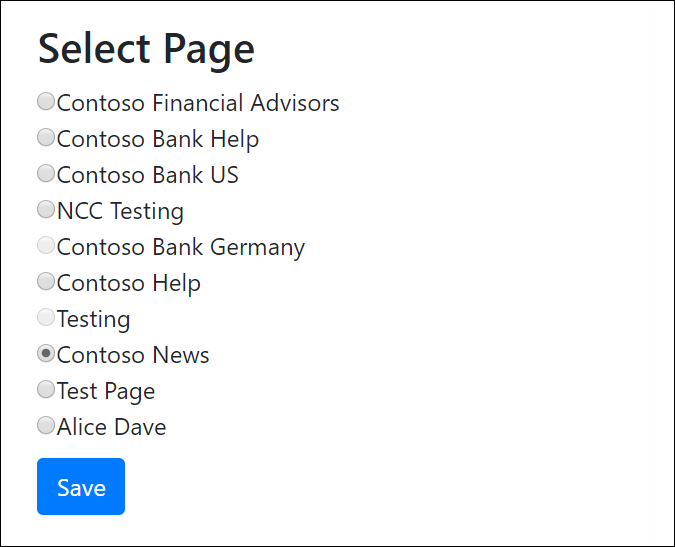部署連接器以封存 Facebook 商務頁面數據
本文包含部署連接器的逐步程式,此連接器會使用 Office 365 匯入服務,將數據從 Facebook Business 頁面匯入至 Microsoft 365。 如需此程式的高階概觀,以及部署 Facebook 連接器所需的必要條件清單,請參閱設定連接器以封存 Facebook 數據。
提示
如果您不是 E5 客戶,請使用 90 天Microsoft Purview 解決方案試用版來探索其他 Purview 功能如何協助貴組織管理數據安全性與合規性需求。 立即從 Microsoft Purview 試用中樞開始。 瞭解 有關註冊和試用版條款的詳細數據。
步驟 1:在 Microsoft Entra ID 中建立應用程式
移至 https://portal.azure.com ,並使用全域系統管理員帳戶的認證登入。
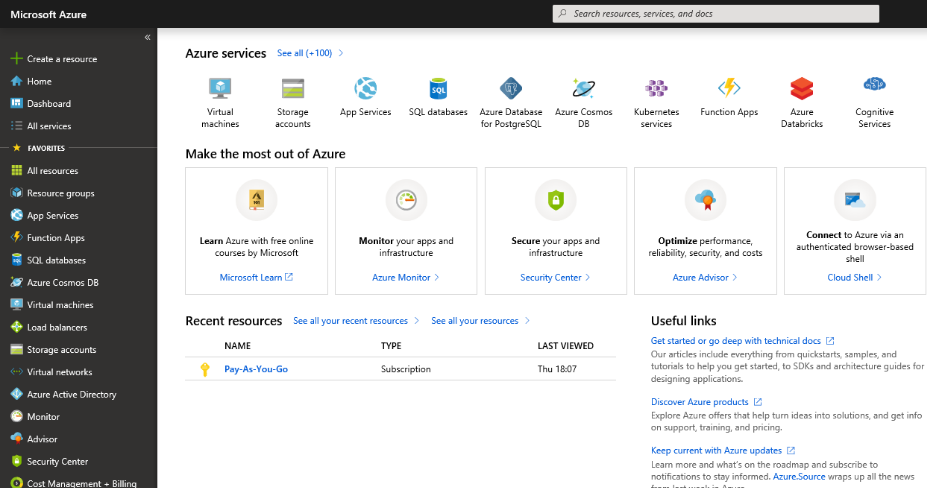
在左側瀏覽窗格中,選取 [Microsoft Entra ID]。
![選取 [Microsoft Entra ID]。](media/fbcimage2.png)
在左側瀏覽窗格中,選取 [應用程式註冊 (預覽) ],然後選取 [新增註冊]。
![選 應用程式註冊 (預覽) ,然後選取 [新增註冊]。](media/fbcimage3.png)
登錄應用程式。 在 [重新導向 URI] 底下,選取 [應用程式類型] 下拉式清單中的 [Web],然後輸入 https://portal.azure.com URI 的方塊。
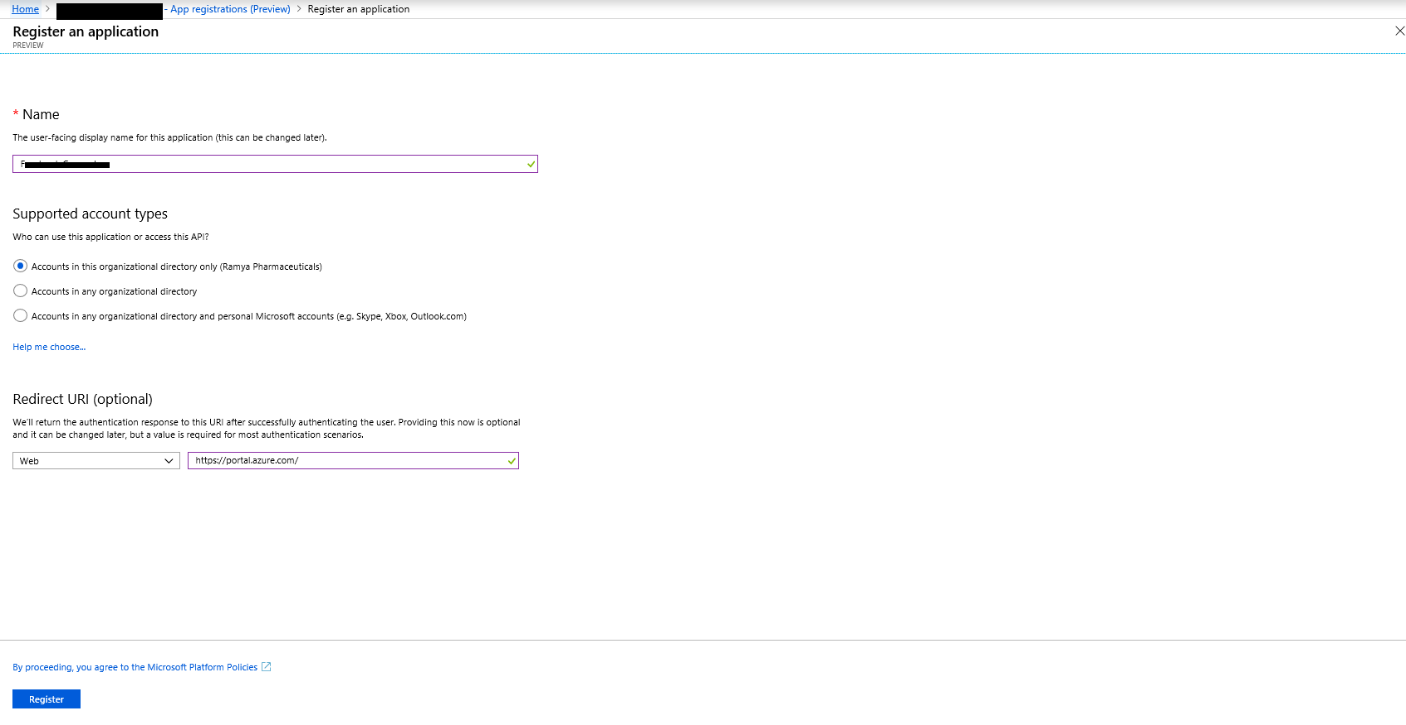
將應用程式 (用戶端) 識別 碼和 目錄 (租使用者) 標識 符複製,並將其儲存至文本檔或其他安全的位置。 您會在後續步驟中使用這些標識碼。
![複製 [應用程式識別符] 和 [目錄標識符],並加以儲存。](media/fbcimage5.png)
移至 新應用程式的憑證 & 秘密。
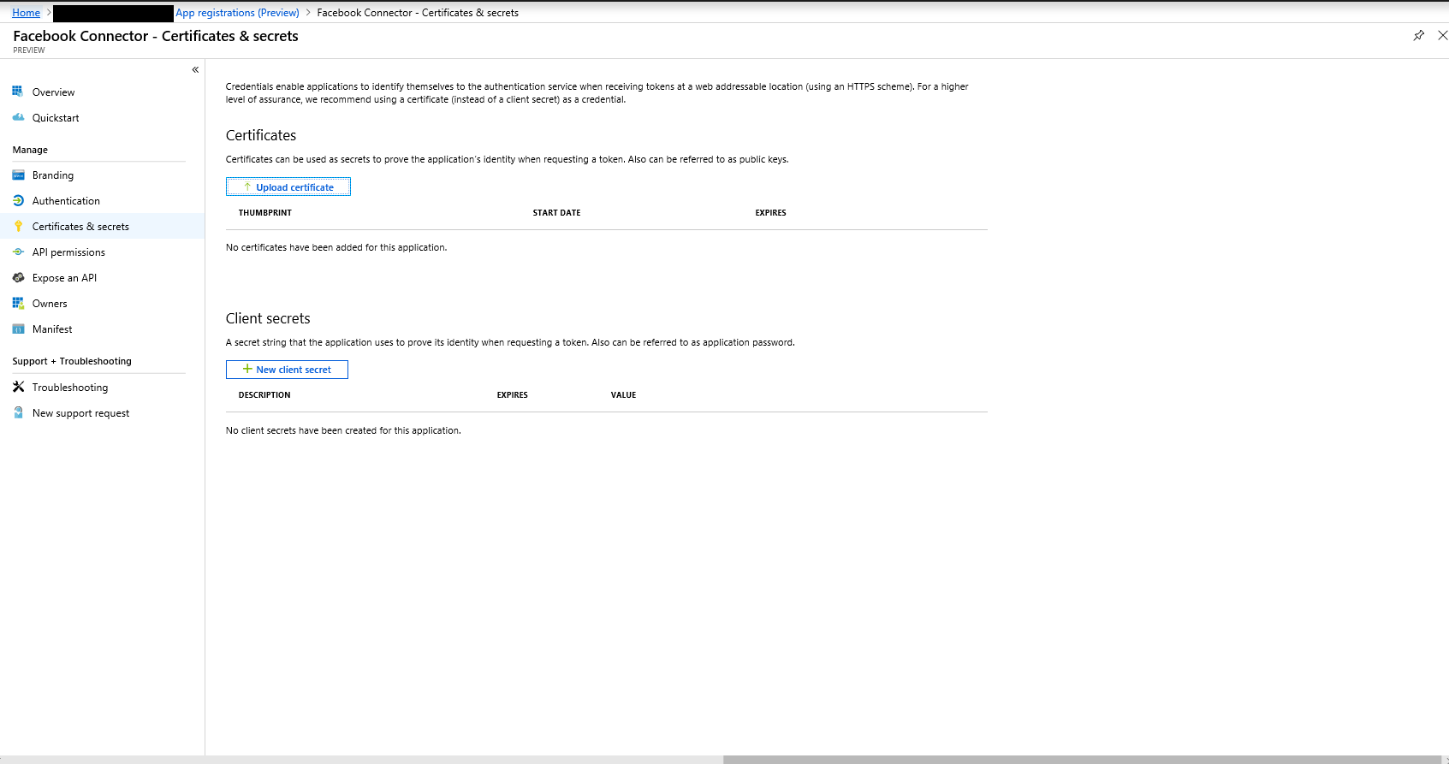
選 取 [新增客戶端密碼]
![選取 [新增客戶端密碼]。](media/fbcimage7.png)
建立新的秘密。 在描述方塊中,輸入秘密,然後選擇到期期間。
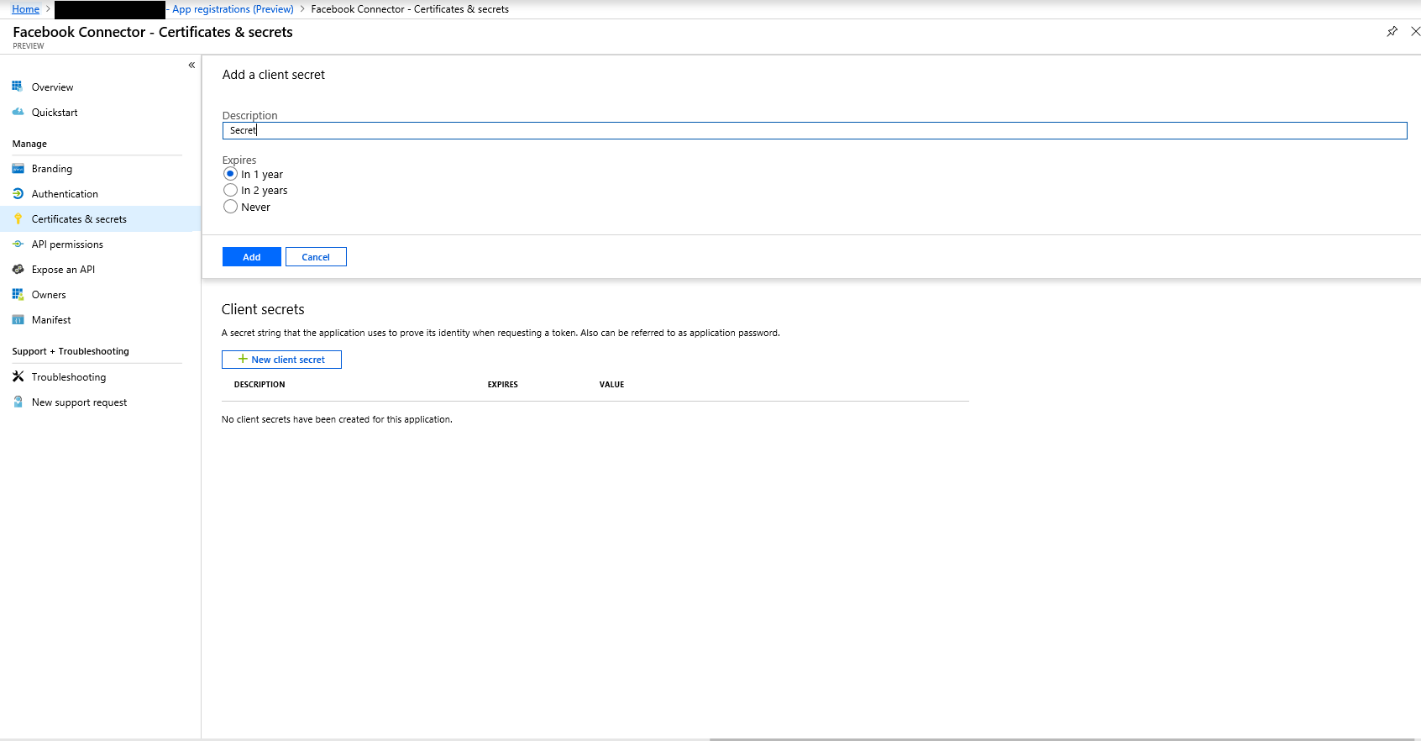
複製秘密的值,並將它儲存到文本檔或其他儲存位置。 這是您在後續步驟中使用的 Microsoft Entra 應用程式秘密。
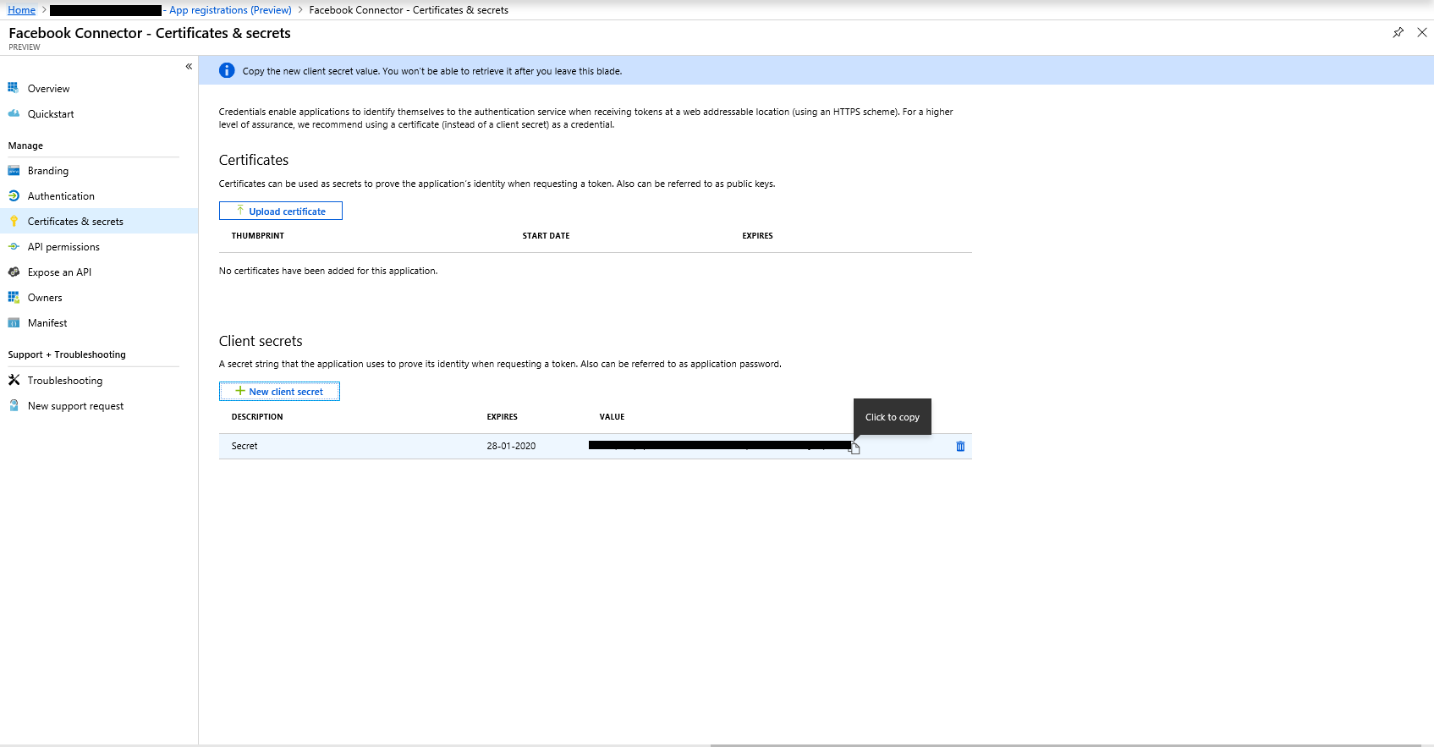
步驟 2:將連接器 Web 服務從 GitHub 部署到您的 Azure 帳戶
移至 此 GitHub 網站 ,然後選取 [部署至 Azure]。
![選取 [部署至 Azure]。](media/fbcgithubapp.png)
選取 [部署至 Azure] 之後,系統會將您重新導向至具有自定義範本頁面的 Azure 入口網站。 填寫 [ 基本概念 ] 和 [設定] 詳細數據,然後選取 [ 購買]。
訂閱:選取您想要部署 Facebook Business 頁面連接器 Web 服務的 Azure 訂用帳戶。
資源群組: 選擇或建立新的資源群組。 資源群組是一個容器,可保存 Azure 解決方案的相關資源。
位置: 選擇位置。
Web 應用程式名稱: 提供連接器 Web 應用程式的唯一名稱。 Th name 的長度必須介於 3 到 18 個字元之間。 此名稱是用來建立 Azure App Service URL;例如,如果您提供 fbconnector 的 Web 應用程式名稱,則會 fbconnector.azurewebsites.net Azure App Service URL。
tenantId:您在步驟 1 的 Microsoft 365 組織中建立 Facebook 連接器應用程式之後複製的租使用者標識碼 Microsoft Entra ID。
APISecretKey: 您可以輸入任何值做為秘密。 這是用來存取步驟 5 中的連接器 Web 應用程式。
![選取 [建立資源],然後輸入記憶體帳戶。](media/fbcimage12.png)
部署成功之後,頁面看起來會類似下列螢幕快照:
![選取 [記憶體],然後選取 [記憶體帳戶]。](media/fbcimage13.png)
步驟 3:註冊 Facebook 應用程式
移至 https://developers.facebook.com,使用您組織 [Facebook Business] 頁面的帳戶認證登入,然後選取 [新增應用程式]。
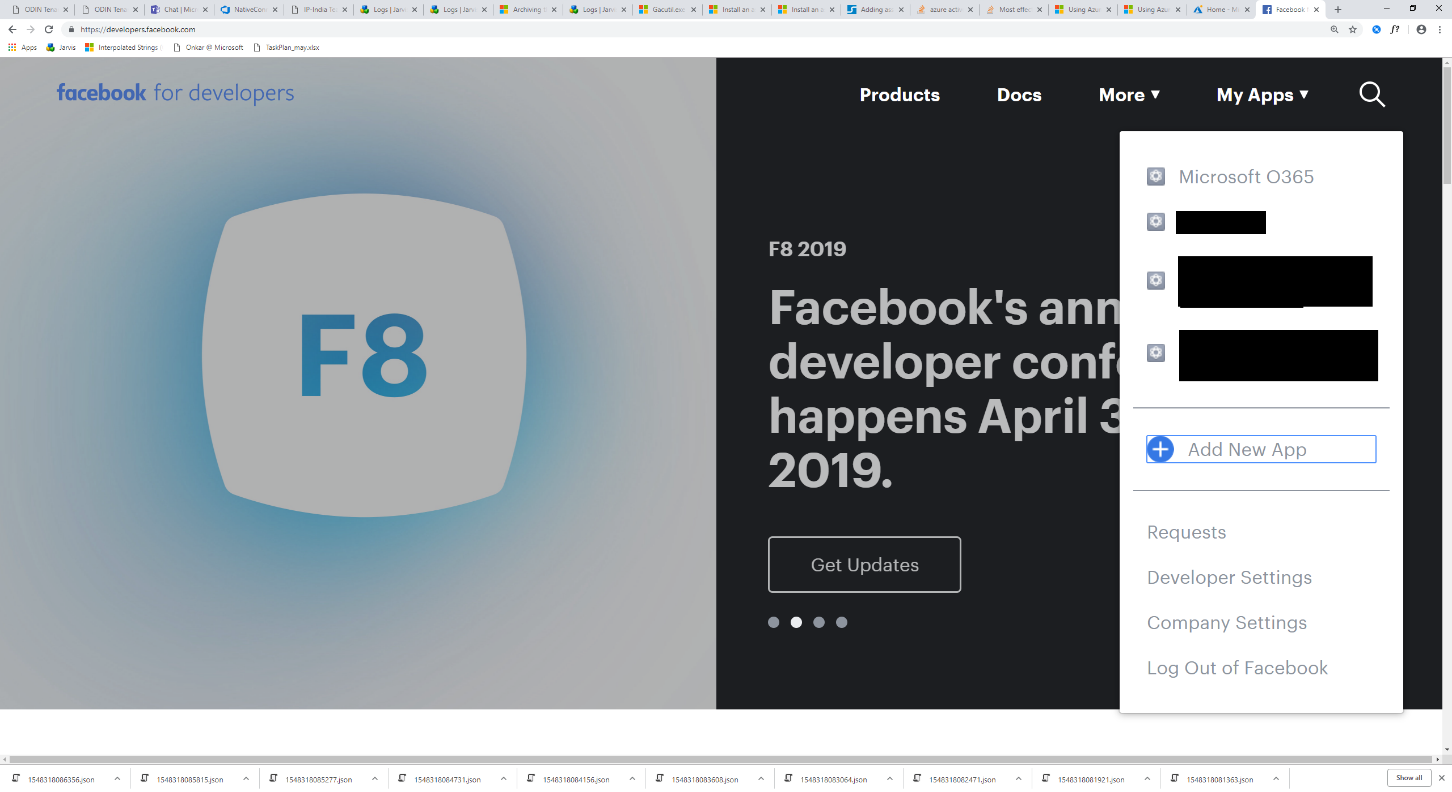
建立新的應用程式識別碼。
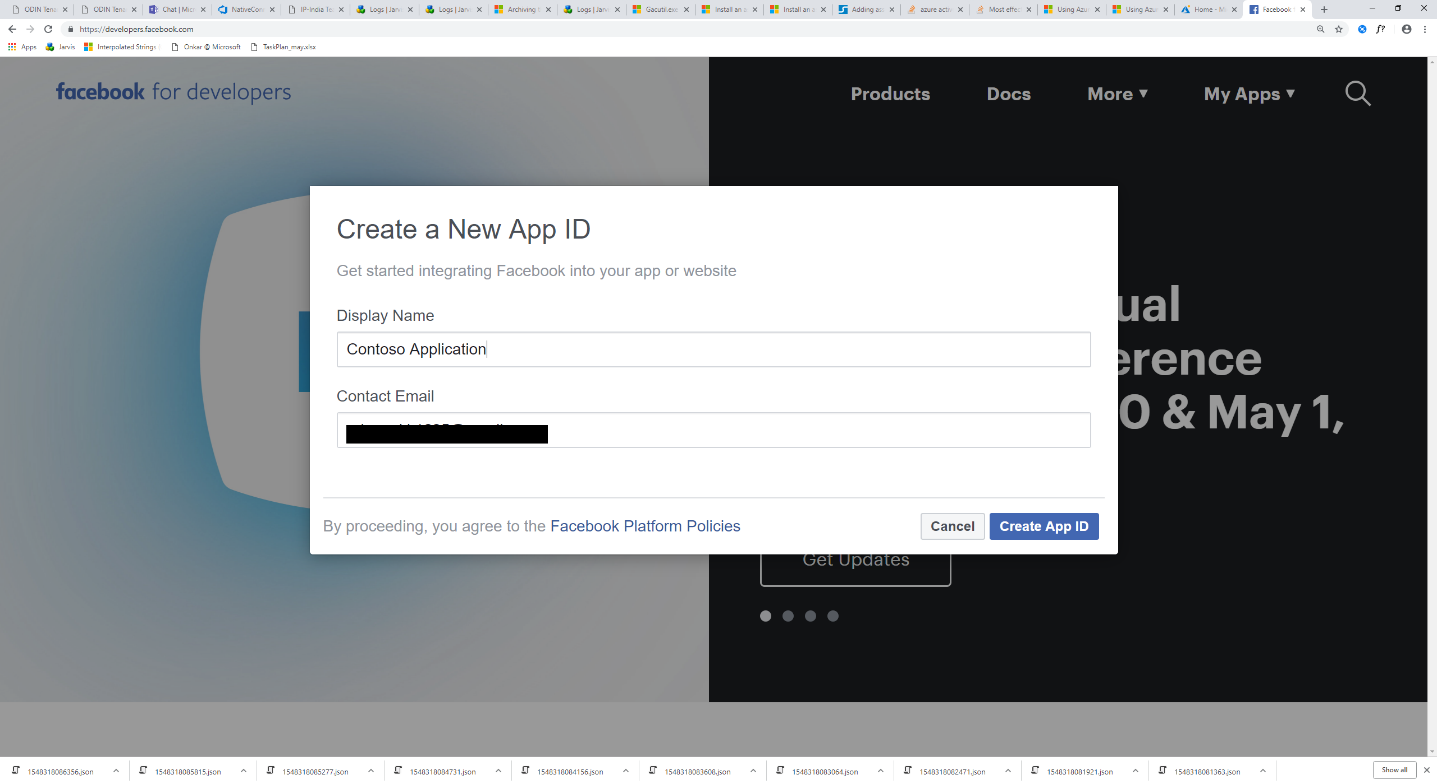
在左側瀏覽窗格中,選取 [新增產品],然後在 [Facebook 登入] 圖格中選取 [設定]。
![選取 [新增產品]。](media/fbcimage27.png)
在 [整合 Facebook 登入] 頁面上,選取 [Web]。
![在 [整合 Facebook 登入] 頁面上選取 [Web]。](media/fbcimage28.png)
新增 Azure App Service URL;例如
https://fbconnector.azurewebsites.net。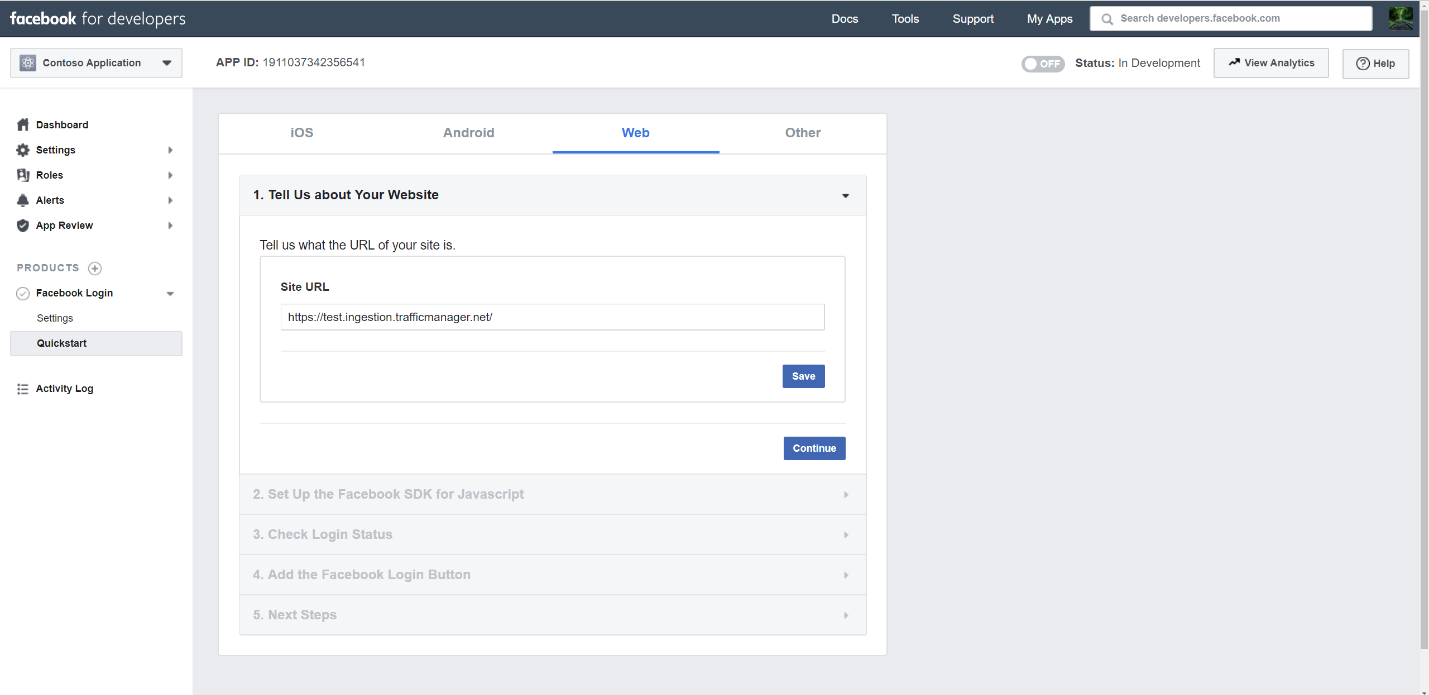
完成 Facebook 登入設定的 [快速入門] 區段。
![完成 [快速入門] 區段。](media/fbcimage30.png)
在左側瀏覽窗格的 [Facebook 登入] 底下,選取 [設定],然後在 [有效的 OAuth 重新導向 URI] 方塊中新增 OAuth 重新導向 URI。 使用 connectorserviceuri>/Views/FacebookOAuth 格式<,其中 connectorserviceuri 的值是您組織的 Azure App Service URL,例如
https://fbconnector.azurewebsites.net。![將 OAuth 重新導向 URI 新增至 [有效的 OAuth 重新導向 URI] 方塊。](media/fbcimage31.png)
在左側瀏覽窗格中,選取 [ 新增產品] ,然後選取 [Webhook]。 在 [ 頁面 ] 下拉功能表中,選取 [ 頁面]。
![選取 [新增產品],然後選取 [Webhook]。](media/fbcimage32.png)
新增 Webhook 回呼 URL 並新增驗證令牌。 回呼 URL 的格式使用 格式
<connectorserviceuri>/api/FbPageWebhook,其中 connectorserviceuri 的值是您組織的 Azure App Service URL,例如https://fbconnector.azurewebsites.net。驗證令牌應該類似於強密碼。 將驗證令牌複製到文字檔或其他儲存位置。
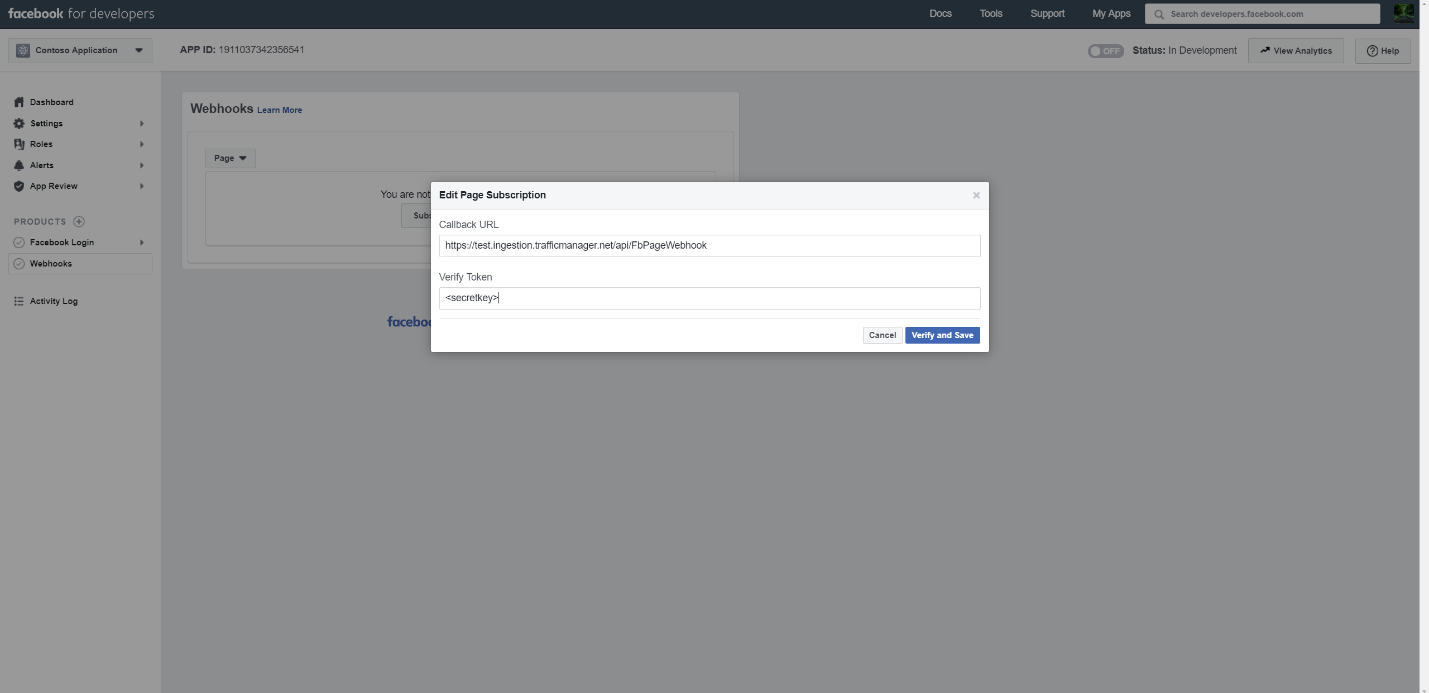
測試並訂閱摘要的端點。
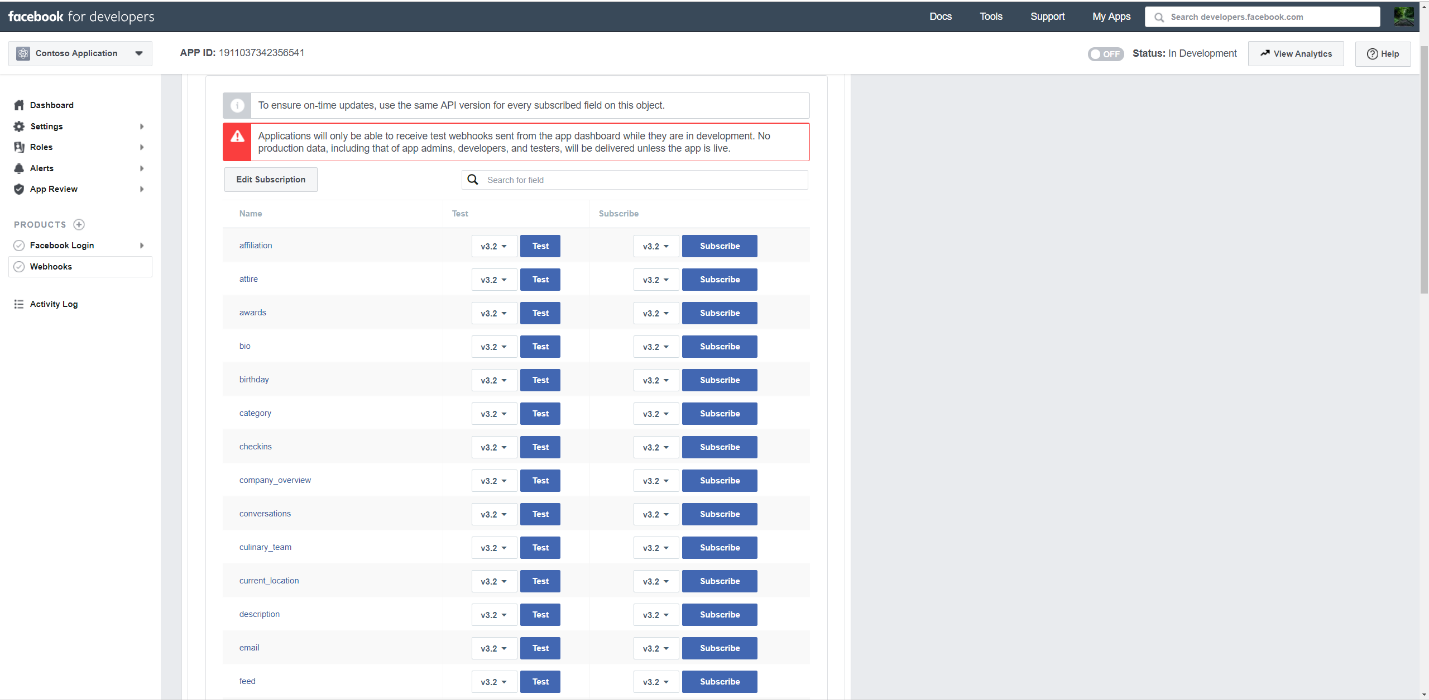
新增隱私權 URL、應用程式圖示和商務用途。 此外,將應用程式識別碼和應用程式密碼複製到文字檔或其他儲存位置。
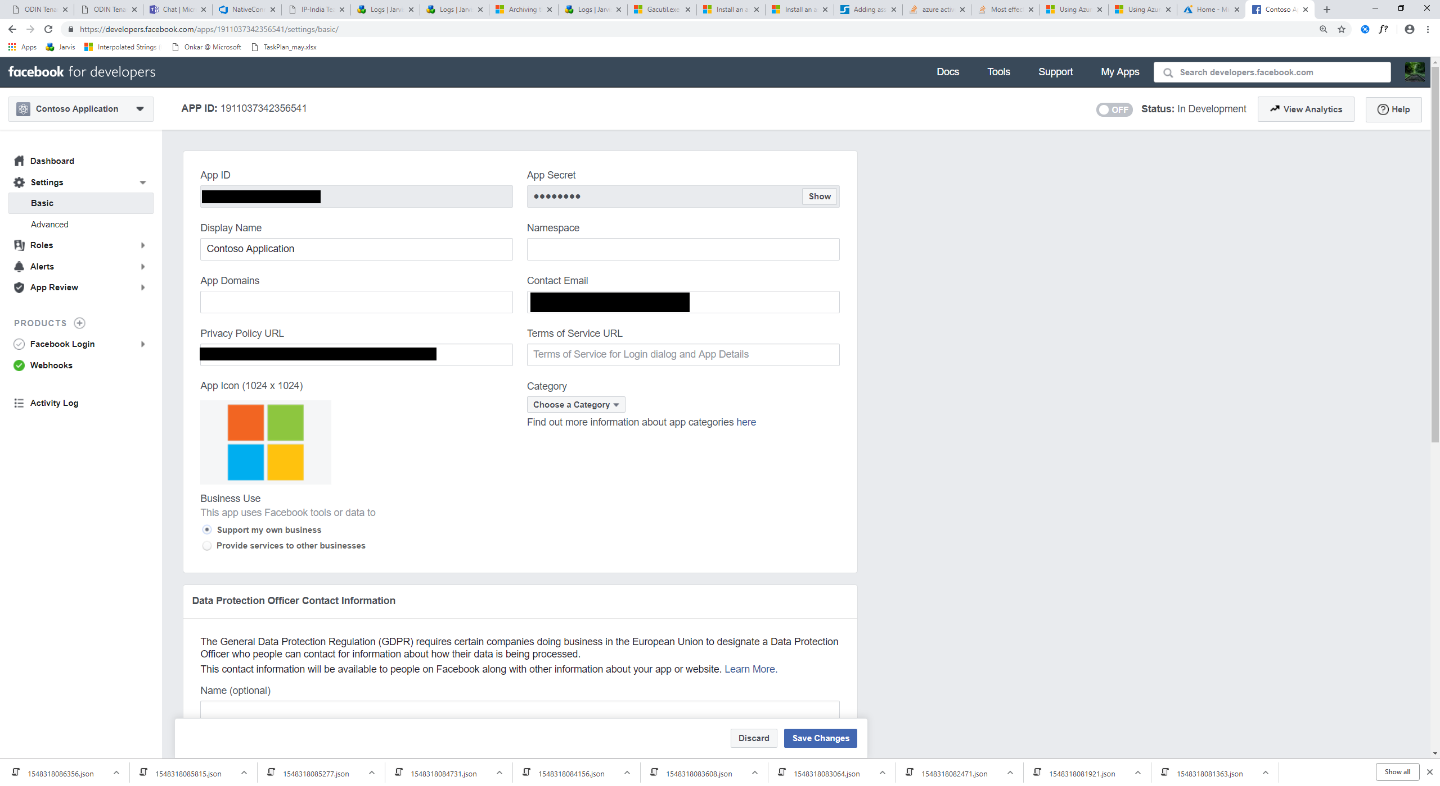
將應用程式設為公用。
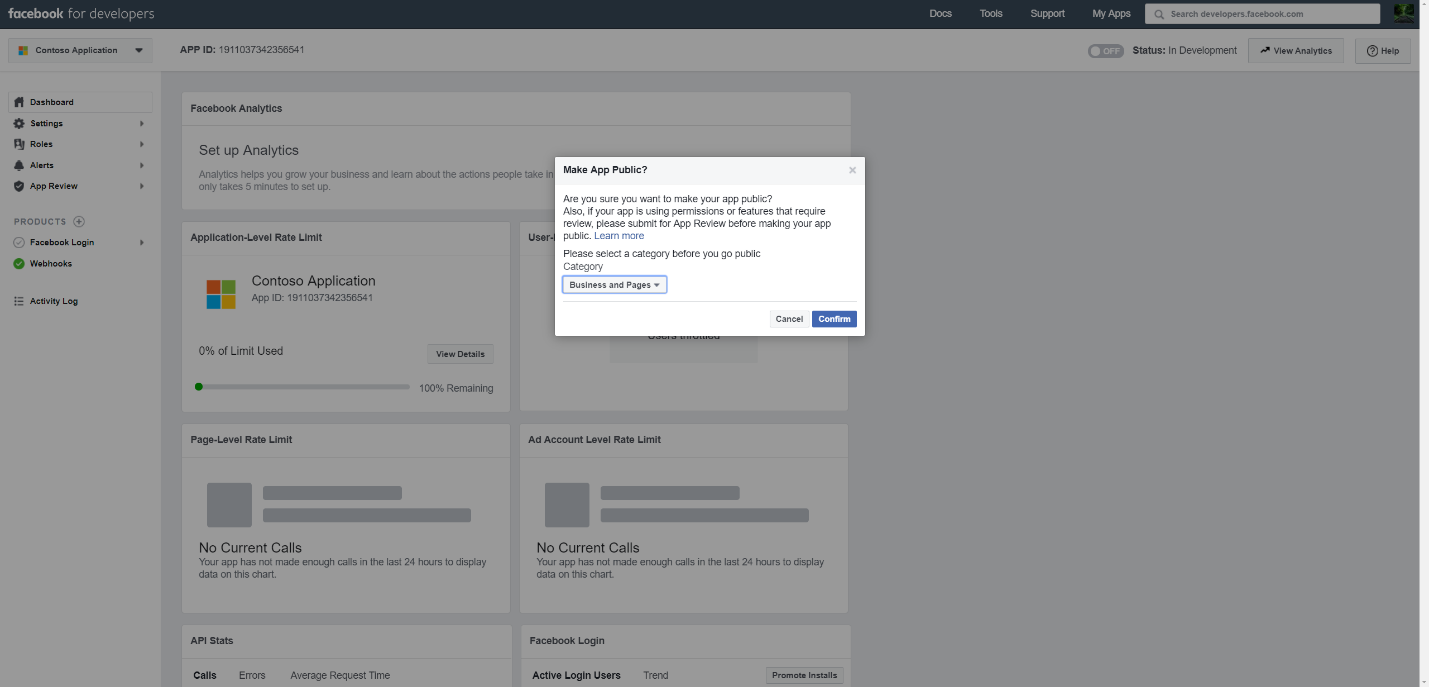
將使用者新增至系統管理員或測試人員角色。
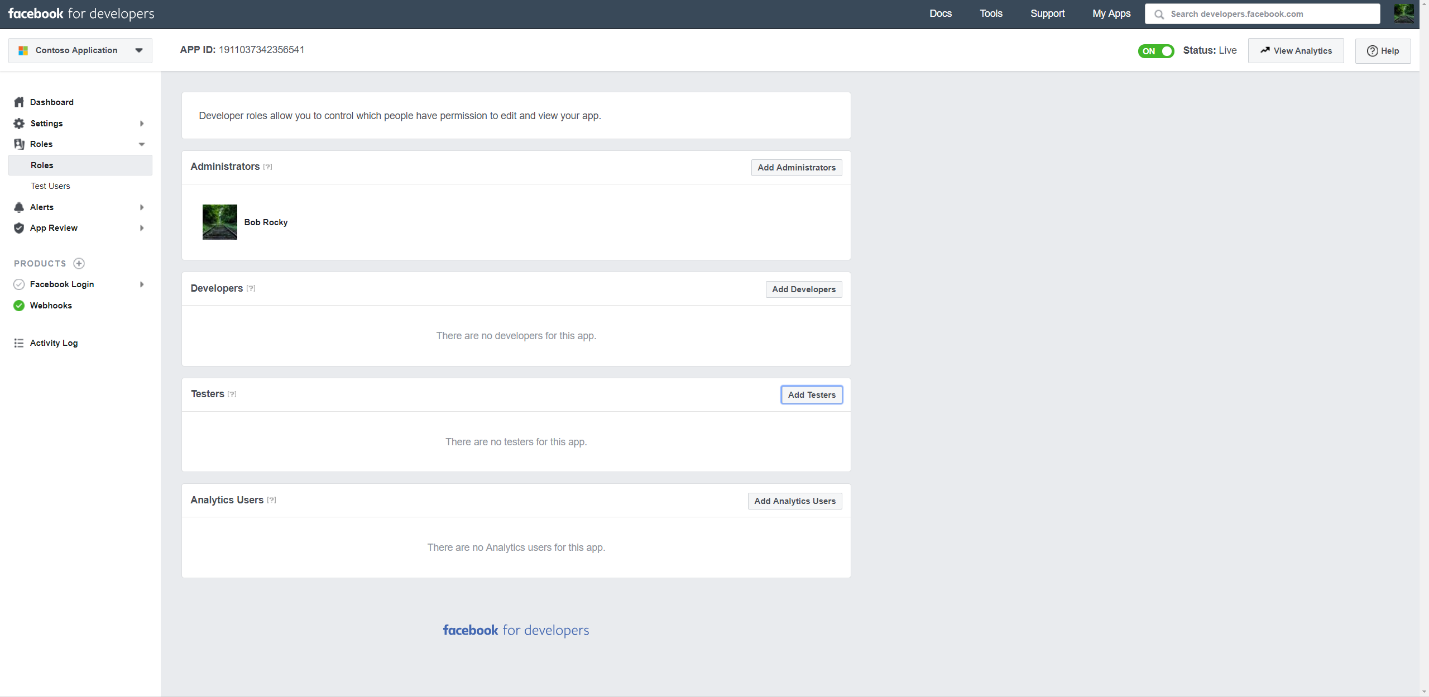
新增 頁面公用內容存取 權。
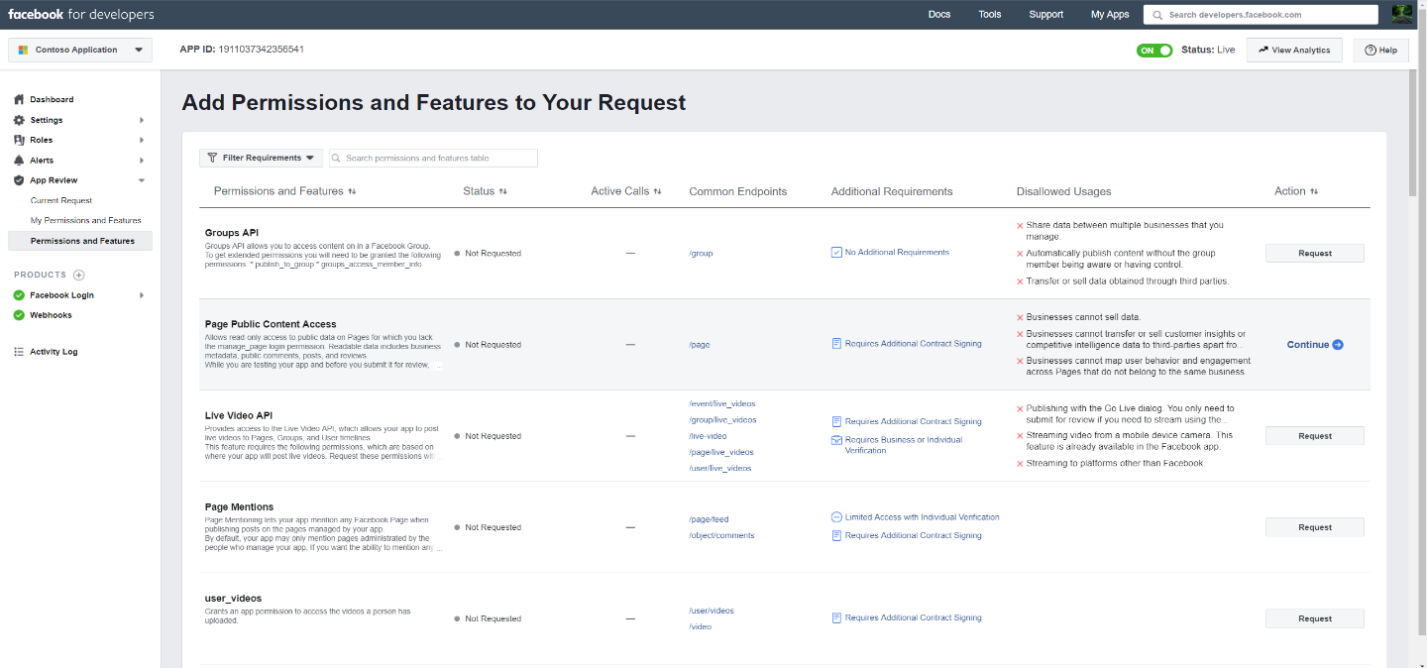
新增管理頁面許可權。
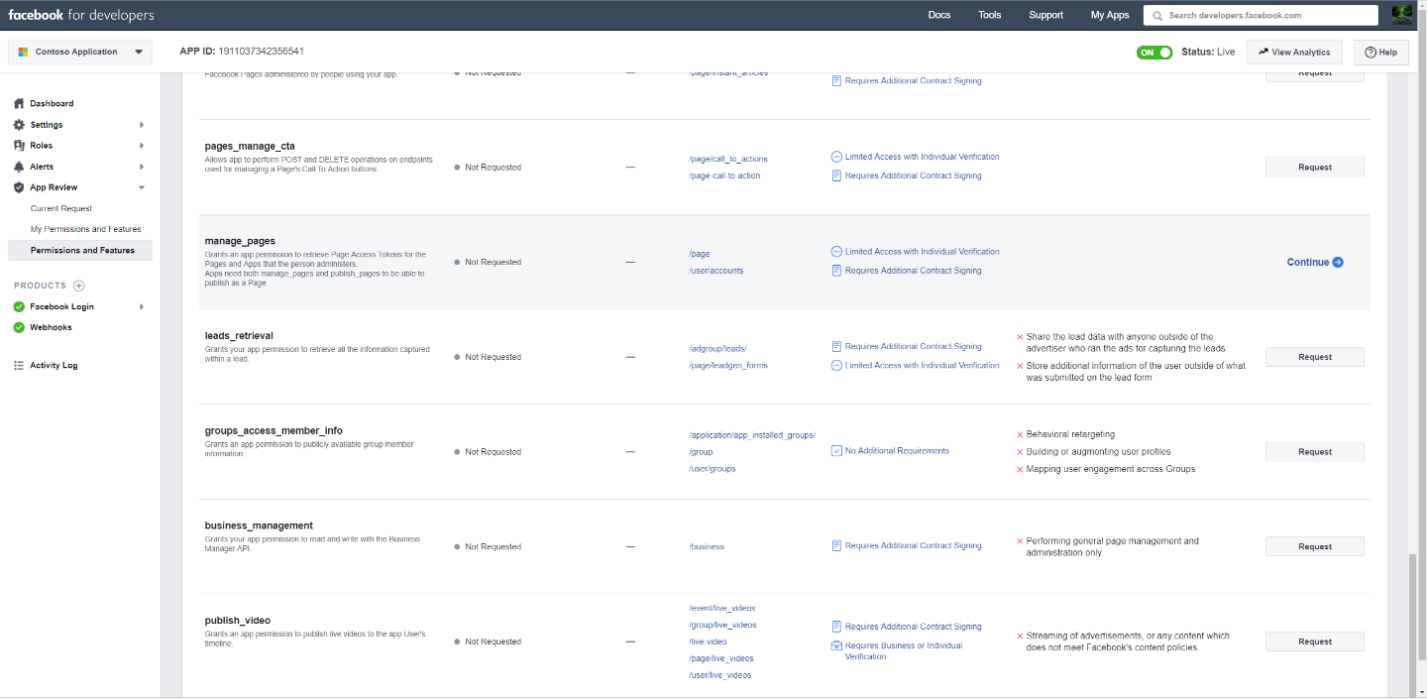
取得 Facebook 檢閱的應用程式。
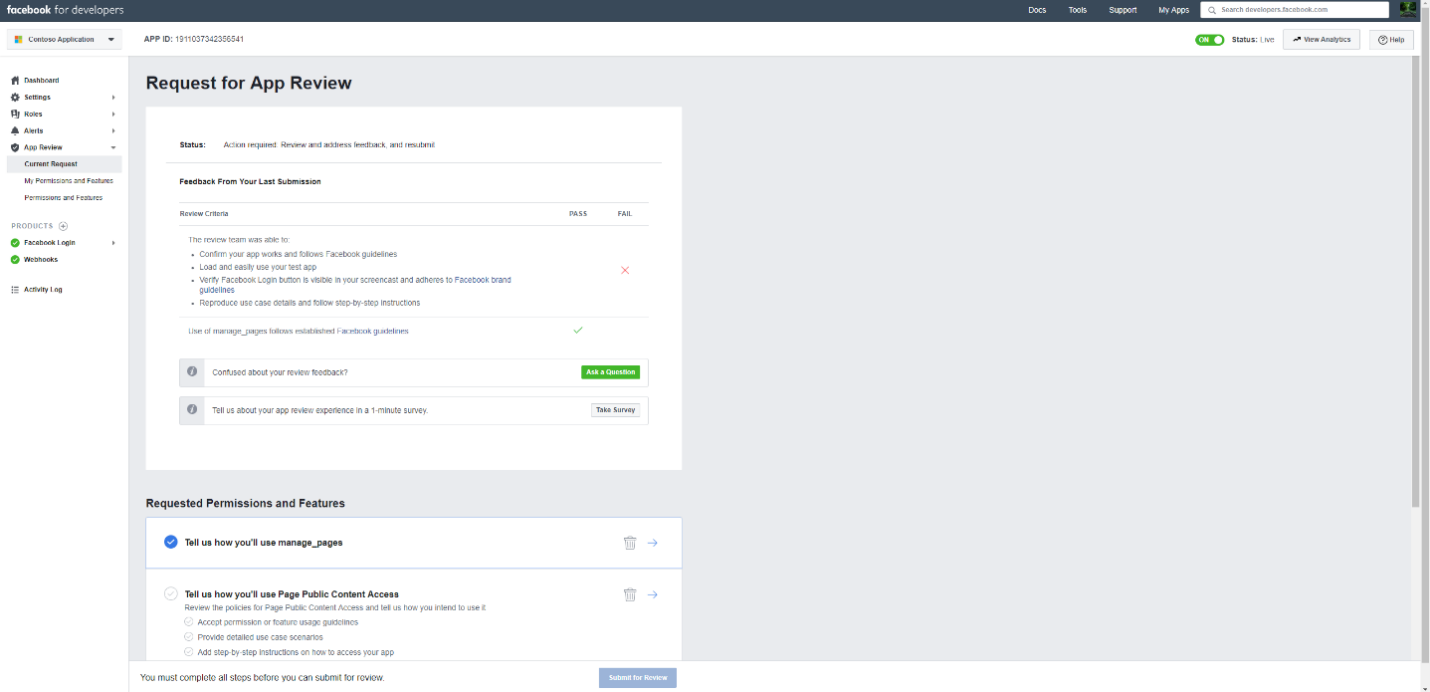
步驟 4:設定連接器 Web 應用程式
移至
https://<AzureAppResourceName>.azurewebsites.net(,其中 AzureAppResourceName 是您在步驟 4) 中命名的 Azure 應用程式資源名稱。 例如,如果名稱為 fbconnector,請移至https://fbconnector.azurewebsites.net。 應用程式的首頁看起來會像下列螢幕快照: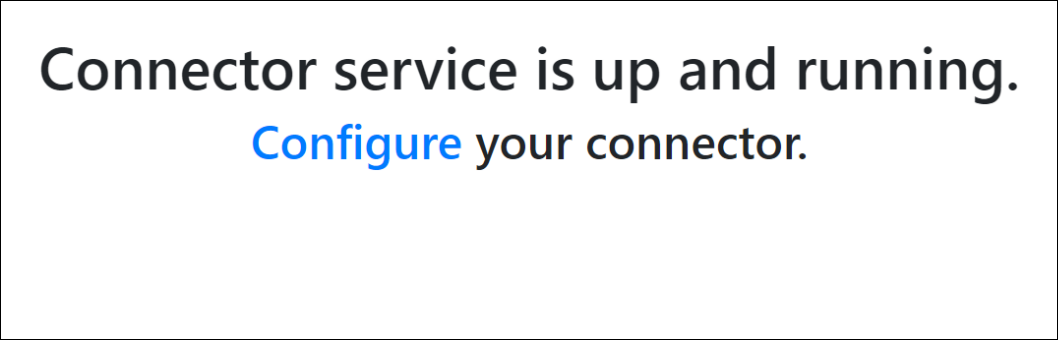
選 取 [設定 ] 以顯示登入頁面。
![選取 [設定] 以顯示登入頁面。](media/fbcimage42.png)
在 [租使用者標識符] 方塊中,輸入或貼上您在步驟 2) 中取得的租用戶標識碼 (。 在 [密碼] 方塊中,輸入或貼上您在步驟 2) 中取得的 APISecretKey (,然後選 取 [設定 組態設定] 以顯示設定詳細數據頁面。
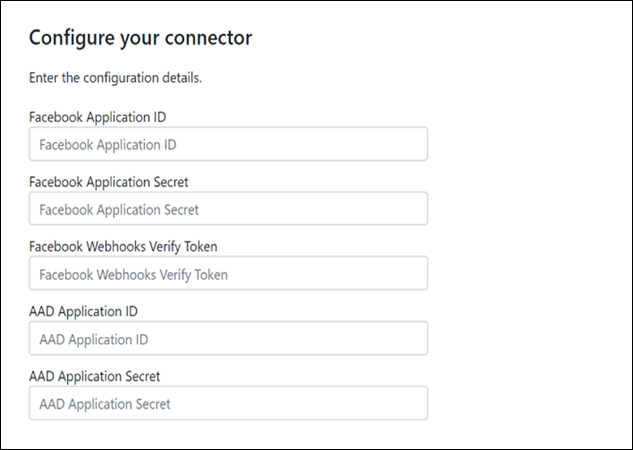
輸入下列組態設定
Facebook 應用程式識別碼:您在步驟 3 中取得之 Facebook 應用程式的應用程式識別碼。
Facebook 應用程式密碼:您在步驟 3 中取得之 Facebook 應用程式的應用程式密碼。
Facebook Webhook 驗證令牌:您在步驟 3 中建立的驗證令牌。
Microsoft Entra 應用程式識別碼:您在步驟 1 中建立 Microsoft Entra 應用程式的應用程式識別碼。
Microsoft Entra 應用程式密碼:您在步驟 1 中建立的 APISecretKey 秘密值。
選 取 [儲存 ] 以儲存連接器設定。
步驟 5:設定 Facebook 連接器
針對您使用的入口網站選取適當的索引標籤。 視您的Microsoft 365 方案而定,Microsoft Purview 合規性入口網站 即將淘汰或即將淘汰。
若要深入瞭解 Microsoft Purview 入口網站,請 參閱 Microsoft Purview 入口網站。 若要深入瞭解合規性入口網站,請參閱 Microsoft Purview 合規性入口網站。
登入 Microsoft 入口網站。
選取> [設定數據連接器]。
選取 [我的連接器],然後選取 [ 新增連接器]。
從清單中,選擇 [Facebook Business 頁面]。
在 [ 服務條款] 頁面上,選取 [ 接受]。
在 [ 為您的連接器應用程式新增認證 ] 頁面上,輸入下列資訊,然後選取 [ 驗證連線]。
- 在 [名稱] 方塊中,輸入連接器的名稱,例如 Facebook 新聞頁面。
- 在 [ 連線 URL] 方塊中,輸入或貼上 Azure App Service URL;例如
https://fbconnector.azurewebsites.net。 - 在 [ 密碼] 方塊中,輸入或貼上您在步驟 2 中新增的 APISecretKey 值。
- 在 [Azure App 標識符] 方塊中,輸入或貼上 [應用程式 (用戶端的值) 標識符也稱為您在步驟 1 中建立的 Microsoft Entra 應用程式識別符。
成功驗證連線之後,選取 [ 下一步]。
在 [ 授權Microsoft 365 匯入數據 ] 頁面上,再次輸入或貼上 APISecretKey,然後選取 [ 登入 Web 應用程式]。
在 [設定 Facebook 連接器應用程式] 頁面上,選取 [使用 Facebook 登入],然後使用您組織之 Facebook Business 頁面的帳戶認證登入。 請確定您登入的 Facebook 帳戶已獲指派組織 Facebook 商務頁面的系統管理員角色。
隨即顯示您登入的 Facebook 帳戶所管理的商務頁面清單。 選取要封存的頁面,然後選取 [ 下一步]。
選取 [繼續 ] 以結束連接器服務應用程式的設定。
在 [ 設定篩選] 頁面上,您可以套用篩選,以一開始匯入特定年齡的專案。 選取年齡,然後選取 [ 下一步]。
在 [選擇儲存位置] 頁面上,輸入要匯入 Facebook 專案之Microsoft 365 信箱的電子郵件地址,然後選取 [下一步]。
選 取 [下一步 ] 以檢閱連接器設定,然後選取 [ 完成 ] 以完成連接器設定。