Xamarin.Forms 圖形:路徑
類別 Path 衍生自 Shape 類別,可用來繪製曲線和複雜圖形。 這些曲線和圖形通常會使用 Geometry 物件來描述。 如需類別繼承自 類別之屬性Path的資訊,請參閱 Xamarin.Forms Shapes。Shape
Path 會定義下列屬性:
Data型別為 的Geometry,指定要繪製的圖形。RenderTransform型Transform別為 的 ,表示在繪製路徑之前套用至路徑幾何的轉換。
這些屬性是由 BindableProperty 物件所支援,這表示這些屬性可以是數據系結的目標,並設定樣式。
如需轉換的詳細資訊,請參閱 Xamarin.Forms 路徑轉換。
建立路徑
若要繪製路徑,請建立 Path 物件並設定其 Data 屬性。 設定 屬性有兩種技巧 Data :
- 您可以使用路徑標記語法,在 XAML 中設定 的字串值
Data。 使用此方法時Path.Data,值會取用圖形的串行化格式。 一般而言,建立此字串值之後,您不會手動編輯此字串值。 相反地,您可以使用設計工具來操作數據,並將它匯出為 屬性消耗Data的字串片段。 - 您可以將 屬性設定
Data為Geometry物件。 這可以是特定Geometry物件,或GeometryGroup做為容器,可將多個幾何對象合併成單一物件。
建立路徑標記語法的路徑
下列 XAML 範例示範如何使用路徑標記語法繪製三角形:
<Path Data="M 10,100 L 100,100 100,50Z"
Stroke="Black"
Aspect="Uniform"
HorizontalOptions="Start" />
字串 Data 會以move命令開頭,以 M表示,這會建立路徑的絕對起點。 L 是line命令,它會建立從起點到指定終點的直線。 Z 是 close 命令,它會建立一行,將目前點連接到起點。 結果是三角形:
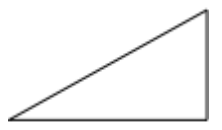
如需路徑標記語法的詳細資訊,請參閱 Xamarin.Forms 路徑標記語法。
使用 Geometry 物件建立 Path
您可以使用 物件來描述 Geometry 曲線和圖形,這些物件可用來設定 Path 物件的 Data 屬性。 有各種不同的 Geometry 物件 (部分機器翻譯) 可供選擇。 EllipseGeometry (部分機器翻譯)、LineGeometry (部分機器翻譯) 和 RectangleGeometry 類別 (部分機器翻譯) 描述相對簡單的圖形。 若要建立更複雜的圖形或建立曲線,請使用 PathGeometry (部分機器翻譯)。
PathGeometry 物件是由一或多個 PathFigure 對象所組成。 每個 PathFigure 物件都代表不同的圖形。 每個 PathFigure 物件本身是由一或多個 PathSegment 對象所組成,每個物件都代表圖形的連接部分。 區段類型包括下列 LineSegment、 BezierSegment和 ArcSegment 類別。
下列 XAML 範例示範如何使用 物件繪製三角形 PathGeometry :
<Path Stroke="Black"
Aspect="Uniform"
HorizontalOptions="Start">
<Path.Data>
<PathGeometry>
<PathGeometry.Figures>
<PathFigureCollection>
<PathFigure IsClosed="True"
StartPoint="10,100">
<PathFigure.Segments>
<PathSegmentCollection>
<LineSegment Point="100,100" />
<LineSegment Point="100,50" />
</PathSegmentCollection>
</PathFigure.Segments>
</PathFigure>
</PathFigureCollection>
</PathGeometry.Figures>
</PathGeometry>
</Path.Data>
</Path>
在此範例中,三角形的起點是 (10,100)。 線段是從 (10,100) 到 (100,100), 從 (100,100) 到 (100,50) 繪製。 接著會連接第一個和最後一個區段的數字,因為 PathFigure.IsClosed 屬性設定為 true。 結果是三角形:
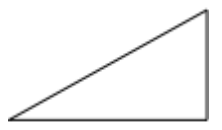
如需幾何的詳細資訊,請參閱 Xamarin.Forms 幾何。