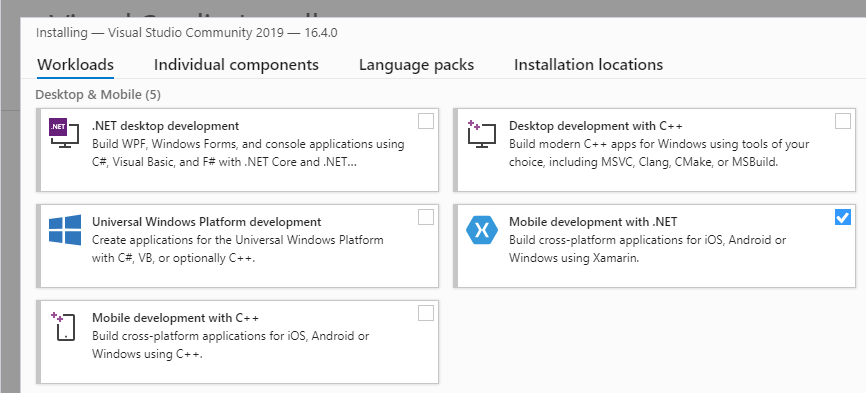在 Visual Studio 2019 中安裝 Xamarin
開始之前,請先檢查系統需求。
安裝
Xamarin 可以隨著「新的」Visual Studio 2019 安裝一起安裝,步驟如下:
從 Visual Studio 頁面下載 Visual Studio 2019 Community、Visual Studio Professional 或 Visual Studio Enterprise。
按兩下已下載的套件來啟動安裝。
從安裝畫面選取 [使用 .NET 進行行動開發] 工作負載:
當您準備好開始 Visual Studio 2019 安裝時,請按一下右下角的 [安裝] 按鈕:
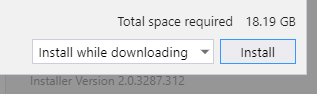
使用進度列監視安裝:
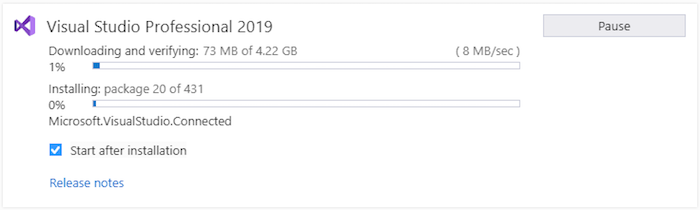
Visual Studio 2019 安裝完成之後,請按一下 [啟動] 按鈕來啟動 Visual Studio:

將 Xamarin 新增至 Visual Studio 2019
如已安裝 Visual Studio 2019,您可以重新執行 Visual Studio 2019 安裝程來式修改工作負載以新增 Xamarin (如需詳細訊,請參閱修改 Visual Studio)。 接著,請依照上面所列的步驟來安裝 Xamarin。
如需下載和安裝 Visual Studio 2019 的詳細資訊,請參閱安裝 Visual Studio 2019。
在 Visual Studio 2019 中,按一下 [說明] 功能表,以驗證已安裝 Xamarin。 如果已安裝 Xamarin,您應會看見 [Xamarin] 功能表項目,如此螢幕擷取畫面所示:
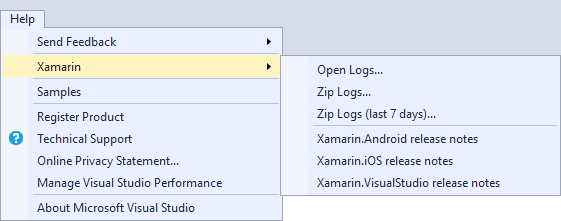
您也可以按兩下 [關於 Microsoft Visual Studio 的說明>],然後捲動已安裝的產品清單,以查看是否已安裝 Xamarin:
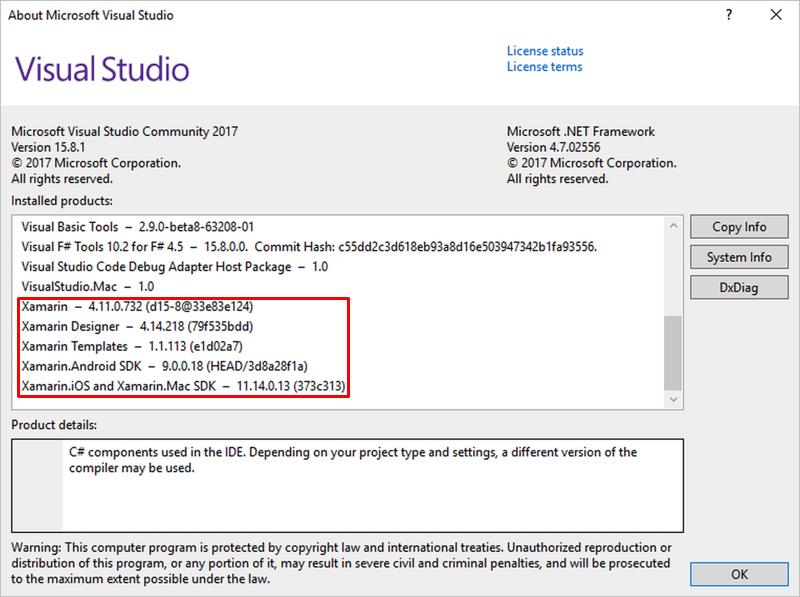
如需尋找版本資訊的詳細資訊,請參閱哪裡可以找到版本資訊和記錄?
下一步
在 Visual Studio 2019 中安裝 Xamarin 可讓您開始為應用程式撰寫程式碼,但不需要其他設定,即可建置應用程式並部署至模擬器 (simulator 和 emulator) 與裝置。 請前往下列指南以完成安裝並開始建置跨平台應用程式。
iOS
如需詳細資訊,請參閱在 Windows 上安裝 Xamarin.iOS 指南。
- 安裝 Visual Studio for Mac
- 將 Visual Studio 連線至 Mac 組建主機
- iOS 開發人員設定:在裝置上執行應用程式的必要項目
- 遠端 iOS 模擬器
- Xamarin.iOS for Visual Studio 簡介
Android
如需詳細資訊,請參閱在 Windows 上安裝 Xamarin.Android 指南。
- Xamarin.Android 組態
- 使用 Xamarin Android SDK 管理員 \(英文\)
- Android SDK 模擬器 \(英文\)
- 設定您的裝置以進行開發 \(英文\)