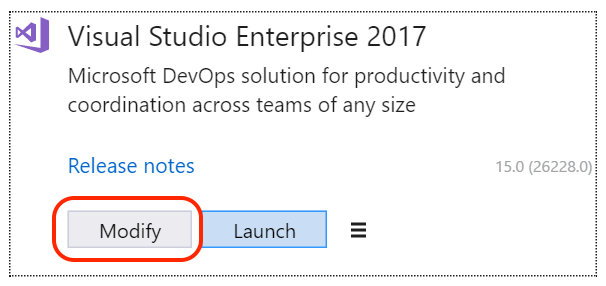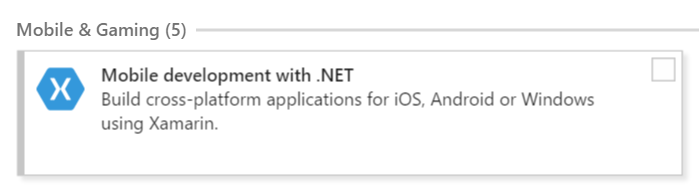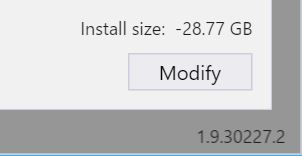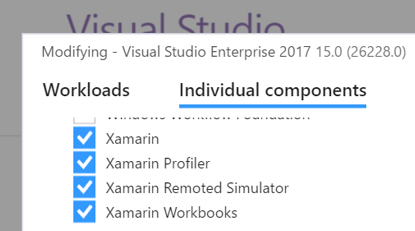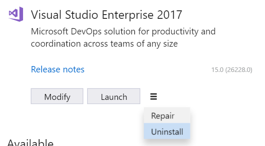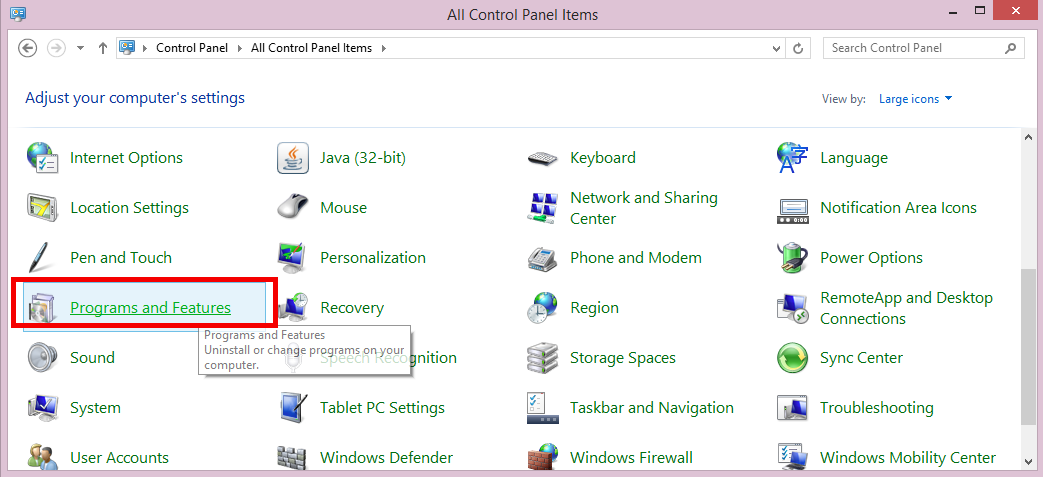從 Visual Studio 解除安裝 Xamarin
本指南說明如何在 Windows 上,從 Visual Studio 移除 Xamarin。
Visual Studio 2019 和 Visual Studio 2017
您可使用安裝程式應用程式從 Visual Studio 2019 和 Visual Studio 2017 解除安裝 Xamarin:
使用 [開始] 功能表來開啟 Visual Studio 安裝程式。
按下您想要變更之執行個體的 [修改] 按鈕。
在 [工作負載] 索引標籤中,取消選取 [使用 .NET 進行行動開發] 選項 (位於行動與遊戲區塊)。
按一下視窗右下角的 [修改] 按鈕。
安裝程式會移除取消選取的元件 (Visual Studio 2017 必須在安裝程式進行任何變更之前關閉)。
個別的 Xamarin 元件 (例如 Profiler 或 Workbooks) 可透過在步驟 3 中切換至 [個別元件] 索引標籤,然後取消選取特定的元件來解除安裝:
若要完全解除安裝 Visual Studio 2017,請從 [啟動] 按鈕旁邊的三列功能表中選擇 [解除安裝]。
重要
若您並存 (SxS) 安裝兩個 (或更多個) Visual Studio 執行個體 (例如發行版和預覽版),則將一個執行個體解除安裝可能會移除另一個 Visual Studio 執行個體中的一些 Xamarin 功能,包括:
- Xamarin Profiler
- Xamarin Workbooks/Inspector
- Xamarin Remote iOS Simulator
- Apple Bonjour SDK
在特定情況下,解除安裝其中一個並存 (SxS) 執行個體可能會不正確的移除這些功能。 這可能會降低移除並存執行個體後仍然留在系統上之 Visual Studio 執行個體上 Xamarin 平台的執行效能。
您可以透過在 Visual Studio 安裝程式中執行 [修復] 選項來解決這個問題。該選項會重新安裝遺失的元件。
Visual Studio 2015 和更早版本
若要完全移除 Visual Studio 2015,請使用 visualstudio.com 上的支援解答。
您可以透過控制台從 Windows 電腦解除安裝 Xamarin。 流覽至 [程式和功能] 或 [程式>卸載程式],如下所示:
從 [控制台] 將以下存在的所有項目解除安裝:
- Xamarin
- Xamarin for Windows
- Xamarin.Android
- Xamarin.iOS
- Xamarin for Visual Studio
在總管中,刪除 Xamarin Visual Studio 延伸模組資料夾 (所有版本,包含 Program Files 與 Program Files (x86)) 中的所有剩餘檔案:
C:\Program Files*\Microsoft Visual Studio 1*.0\Common7\IDE\Extensions\Xamarin
刪除 Visual Studio 的 MEF 元件快取目錄,該目錄應該在下列位置:
%LOCALAPPDATA%\Microsoft\VisualStudio\1*.0\ComponentModelCache
簽入 VirtualStore 目錄以查看 Windows 是否已為 Extensions\Xamarin 或 ComponentModelCache 目錄在此處存放任何覆疊檔案:
%LOCALAPPDATA%\VirtualStore
開啟登錄編輯程式 (regedit) 並尋找下列機碼:
HKEY_LOCAL_MACHINE\SOFTWARE\Wow6432Node\Microsoft\Windows\CurrentVersion\SharedDlls
尋找並刪除所有符合此模式的項目:
C:\Program Files*\Microsoft Visual Studio 1*.0\Common7\IDE\Extensions\Xamarin
尋找此機碼:
HKEY_CURRENT_USER\Software\Microsoft\VisualStudio\1*.0\ExtensionManager\PendingDeletions
刪除所有看起來可能與 Xamarin 相關的項目。 例如,任何包含 mono 或 xamarin 字詞的項目。
開啟系統管理員 cmd.exe 命令提示字元,然後對每個安裝的 Visual Studio 版本執行 devenv /setup 與 devenv /updateconfiguration 命令。 例如,若為 Visual Studio 2015:
"%ProgramFiles(x86)%\Microsoft Visual Studio 14.0\Common7\IDE\devenv.exe" /setup
"%ProgramFiles(x86)%\Microsoft Visual Studio 14.0\Common7\IDE\devenv.exe" /updateconfiguration