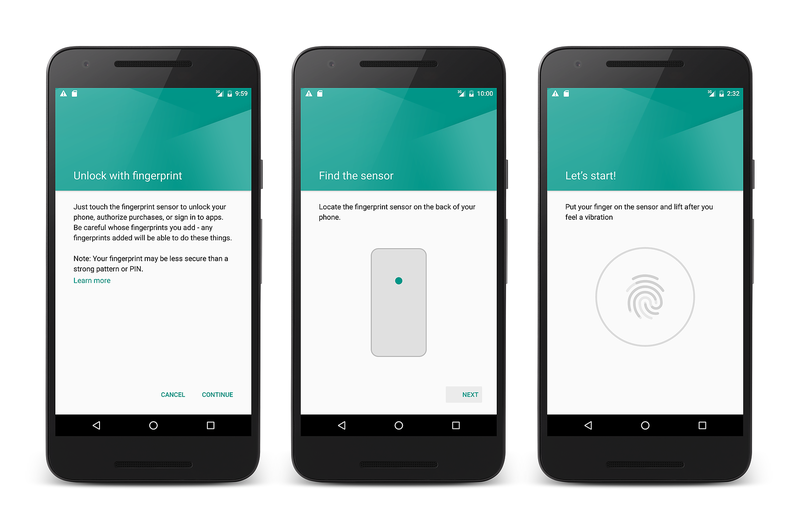註冊指紋概觀
只有在裝置已設定指紋驗證時,Android 應用程式才能利用指紋驗證。 本指南將討論如何在Android裝置或模擬器上註冊指紋。 模擬器沒有實際硬體可執行指紋掃描,但可以透過Android偵錯網橋的協助模擬指紋掃描(如下所述)。 本指南將討論如何在Android裝置上啟用螢幕鎖定,並註冊指紋以進行驗證。
需求
若要註冊指紋,您必須擁有執行 API 層級 23 的 Android 裝置或模擬器(Android 6.0)。
使用 Android 偵錯網橋 (ADB) 需要熟悉命令提示字元,而 adb 可執行檔必須位於 Bash、PowerShell 或命令提示字元環境的 PATH 中。
設定螢幕鎖定並註冊指紋
若要設定螢幕鎖定,請執行下列步驟:
移至 [設定 > 安全性],然後選取 [屏幕鎖定]:
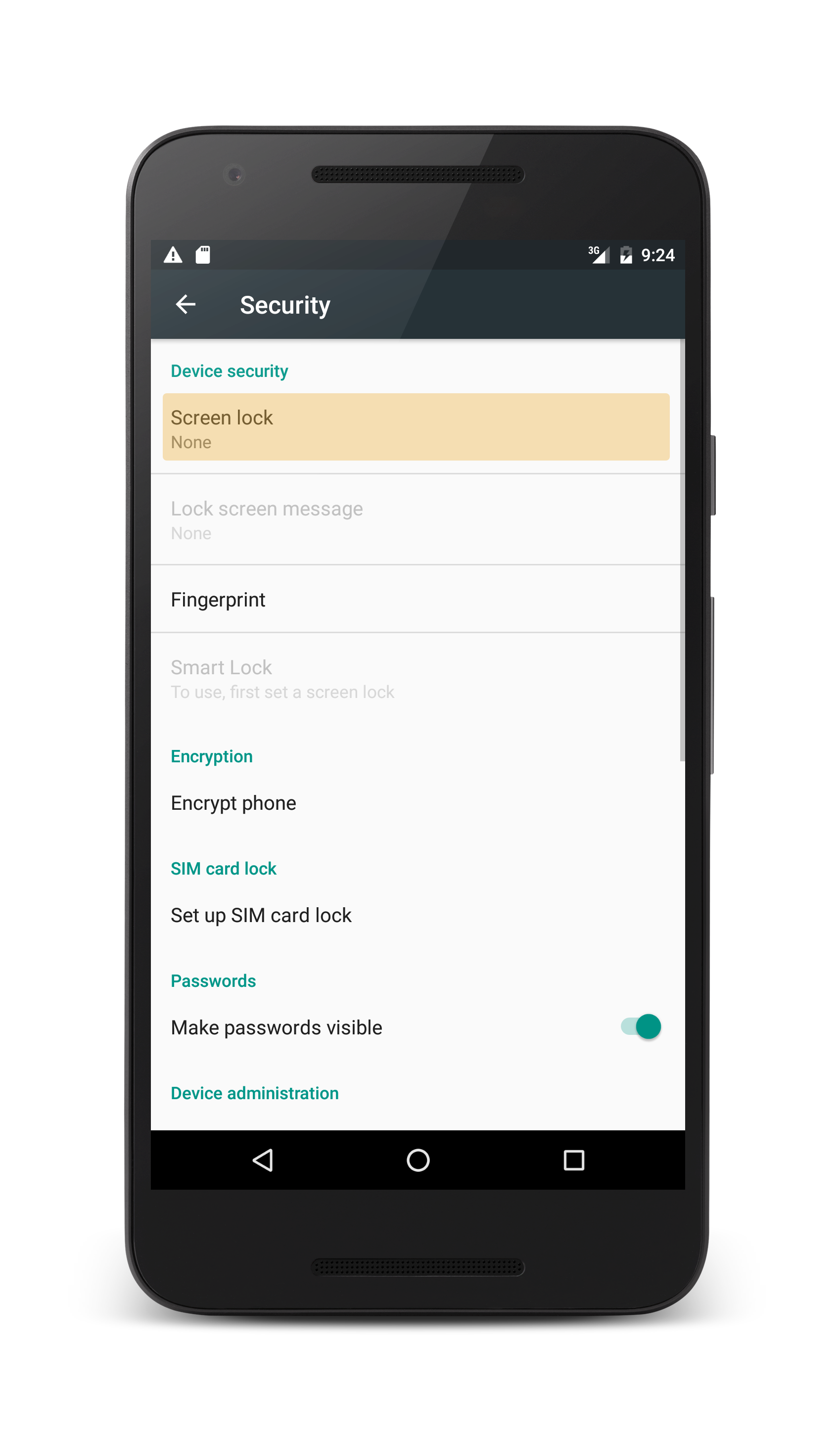
出現的下一個畫面可讓您選取並設定其中一個螢幕鎖定安全性方法:
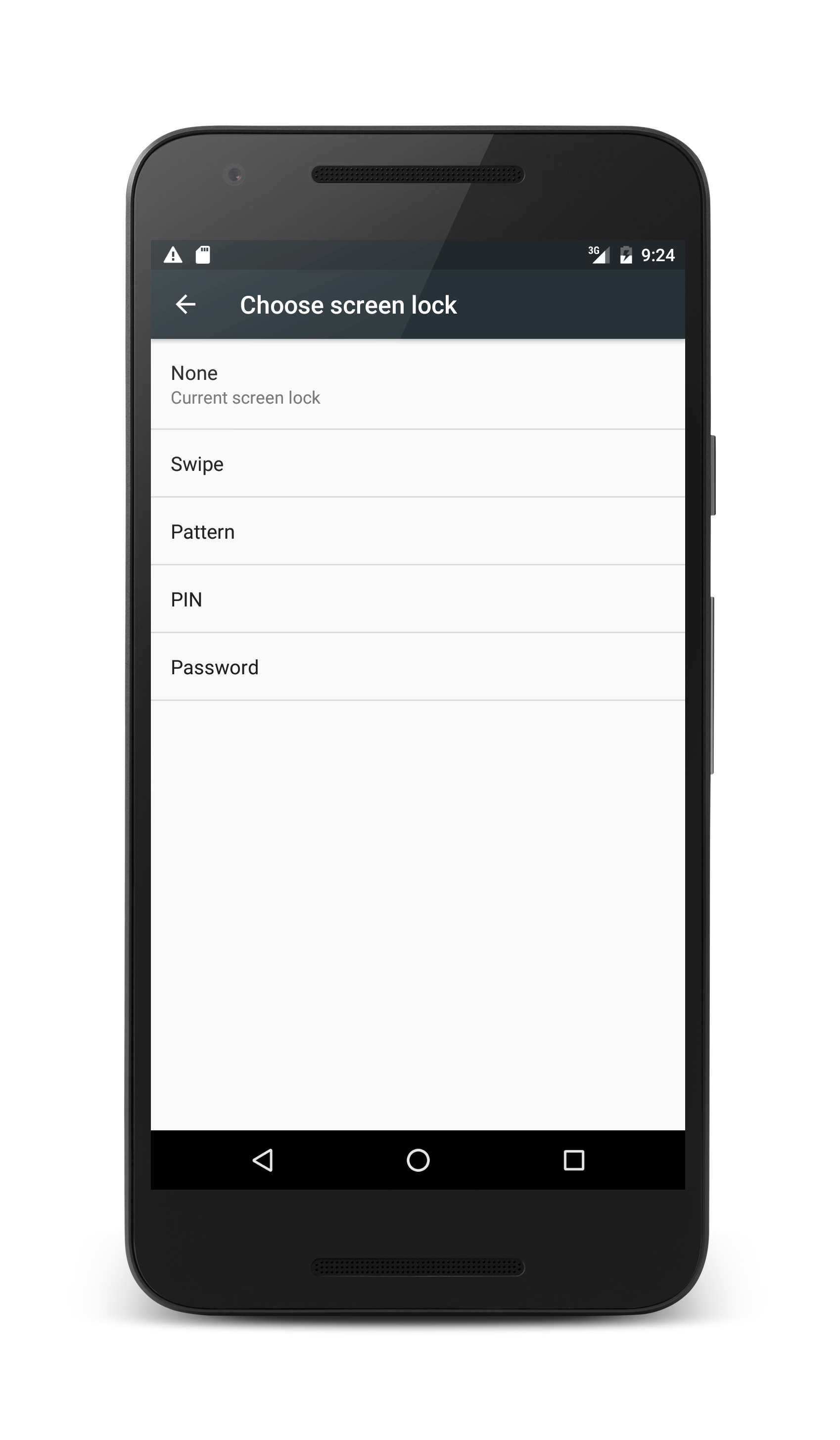
選取並完成其中一個可用的螢幕鎖定方法。
設定螢幕鎖定之後,返回 [設定 > 安全性] 頁面,然後選取 [指紋]:
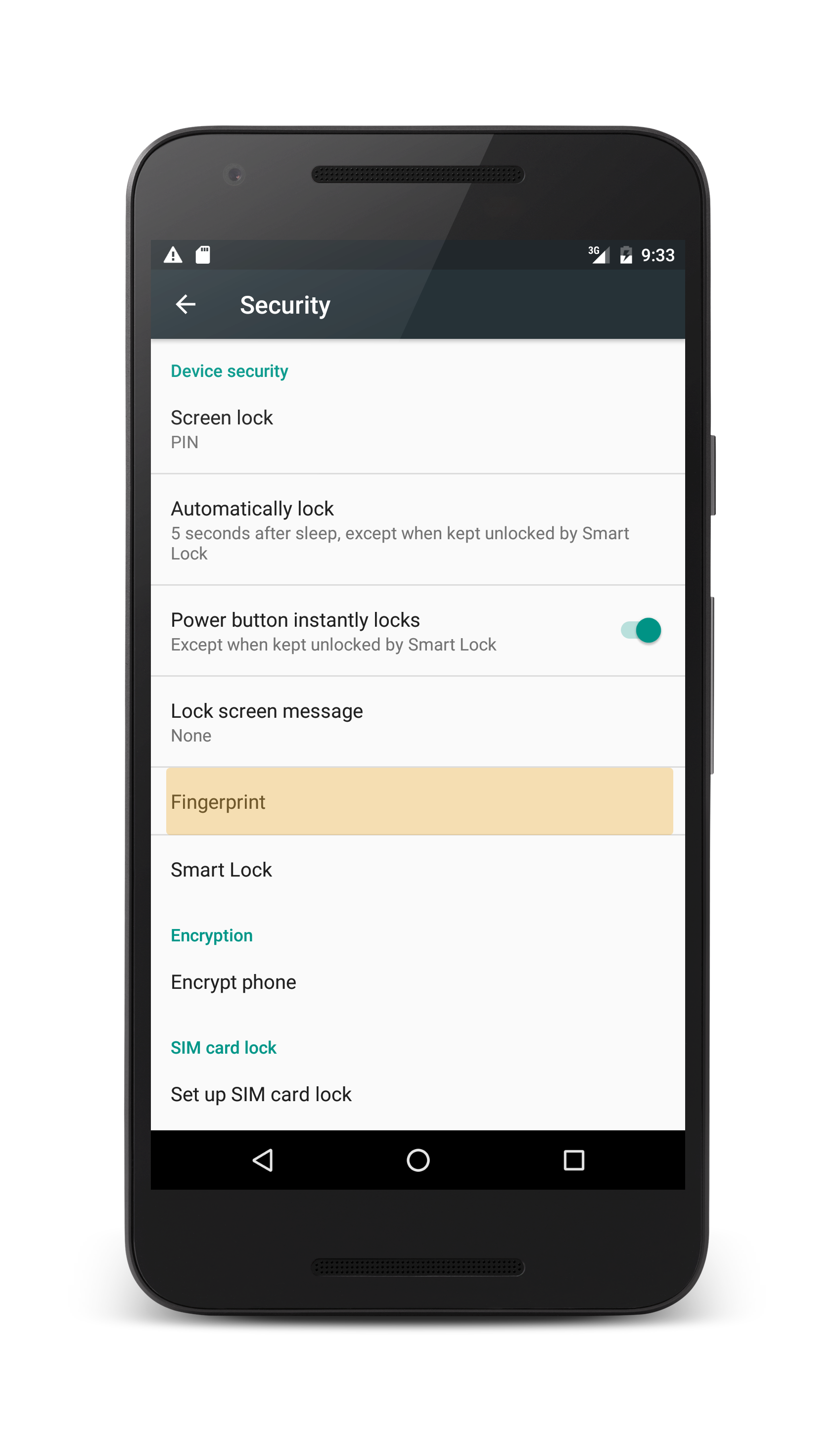
從該處,依照順序將指紋新增至裝置:
在最後一個畫面中,系統會提示您將手指放在指紋掃描器上:
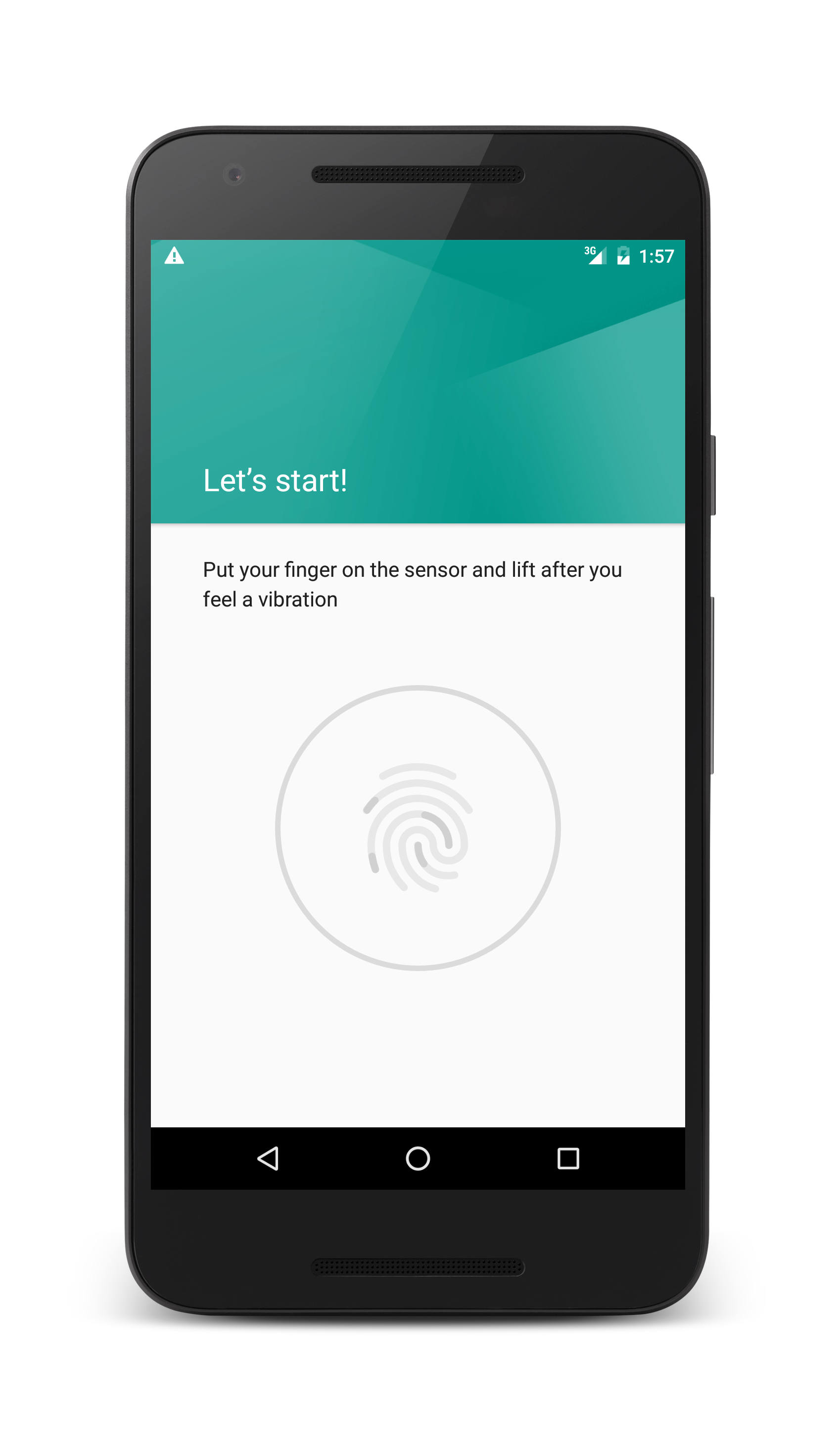
如果您使用 Android 裝置,請透過觸控手指到掃描器來完成此程式。
模擬模擬器上的指紋掃描
在 Android 模擬器上,您可以使用 Android 偵錯網橋來模擬指紋掃描。 在OS X上,於 Windows 上啟動命令提示字元或 Powershell 工作階段並執行 adb時啟動終端機會話:
$ adb -e emu finger touch 1
值為 1 是「掃描」手指的finger_id。 這是您為每個虛擬指紋指派的唯一整數。 未來當應用程式正在執行時,您每次模擬器提示您輸入指紋時,都可以執行adb相同的 ADB 命令,然後執行 命令並將finger_id傳遞來模擬指紋掃描。
指紋掃描完成後,Android 會通知您已新增指紋:
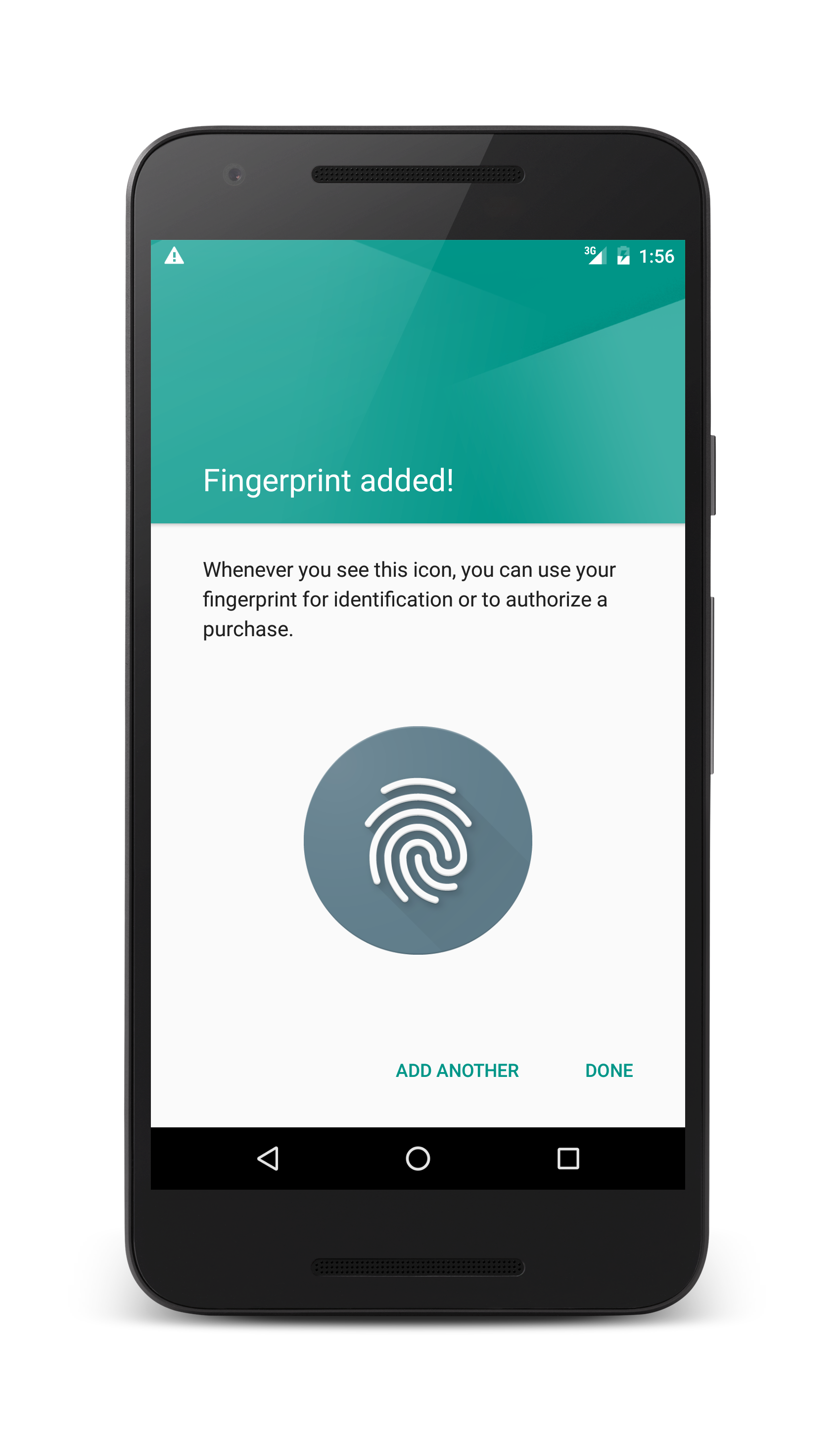
摘要
本指南涵蓋如何在Android裝置或Android模擬器中設定螢幕鎖定和註冊指紋。