Business process analysis
Important
This article is for the legacy Workplace Analytics app and does not reflect functionality available on the updated Viva Insights platform. Access current documentation for Viva Insights advanced insights here: advanced insights documentation.
When you and your co-workers perform an organized series of steps to reach a goal, you've participated in a business process. For example, your organization's hiring process might consist of getting leads, screening candidates, conducting interviews, making an offer, and sending new hires to HR for onboarding. Later business processes might have training or coaching goals.
You can improve your business processes by analyzing them, such as by measuring their cost in time and money. For example, your business routinely conducts an information-security audit and your CFO or CIO might want to know if the right amount of time is being spent on these audits, and whether the correct employees (roles) are participating in them.
To find out, you can conduct an analysis by running a business process query (such as for hiring or auditing) with a query filter or a metric filter.
To analyze a business process:
- Define a dataset – Make sure that you're analyzing only data that is relevant in every aspect, such as organizationally and geographically.
- Define a business process – Define the business process that you want to analyze within the dataset that you defined in the preceding step.
- Analyze a business process – Use the Query designer and select the business process as a parameter.
The following sections describes this analysis.
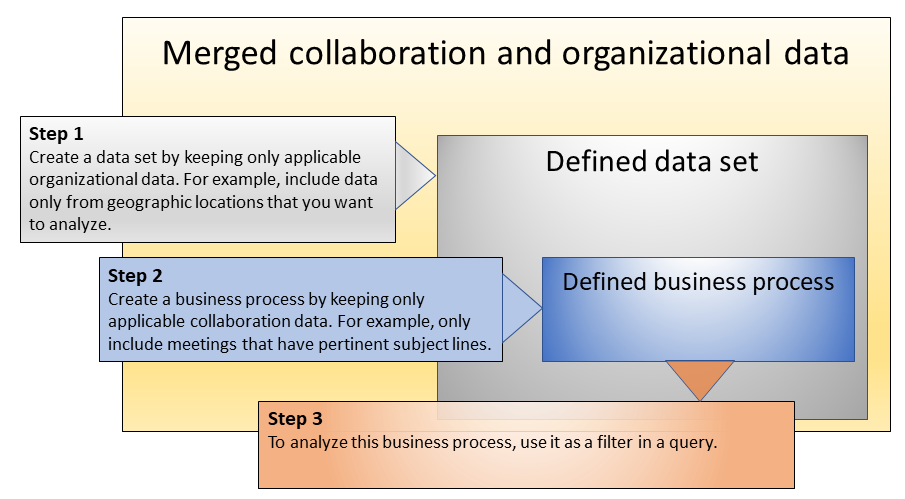
Note
After you define a dataset, all other analysts with access to this partition can you use it. Similarly, after you define a business process, all other analysts in the partition can use it too.
Define a dataset
Before you define a business process, you need to select the dataset that's applicable to that process. For example, you might want to answer this question: "How much time does our sales team spend in sales activities?"
You start by limiting the dataset for your query by keeping only the organizational data that applies to the analysis – in this case, meetings that were attended by at least one sales representative.
To define a dataset, use the following procedure:
Dataset steps
Role: Analyst
Every business process that you create must be based on a dataset. For that reason, creating at least one dataset is mandatory before you can proceed to Define a business process.
For example, the following steps define analysis data for meetings of a particular length that were attended by at least one sales representative.
In Analyze, select Business process analysis.
Select Data sets, and then select Add data set.
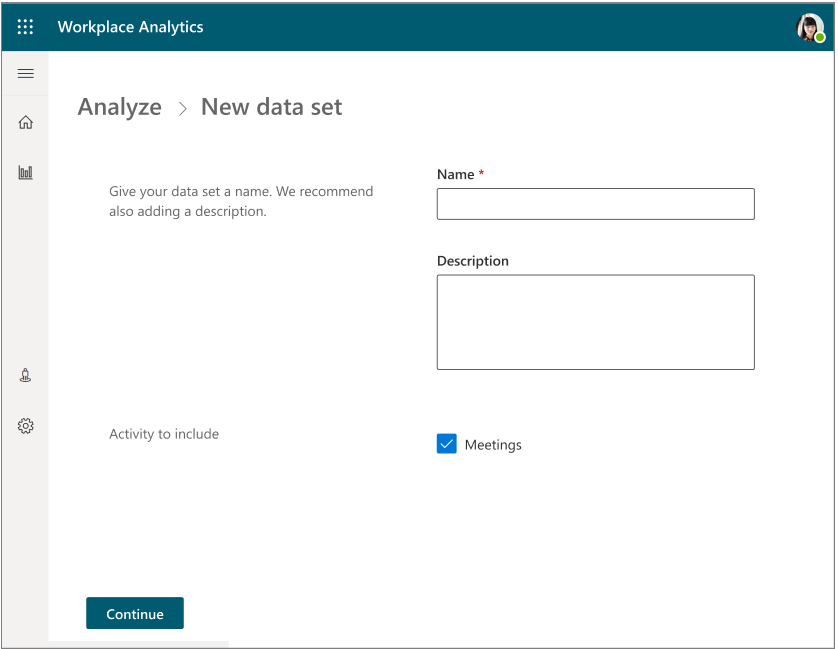
On the New data set page, type a name and, optionally, a description for your new dataset. (In this example, we've given SalesDataSet as the name of the dataset.) Select Continue.
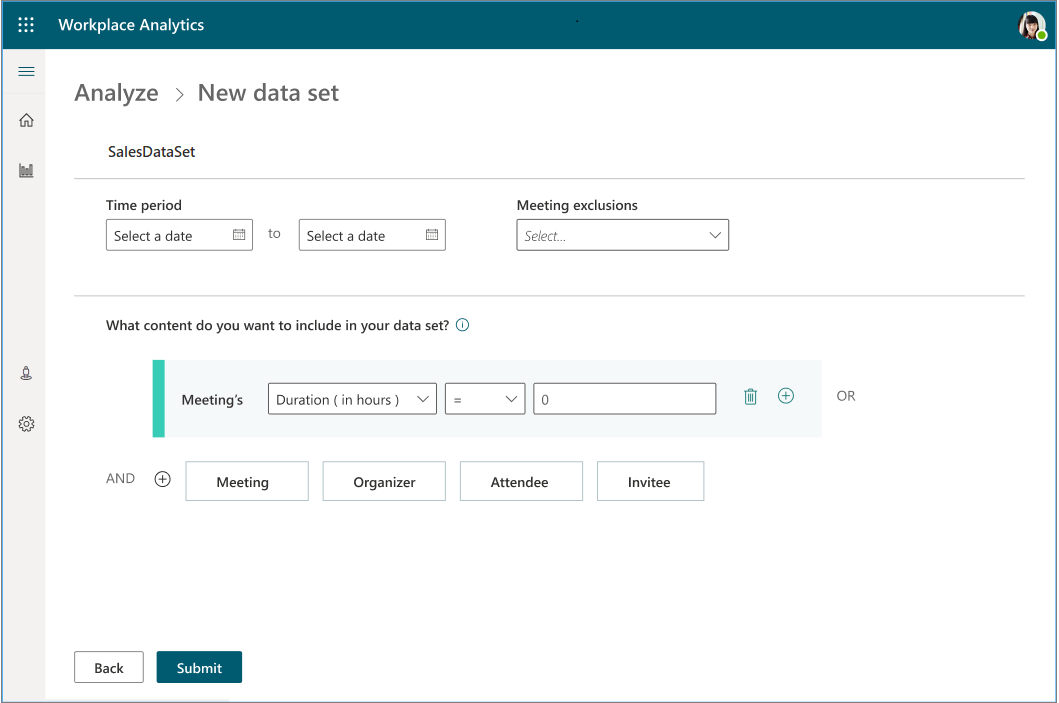
For Time period, select start and end dates. All meetings that occurred outside of this time period are excluded from the dataset.
For Meeting exclusions, specify a meeting exclusion rule or accept the default, the Tenant default meeting exclusion rule.
For Which meetings do you want to include in your query results, define filters to scope the dataset for the analysis. For example, to filter out specific meetings, select Add filter, and then select Meeting:

In the boxes to the right of Meetings, select Duration (in hours), < (less than), and 0.5 (hours).
On the next line, select Attendee, and then select the work function (such as Sales) for the meeting attendees.
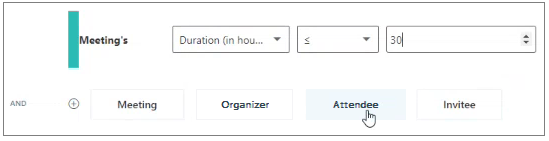
For Organizer's, select FunctionType, Equals, and Sales. (The choices that are available are determined by the organizational data that the Viva Insights admin has uploaded.)

Select Submit to create the dataset that matches these criteria (and no other data). The process time for the dataset varies depending on its size.
Dataset statuses
When you select Submit, you'll see the following possible statuses in Analyze > Business process analysis > Data sets:
- In progress - Shows the system is processing a new dataset, which can take a few minutes up to a few hours, depending on its size.
- Ready - After the system successfully creates the dataset, it's ready to use by you and other analysts in new business-process definitions and analyses.
- Empty - Means the filters you defined caused an empty dataset. Review the filters options and create a new dataset with filters that will create a meaningful subset of your data.
- Failed - Shows when the system failed to create the new dataset. If you see this status and you know that the dataset has all the correct selections and should work, give the system a few days to process the failure. Because when the Microsoft team sees a dataset failure, they will investigate and try to fix the failure for you. To ask for help with a failed dataset, see Advanced insights support in Get support.
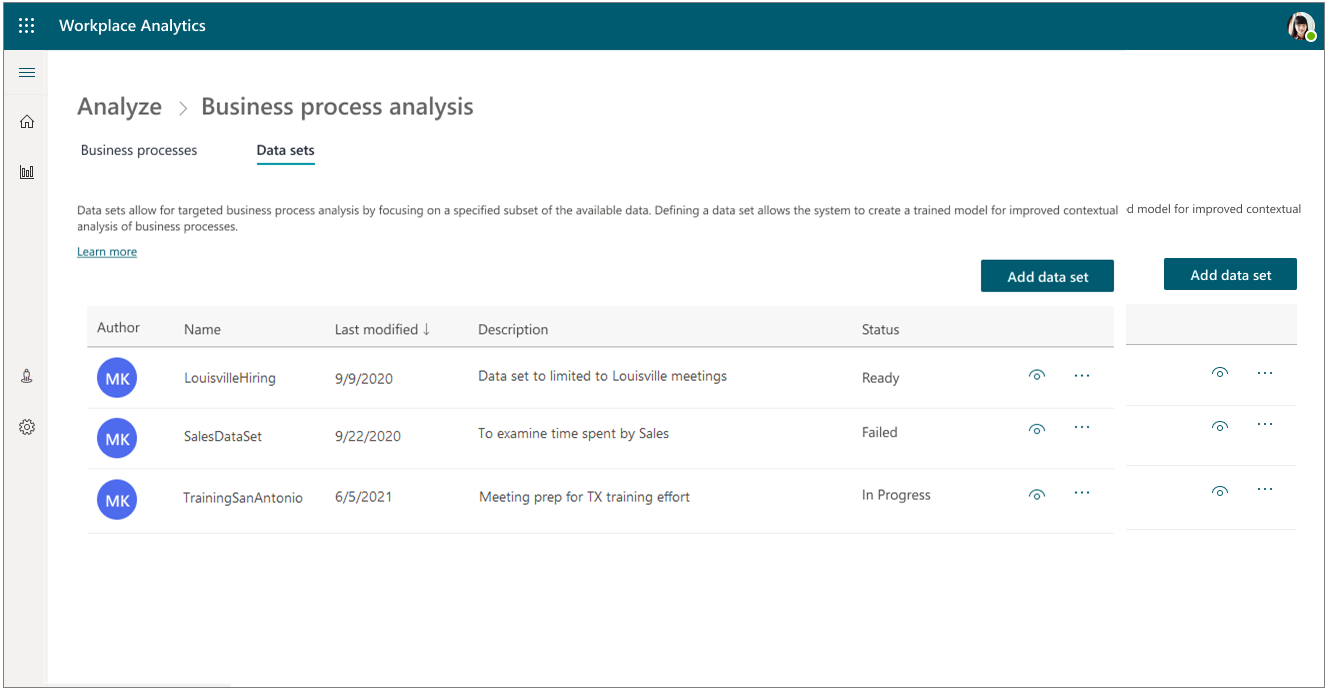
Dataset actions
After a dataset is processed, you can view, use, or delete it, but you cannot edit it. Also, you can only delete a dataset when no business processes are using it. After you delete a dataset, it cannot be recovered.
To view or delete a dataset, go to Analyze > Business process analysis > Data sets, and then use the View or Delete options.
Define a business process
Before you can analyze a business process within your organization, you need to define it. You define a business process by assembling a list of keywords that are typically found in meeting subject lines associated with that process. This list defines the business-process filter. You select these keywords on the New business process page in Analyze:
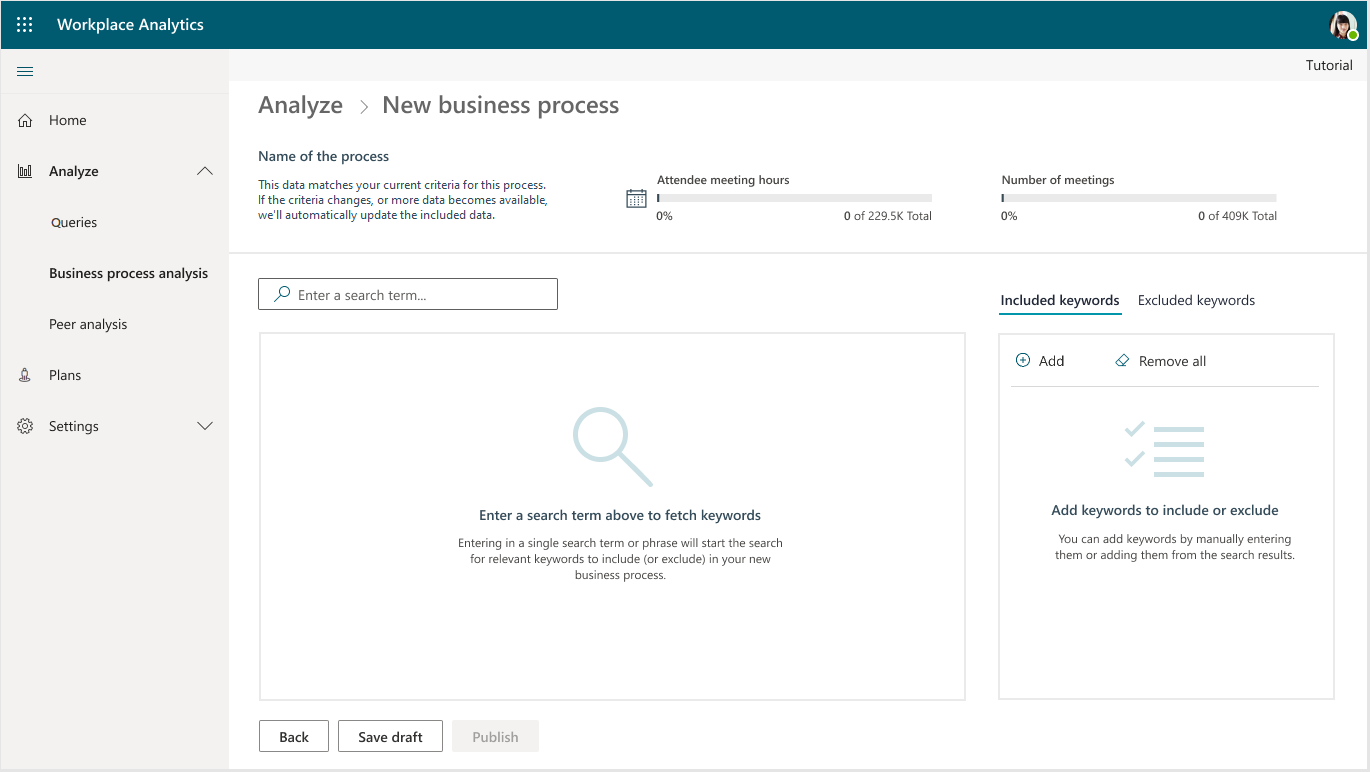
Note
Currently, you can use only English keywords in the process of defining a business process. This holds true even if your instance of the app is in a language other than English.
Business process steps
The following example shows how to examine a specific length of meetings where one of more sales representatives attended. To make sure the data is restricted to the Sales group, the steps use the "SalesDataSet" that was defined in Dataset steps.
To create a business process, you need to do the following:
Create a new business process
Role: Analyst
Do the following to create and name a new business process.
In the app, select Analyze > Business process analysis.
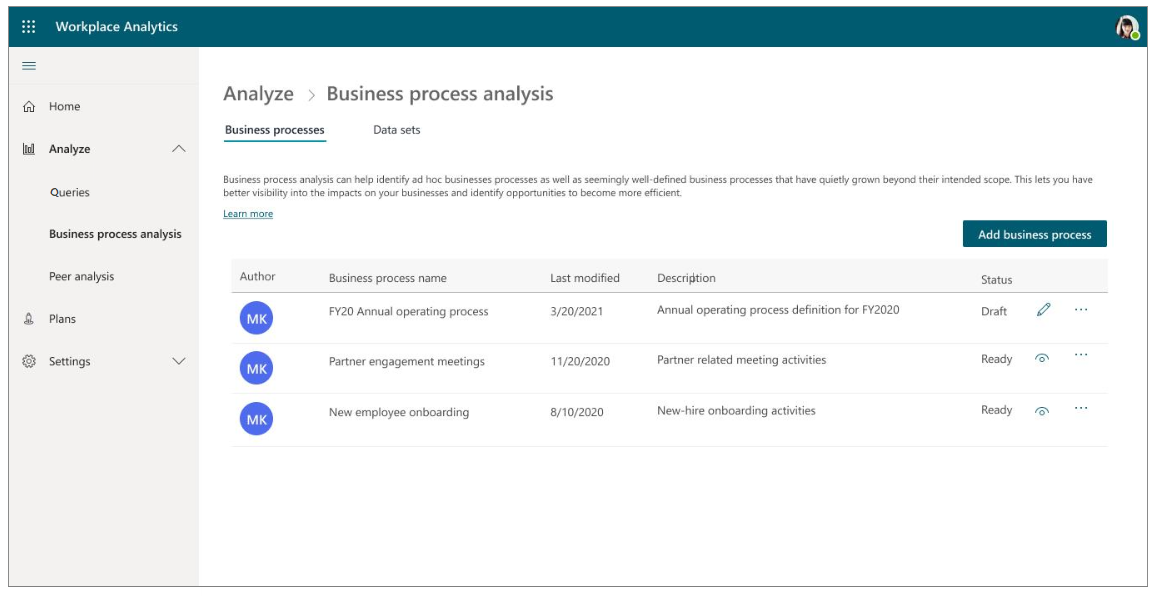
Select Add business process.
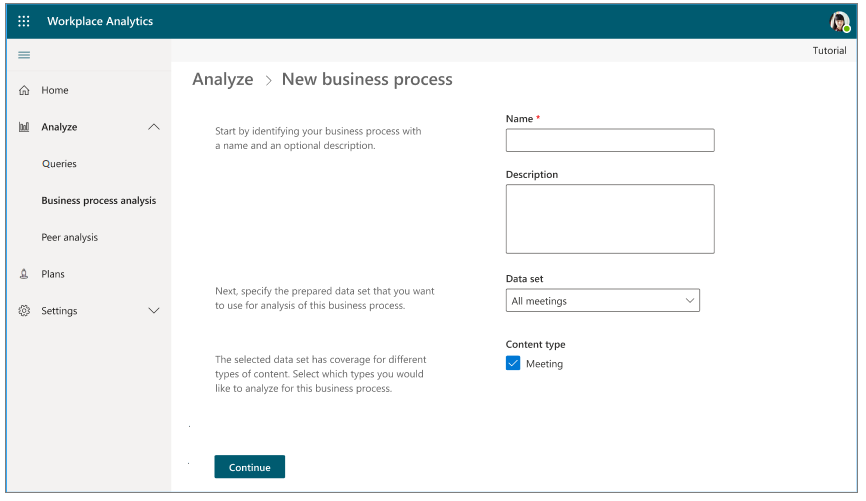
In New Business process, enter a name and an optional description for this new business process, such as Sales interactions, and then select Continue.
For dataset, select what dataset to use for this analysis, such as SalesDataSet.
For Content type, keep Meetings selected, and then select Continue.
Continue to the next section to define the keywords.
Define keywords
Role: Analyst
Do the following to define the vocabulary for the business process. Start on the New business process page:
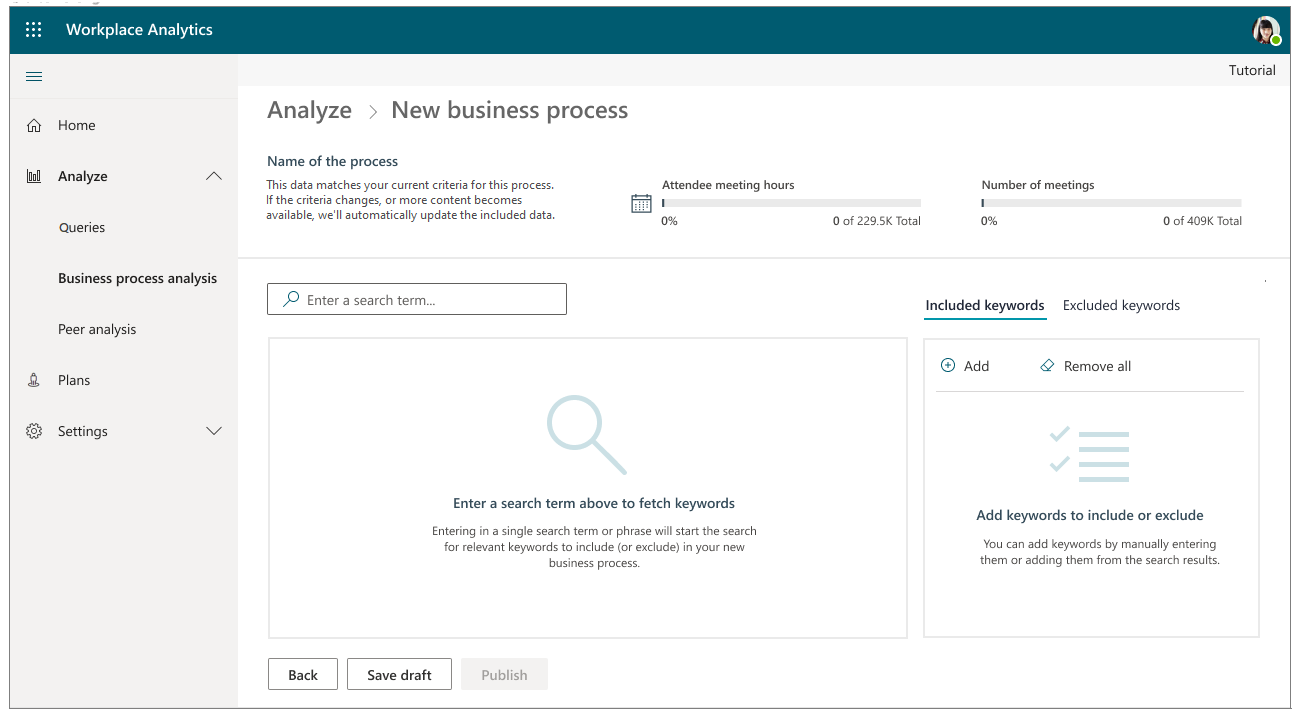
As an analyst, you need to find the keywords that most effectively represent the business process. The system can help you find these keywords. You start by entering words based on what users typically use when referring to the process. The system then takes these words as cues to uncover additional content that might be relevant. For example, the following defines words related to sales interactions.
In the field marked Enter a search term, type purchase and press Enter. The system searches for content that's related to "purchase" and displays the results in a table.
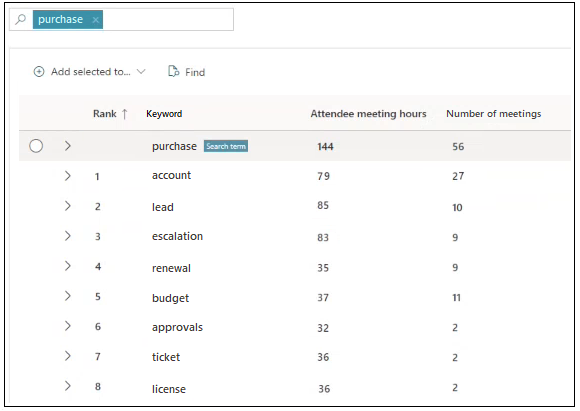
You can optionally sort the values in the table's columns by selecting a header in the table, such as Rank, Keyword, Attendee meeting hours, or Number of meetings.
Note
The Rank column indicates relevance ranking. In the preceding illustration, a rank of 1 indicates that the "account" keyword is the most relevant to the specified search term "purchase." The concept is similar to the ranking in web-page search results.
Scan the words in the Keyword column to find what relates most closely to the business process to be analyzed, such as "Sales activities."
To make sure you're looking at relevant content, you can examine these terms more closely, as follows:
Find related keywords - Expand the keyword by selecting the ">" (greater-than) sign to its left. This shows multiple-word phrases that include the keyword. For example, if you expand the keyword lead, you might see "qualified lead" or "lead generation." For each keyword, you can see the Number of meetings that contain it in its subject line, and the amount of time spent in those meetings (Attendee meeting hours).
View the metadata of actual meetings - Select a keyword to see a list of meetings whose subject lines contained this exact phrase, along with additional information such as the number of attendees and whether the meeting is recurring. If these meetings are relevant to the business process, consider selecting this keyword for your business process.
After you decide that a keyword is relevant, you can include it hovering your mouse over the keyword's row to see the checkbox to the left of it, and then select the checkbox for it.
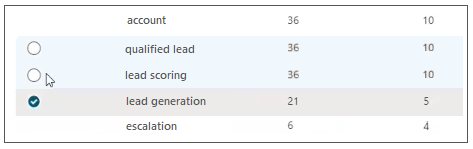
After one or more terms are selected, select Add selected to, and then select Included keywords.
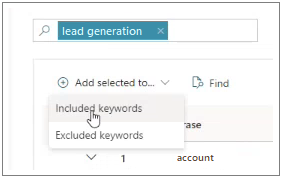
After you include a term, you'll see it in the Included keywords list to the right of the results table:
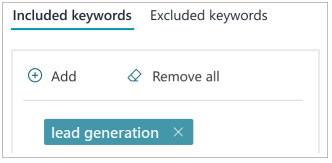
Optionally, you can explicitly exclude terms from the keyword list by repeating the previous step and select Excluded keywords.
Note
As you add keywords, the system becomes more context-aware and will automatically start uncovering more content that's relevant to the keywords that you've added and will show it in the results list.
You might already know the keywords your company uses for a business process. To manually enter them, select Included keywords > Add, and then enter the keyword (or multiple keywords separated by semicolons), and then press Enter. Similarly, for keywords you want to explicitly exclude, use the Excluded keywords option.
Look at the numbers of meeting hours and meetings at the top of the page:

The totals (229.5K and 409K) reflect the meeting hours and meetings in the entire dataset. The smaller numbers reflect the numbers of meeting hours (11.K) and meetings (20K) in the data associated with the keywords that you currently have added to the business process. These smaller numbers change as you add or delete keywords.
If you are familiar with the hiring process, these numbers could indicate that your defined keywords are too narrow (too few meetings and hours) or too broad (too many), after which you can adjust accordingly by adding or deleting keywords.
You might have added some keywords and feel you're not finished but you have no more time. In this case, you can select Save draft, return later, and resume where you left off.
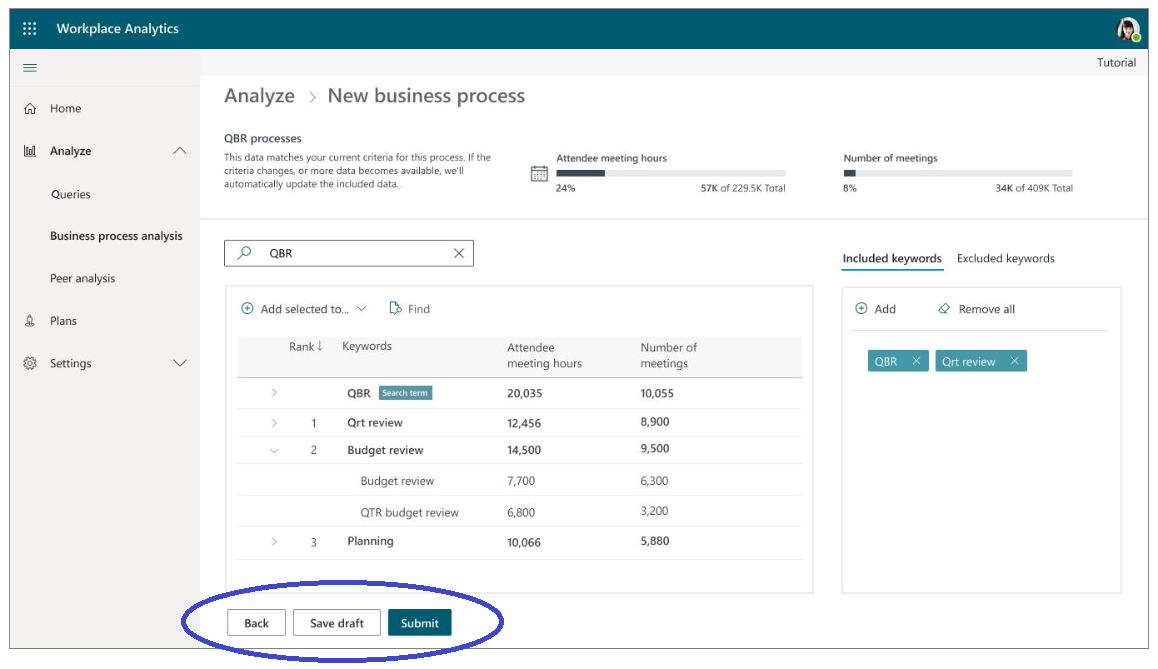
When you're finished defining the business process, select Submit, which will only be available when at least one keyword is present in the Included Keywords list. The system starts processing and shows an In progress status.
Business process statuses
Business processes can have the following status:
Draft - For a draft business process that you are working on but haven't selected Submit for yet.
In progress - After you Submit it and the system is processing it, which is done during the regularly scheduled weekly Microsoft 365 data processing cycle.
Ready - The business process was successfully processed and can be used in queries by an analyst in the same partition.
Failed - The processing failed. If a business process fails, you can ask for help. See Get support for details.
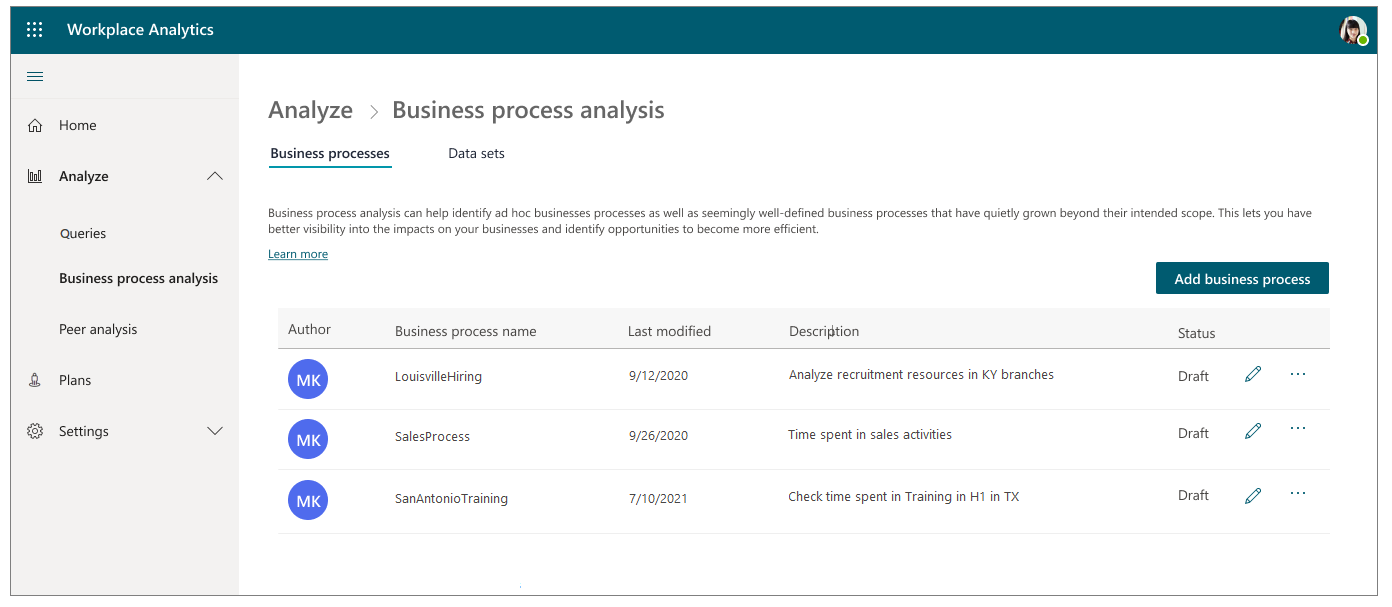
Business process actions
After a business process is ready, you can view, use, or delete it. However, you cannot edit it, unless it is still in Draft state. You can only delete a business process that's not being used in one or more reoccurring queries. After you delete a business process, it cannot be recovered.
To view or delete a business process, go to Analyze > Business process analysis > Business processes, and then use the View or Delete options.
Analyze a business process
You analyze real-world business processes by running meeting or person queries through the app's Query designer. As you do this, you use a digital "business process" — the kind that you defined in Business process steps — as a filter.
Design your query and choose its metrics so that filtering by this digital business process focuses the query on the set of collaboration activities (the relevant set of meetings) that you want to analyze.
You can filter by business processes wherever the Meeting option is available as a filter or a metric customization. In the first of the following examples (for a meeting query), the Meeting option is available as a filter; in the second example (for a person query), the Meeting option is available as a metric customization.
Use a business process in a meeting query
In meeting queries, business processes are only available as filters for meetings, as described in the following steps.
In Analyze > Query designer, under Query, select Get started > Meeting > Next.
Select Set up query and enter initial information about it, such as name, time period, and exclusions.
In Select filters, select Meeting.

Next to Meeting’s, select Business process.

In the field on the right, select an available business process. Only business processes in the "Ready" state are available.
In Organizational data, be sure to select BusinessProcesses as as an attribute to include in the query.
Finish defining your query and select Run.
Interpret the query results
The results of meeting queries in which you’ve specified a business-process filter will contain a column called BusinessProcesses. This column will contain the matched business process name for each meeting row in the results. If multiple business processes match a single meeting, this column will contain a comma-delimited list of matched business process names for the meeting.
For general information about examining query results, see View, download, and export query results.
Use a business process in a person query
In person queries, business processes are available as filters for meetings that are used for customizing metrics, as described in the following steps.
In Analyze > Query designer, under Query, select Get started > Person > Next.
Select Set up query and then enter the applicable information for the query, such as name, time period, and exclusions.
In Select metrics, select a metric, such as Collaboration hours.
For the Collaboration hours metric, select Edit (the pencil icon) to customize it.
Select Add filter.

For Collaboration hours where, edit the filter and use an applicable business process. Only business processes in the "Ready" state are available for selection.
Finish defining the query, and then select Run.
Interpret query results
The query results in which you’ve specified a business-process filter will include a column called BusinessProcesses. This column will contain the matched business process name for each meeting row in the results. If multiple business processes match a single meeting, this column will contain a comma-delimited list of matched business process names for the meeting.
After the query runs, examine its results as described in Understand and interpret query output and View, download, and export query results.
Data privacy
The business-process analysis feature follows the data-privacy standards of Viva Insights, which are described in Privacy settings.
To define a business process, you must use meeting subject lines, but access to meeting subject lines is restricted by two of the available data-privacy settings: Hash subject lines and Exclude terms from subject lines. These settings affect your ability to define a business process as described here:
Hash subject lines
You can use this setting to control whether to show legible or hashed subject lines in Meeting query results.
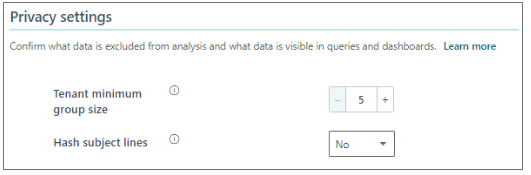
If your Viva Insights admin has chosen to hash subject lines by setting the Hash subject lines option to Yes, the subject lines of meetings that are shown in query results become unintelligible.
However, this option also makes subject lines unusable for business-process analysis. So, when this setting is in effect, if you select Add business process in the procedure to Create a new business process, you'll see a warning stating that business-process analysis is unavailable. To re-enable it, contact your Viva Insights admin and ask them to set the Hash subject lines option to No.
Exclude terms from subject lines
For data-privacy reasons, you might want to exclude particular meetings from analysis. (For more information, see Exclude content from subject lines.) You do this by adding words that occur in those meetings' subject lines to the Exclude terms from subject lines list on the Privacy settings page:
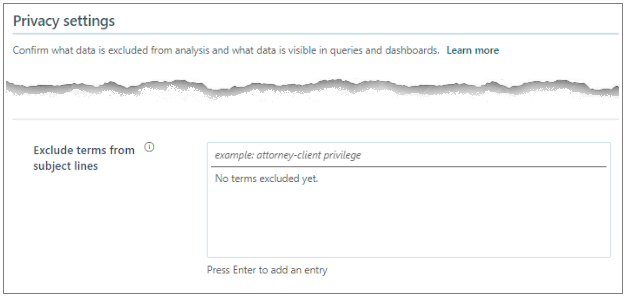
How does the exclusion of terms affect your analysis of business processes? It affects your ability to define keywords, which is the central task in defining a business process. This is because you define a business process atop a dataset, and within that dataset are the words that you can add as keywords. If your admin excludes a word (such as "merger" or "acquisition") from analysis in general, that also excludes it from datasets and consequently from business-process analysis.
The exclusion of terms does not work retroactively; that is, exclusions work only on new data. An exclusion takes effect if all of the following hold true:
- You create the dataset after the admin creates the exclusion.
- You create the dataset after the weekly data refresh is completed. (The collaboration data that the app uses is refreshed once a week, on Sunday. The app then processes the new data, which appears one day later, on Monday.)
- You define the dataset to use new data. That is, as you define the dataset, for Time period, select dates that take place entirely after the exclusion was defined and data was refreshed.
The following example shows how this can unfold:
| Date | Event |
|---|---|
| 1/1/2020 | A customer begins using the advanced insights app. |
| 4/1/2020 | An admin excludes the term "merger." |
| 4/8/2020 | The weekly data refresh has taken place. Any new data that arrived during the refresh will respect the exclusion; this means that any datasets based on this data will exclude the word "merger." (Also, any data that will arrive in the future will respect the exclusion.) |
| 4/9/2020 | An analyst defines a dataset, called "DS1," for the period 1/1/2020 – 4/1/2020. This dataset does NOT respect the exclusion, which means that the word "merger" is not excluded. |
| 4/9/2020 | An analyst creates a business process that uses the dataset DS1 and they later use it in a query. This business process does not respect the exclusion and therefore still contains the word "merger." |
| 8/1/2020 | An analyst defines a dataset, called "DS2" for the period 5/1/2020 – 8/1/2020. This dataset does respect the exclusion and therefore does not contain the word "merger." |
| 8/5/2020 | An analyst defines a business process that uses the dataset DS2 and they later use it in a query. This dataset (and therefore the business process that uses it) does respect the exclusion and does not contain the word "merger." |