Animate objects in XAML Designer
Applies to: ![]() Visual Studio
Visual Studio ![]() Visual Studio for Mac
Visual Studio for Mac
Note
This article applies to Visual Studio 2017. If you're looking for the latest Visual Studio documentation, see Visual Studio documentation. We recommend upgrading to the latest version of Visual Studio. Download it here
Blend for Visual Studio lets you easily create short animations that move objects or fade them in and out, for example.
To create an animation, you need a storyboard. A storyboard contains one or more timelines. Set keyframes on a timeline to mark property changes. Then, when you run the animation, Blend for Visual Studio interpolates the property changes over the designated period of time. The result is a smooth transition. You can animate any property that belongs to an object, even nonvisual properties.
The following images shows a storyboard named Storyboard1. The timeline contains keyframes that mark the X and Y position of a rectangle. When this animation runs, the rectangle moves from one position to another smoothly.
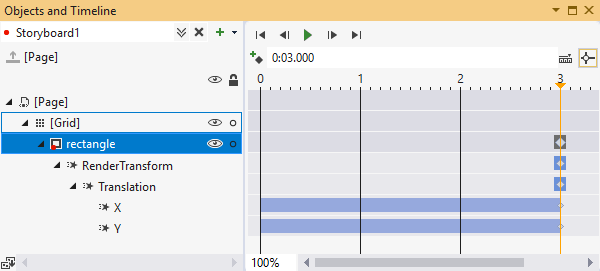
Create an animation
To create a storyboard, select the Storyboard Options button in the Objects and Timeline window, and then select New.
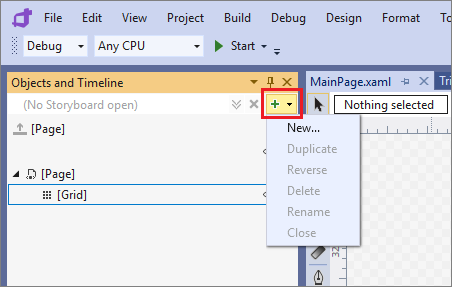
In the Create Storyboard Resource dialog box, enter a name for the storyboard.
From the Assets panel in Design view, add a rectangle to the lower left-hand side of the page.
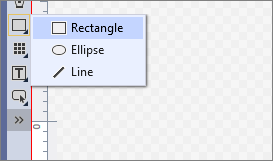
In the Objects and Timeline window, move the yellow time pointer to 3 seconds.
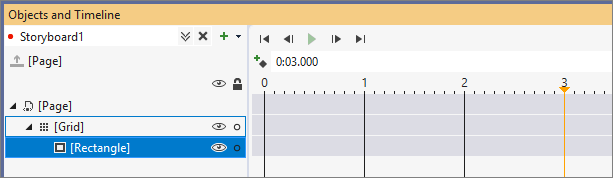
In the Design view for the page, drag the rectangle to the right-hand side of the page.
Press Play to watch the rectangle move from the left-hand side to the right-hand side of the page.
Play around with other changes to the rectangle at different points in time. For example, you can change the fill color or flip the orientation in the Properties window.