Update Visual Studio
Applies to: ![]() Visual Studio
Visual Studio ![]() Visual Studio for Mac
Visual Studio for Mac
Note
This article applies to Visual Studio 2017. If you're looking for the latest Visual Studio documentation, see Visual Studio documentation. We recommend upgrading to the latest version of Visual Studio. Download it here
This topic discusses how to update a client installation of Visual Studio on Windows. For Visual Studio for Mac, see Update Visual Studio for Mac.
If you are an IT Administrator and want to configure your organization's clients to update from a network layout, refer to the Visual Studio Administrators Guide, particularly the section on manage and update a network installation.
Before you update
In order to install, update, or modify Visual Studio, the account performing the update must have administrative permissions on the machine and also must have permissions to the place where the product updates are located (either the internet or a network share). If you are logged in as a typical user and try to perform one of these commands, then you'll get a User Account Control notice prompting you for admin credentials. For more information, see User Permissions and Visual Studio.
Visual Studio must be closed before performing an update. We highly recommend saving your work before performing an update.
Visual Studio must first be installed on the machine before you can update it. To install the current version of Visual Studio from Microsoft hosted servers, go to the Visual Studio downloads page. If you are currently using another instance of Visual Studio, you can either install a new instance of Visual Studio side-by-side to your existing installation, or you can uninstall the previous instance of Visual Studio before installing this new one.
We encourage you to update to the most recent release of Visual Studio 2017 so that you always get the latest features, security fixes, and improvements. And if you'd like to try out our newest version, consider downloading and installing Visual Studio 2022.
Use the Notifications hub
When there's an update, there's a corresponding notification flag in the title bar of the Visual Studio IDE. Choose the notification flag to open the Notifications hub, and then choose the update that you want to install.
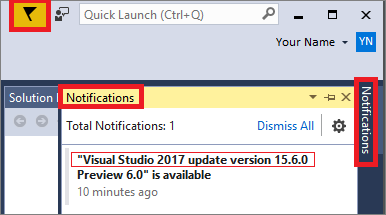
When the Update dialog box opens, choose Update Now.
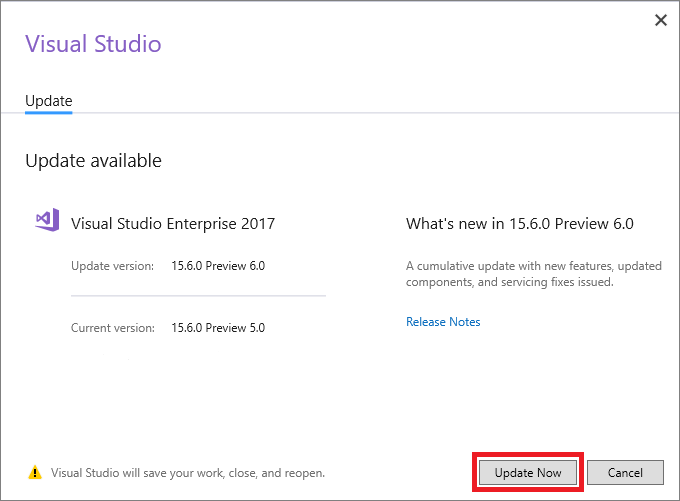
If a User Access Control dialog box opens, choose Yes. Next, a "Please wait" dialog might open for a moment, and then the Visual Studio Installer opens to start the update.
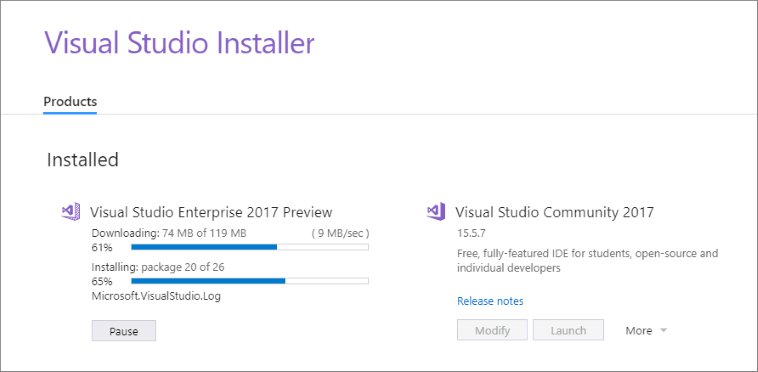
Your update will complete, and then Visual Studio will restart.
Manually check for updates
You can check to see if an update is available by choosing Help > Check for Updates on the menu bar.
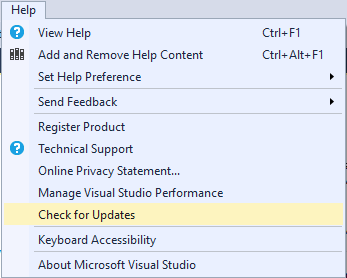
When the Update dialog box opens, choose Update Now.
The update proceeds as described in the previous section, and then Visual Studio restarts after the update completes successfully.
Use the Visual Studio Installer
As in earlier versions of Visual Studio, you can use the Visual Studio Installer to install an update. First, find the Visual Studio Installer on your computer. In the Windows Start menu, you can search for "installer".
Open the installer. The Visual Studio Installer might require updating before you continue.
On the Product page in the installer, look for the edition of Visual Studio that you installed previously and now want to update.
If an update is available, you see an Update button. (It might take a few seconds for the installer to determine whether an update is available.)
Choose the Update button to install the updates.
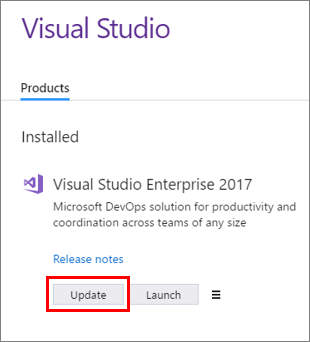
Administrator updates
If you are part of an organization that centralizes management of software installations, then your enterprise administrator might control how Visual Studio updates your machine. For more about how to control or configure the types of updates your machine can accept, see Using Configuration Manager to deploy Visual Studio updates.
Support or troubleshooting
Sometimes, things can go wrong. If your Visual Studio installation fails, see Troubleshoot Visual Studio installation and upgrade issues for step-by-step guidance.
Here are a few more support options:
- We also offer an installation chat (English only) support option for installation-related issues.
- Report product issues to us via the Report a Problem tool that appears both in the Visual Studio Installer and in the Visual Studio IDE. If you're an IT Administrator and don't have Visual Studio installed, you can submit IT Admin feedback here.
- Suggest a feature, track product issues, and find answers in the Visual Studio Developer Community.