Private galleries
Applies to: ![]() Visual Studio
Visual Studio ![]() Visual Studio for Mac
Visual Studio for Mac
Note
This article applies to Visual Studio 2017. If you're looking for the latest Visual Studio documentation, see Visual Studio documentation. We recommend upgrading to the latest version of Visual Studio. Download it here
You can share the controls, templates, and tools that you develop by posting them to a private gallery on the intranet for your organization, as follows:
Create an Atom (RSS) feed to a suitably configured central location (repository) on your intranet. For more information, see How to: Create an Atom feed for a private gallery.
Distribute a .pkgdef file that describes the private gallery. We recommend this configuration for administrators who want to connect a private gallery to many computers at the same time.
Add a private gallery to extensions and updates in Visual Studio
When a private gallery is available, you can add it to Extensions and Updates in Visual Studio.
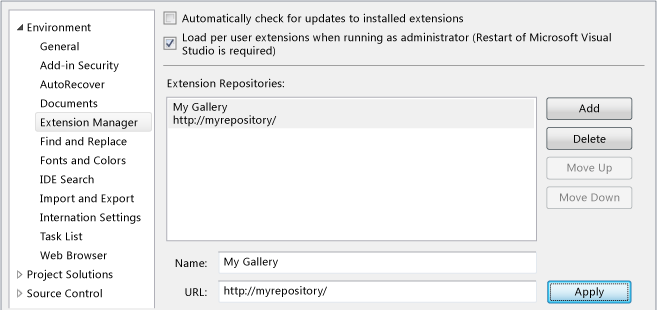
To add a private gallery to Extensions and Updates
On the menu bar, choose Tools > Options.
In the Environment node, select Extensions and Updates.
Choose the Add button.
In the Name field, enter a name for the private gallery, for example,
My Gallery.In the URL field, enter the URL of the Atom feed or SharePoint site that is hosting the private gallery.
If the host is an Atom feed that connects to the private gallery, the URL would resemble this one:
http://www.mywebsite/mygallery/atom.xml. This URL can refer to a file or a network path.If the host is a SharePoint site, the URL would resemble this one:
http://mysharepoint/sites/mygallery/forms/AllItems.aspx.
Manage private galleries
An administrator can make a private gallery available to several computers at the same time by modifying the system registry on each computer. To accomplish this, create a .pkgdef file that describes the new registry keys and their values. The format of this file is as follows.
[$RootKey$\ExtensionManager\Repositories\{UniqueGUID}]
@={URI} (REG_SZ)
Disabled=0 | 1 (DWORD)
Priority=0 (highest priority) ... MaxInt (lowest priority) (DWORD) (uint)
Protocol=Atom|Sharepoint (REG_SZ)
DisplayName={DisplayName} (REG_SZ)
DisplayNameResourceID={ID} (REG_SZ)
DisplayNamePackageGuid={GUID} (REG_SZ)
For more information, see How to: Manage a private gallery by using registry settings.
Install extensions from a private gallery
You can search for and install Visual Studio extensions from a private gallery in Extensions and Updates. The following steps use a private gallery named My Gallery.
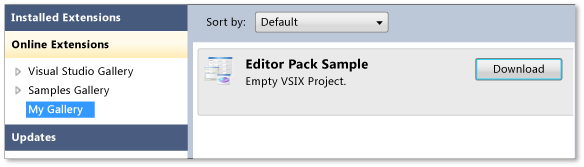
To search for and install extensions from a private gallery
On the menu bar, choose Tools > Extensions and Updates.
In the left pane, select Online Extensions, and then select My Gallery.
In the right pane, select an extension, and then choose the Download button.
Update extensions from a private gallery
As new versions of Visual Studio extensions are posted in the private gallery, you can update the extensions that you have installed. The following steps use a private gallery named My Repository.
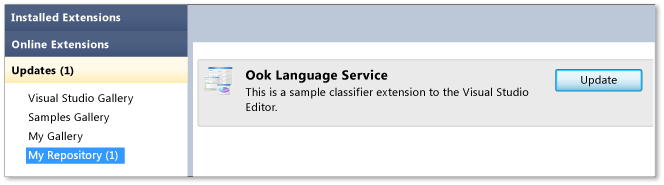
To update an installed extension from a private gallery
On the menu bar, choose Tools > Extensions and Updates.
In the left pane, select Updates, and then select My Repository.
In the right pane, select an extension, and then choose the Update button.