Remote Debugging a C++ Project in Visual Studio
Applies to: ![]() Visual Studio
Visual Studio ![]() Visual Studio for Mac
Visual Studio for Mac
Note
This article applies to Visual Studio 2017. If you're looking for the latest Visual Studio documentation, see Visual Studio documentation. We recommend upgrading to the latest version of Visual Studio. Download it here
To debug a Visual Studio application on a different computer, install and run the remote tools on the computer where you will deploy your app, configure your project to connect to the remote computer from Visual Studio, and then deploy and run your app.
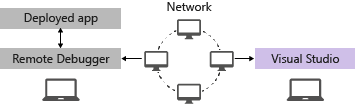
For information about remote debugging Universal Windows Apps (UWP), see Debug an Installed App Package.
Requirements
The remote debugger is supported on Windows 7 and newer and versions of Windows Server starting with Windows Server 2008 Service Pack 2. For a complete list of requirements, see Requirements.
Note
Debugging between two computers connected through a proxy is not supported. Debugging over a high latency or low bandwidth connection, such as dialup Internet, or over the Internet across countries/regions is not recommended and may fail or be unacceptably slow.
Download and Install the remote tools
On the remote device or server that you want to debug on, rather than the Visual Studio machine, download and install the correct version of the remote tools from the links in the following table.
- Download the most recent remote tools for your version of Visual Studio. The latest remote tools version is compatible with earlier Visual Studio versions, but earlier remote tools versions aren't compatible with later Visual Studio versions. (For example, if you are using Visual Studio 2017, download the latest update of the remote tools for Visual Studio 2017. In this scenario, do not download the remote tools for Visual Studio 2019.)
- Download the remote tools with the same architecture as the machine you're installing them on. For example, if you want to debug a 32-bit app on a remote computer running a 64-bit operating system, install the 64-bit remote tools.
- If you are remote debugging an ARM64EC application on an ARM64 device, install the ARM64 remote tools, and then launch the x64 remote debugger that gets installed with those tools. This can be found under: Program Files (x86)\Microsoft Visual Studio<version>\Common7\IDE\Remote Debugger\x64.
| Version | Link | Notes |
|---|---|---|
| Visual Studio 2017 | Remote tools | Compatible with all Visual Studio 2017 versions. Download the version matching your device operating system (x86, x64, or ARM64). On Windows Server, see Unblock the file download for help downloading the remote tools. For the most recent version of the remote tools, open the Visual Studio 2019 doc. |
| Visual Studio 2015 | Remote tools | Remote tools for Visual Studio 2015 are available from My.VisualStudio.com. If prompted, join the free Visual Studio Dev Essentials program, or sign in with your Visual Studio subscription ID. On Windows Server, see Unblock the file download for help downloading the remote tools. |
| Visual Studio 2013 | Remote tools | Download page in Visual Studio 2013 documentation |
| Visual Studio 2012 | Remote tools | Download page in Visual Studio 2012 documentation |
You can run the remote debugger by copying msvsmon.exe to the remote computer, rather than installing the remote tools. However, the Remote Debugger Configuration Wizard (rdbgwiz.exe) is available only when you install the remote tools. You may need to use the wizard for configuration if you want to run the remote debugger as a service. For more information, see (Optional) Configure the remote debugger as a service.
Note
- To debug Windows 10 or later apps on ARM devices, use ARM64, which is available with the latest version of the remote tools.
- To debug Windows 10 apps on Windows RT devices, use ARM, which is available only in the Visual Studio 2015 remote tools download.
Tip
In some scenarios, it can be most efficient to run the remote debugger from a file share. For more information, see Run the remote debugger from a file share.
Set up the remote debugger
On the remote computer, find and start the Remote Debugger from the Start menu.
If you don't have administrative permissions on the remote computer, right-click the Remote Debugger app and select Run as administrator. Otherwise, just start it normally.
If you are planning to attach to a process which is running as an administrator, or is running under a different user account (such as IIS), right-click the Remote Debugger app and select Run as administrator. For more information, see Run the remote debugger as an administrator.
The first time you start the remote debugger (or before you have configured it), the Remote Debugging Configuration dialog box appears.
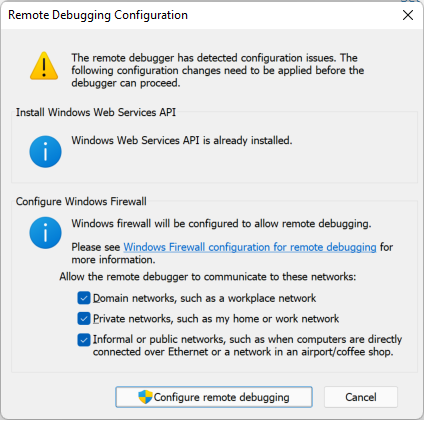
If the Windows Web Services API is not installed, which happens only on Windows Server 2008 R2, select the Install button.
Select at least one network type you want to use the remote tools on. If the computers are connected through a domain, you must choose the first item. If the computers are connected through a workgroup or homegroup, choose the second or third item as appropriate.
Select Configure remote debugging to configure the firewall and start the remote debugger.
When configuration is complete, the Remote Debugger window appears.
The remote debugger is now waiting for a connection. Use the server name and port number shown to set the remote connection configuration in Visual Studio.
To stop the remote debugger, select File > Exit. You can restart it from the Start menu, or from the command line:
<Remote debugger installation directory>\msvsmon.exe
Note
If you need to add permissions for additional users, change the authentication mode, or port number for the remote debugger, see Configure the remote debugger.
Remote debug a C++ project
In the following procedure, the name and path of the project is C:\remotetemp\MyMfc, and the name of the remote computer is MJO-DL.
Create an MFC application named mymfc.
Set a breakpoint somewhere in the application that is easily reached, for example in MainFrm.cpp, at the start of
CMainFrame::OnCreate.In Solution Explorer, right-click on the project and select Properties. Open the Debugging tab.
Set the Debugger to launch to Remote Windows Debugger.
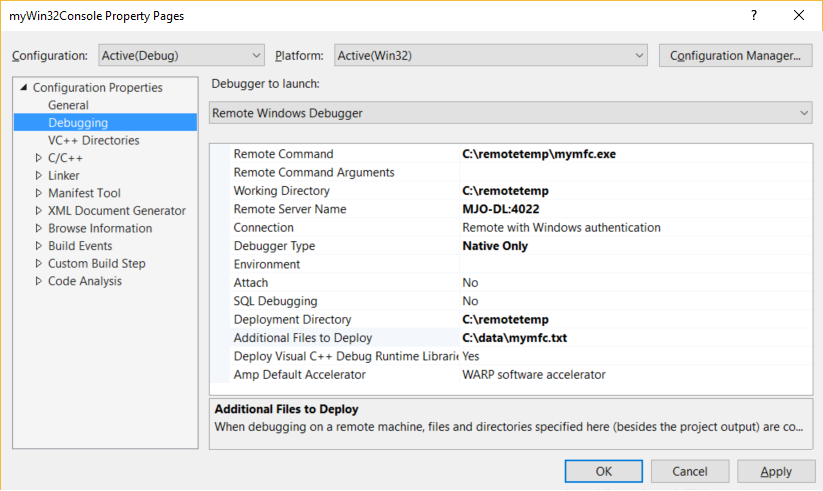
Make the following changes to the properties:
Setting Value Remote Command C:\remotetemp\mymfc.exe Working Directory C:\remotetemp Remote Server Name MJO-DL:portnumber Connection Remote with Windows Authentication Debugger Type Native Only Deployment Directory C:\remotetemp. Additional Files to Deploy C:\data\mymfcdata.txt. If you deploy additional files (optional), the folder must exist on both machines.
In Solution Explorer, right-click the solution and choose Configuration Manager.
For the Debug configuration, select the Deploy check box.
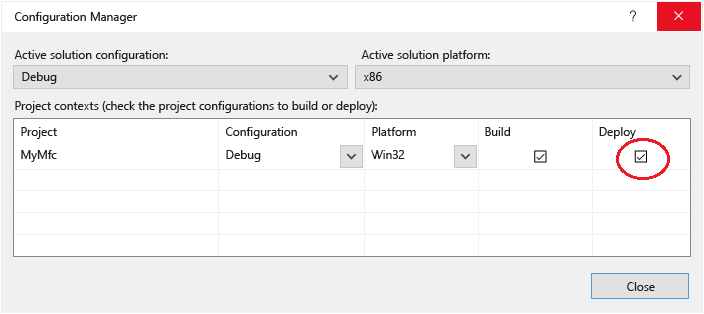
Start debugging (Debug > Start Debugging, or F5).
The executable is automatically deployed to the remote computer.
If prompted, enter network credentials to connect to the remote machine.
The required credentials are specific to your network's security configuration. For example, on a domain computer, you might choose a security certificate or enter your domain name and password. On a non-domain machine, you might enter the machine name and a valid user account name, like MJO-DL\name@something.com, along with the correct password.
On the Visual Studio computer, you should see that execution is stopped at the breakpoint.
Tip
Alternatively, you can deploy the files as a separate step. In the Solution Explorer, right-click the mymfc node and then choose Deploy.
If you have non-code files that are required by the application, you can specify them in a semicolon delimited list in Additional Files to Deploy on the Remote Windows Debugger page.
Alternatively, you can include the files in your project, and set the Content property to Yes in the Properties page for each file. These files are copied to the Deployment Directory specified on the Remote Windows Debugger page. You can also change the Item Type to Copy File and specify additional properties there if you need the files to be copied to a subfolder of the Deployment Directory.
Set Up Debugging with Remote Symbols
You should be able to debug your code with the symbols you generate on the Visual Studio computer. The performance of the remote debugger is much better when you use local symbols. If you must use remote symbols, you need to tell the remote debugging monitor to look for symbols on the remote machine.
Starting in Visual Studio 2013 Update 2, you can use the following msvsmon command-line switch to use remote symbols for managed code: Msvsmon /FallbackLoadRemoteManagedPdbs
For more information, please see the remote debugging help (press F1 in the remote debugger window, or click Help > Usage). You can find more information at .NET Remote Symbol Loading Changes in Visual Studio 2012 and 2013