Customizing Code Coverage Analysis
Note
This article applies to Visual Studio 2015. If you're looking for the latest Visual Studio documentation, see Visual Studio documentation. We recommend upgrading to the latest version of Visual Studio. Download it here
By default, the Visual Studio Code Coverage tool analyzes all solution assemblies (.exe/.dll) that are loaded during unit tests. We recommend that you retain this default, because it works well most of the time. For more information, see Using Code Coverage to Determine How Much Code is being Tested.
Before customizing the code coverage behavior, consider some alternatives:
I want to exclude the test code from the code coverage results and include only the application code.
Add the
ExcludeFromCodeCoverage Attributeto your test class.I want to include assemblies that are not part of my solution.
Obtain the .pdb files for these assemblies and copy them into the same folder as the assembly .dll files.
To customize the code coverage behavior, copy the sample at the end of this topic and add it to your solution using the file extension .runsettings. Edit it to your own needs, and then on the Test menu, choose Test Settings, Select Test Settings file. The remainder of this topic describes this procedure in more detail.
The .runsettings file
Advanced code coverage settings are specified in a .runsettings file. This is the configuration file used by unit testing tools. We recommend you copy the sample at the end of this topic and edit it to suit your own needs.
What happened to the .testsettings file I used in Visual Studio 2010?
In Visual Studio 2010, the .testsettings file applies only to unit tests based on the MSTest framework. In Visual Studio 2012, the testing tools apply not only to MSTest, but also other frameworks such as NUnit and xUnit.net. The .testsettings file will not work with these. The .runsettings file is designed to customize the test tools in a way that works with all testing frameworks.
To customize code coverage, you will need to add a .runsettings file to your solution:
Add an .xml file as a solution item with the extension
.runsettings:In Solution Explorer, on the shortcut menu of your solution, choose Add, New Item, and select XML File. Save the file with a name ending such as
CodeCoverage.runsettingsAdd the content given in the sample at the end of this topic, and then customize it to your needs as described in the following sections.
On the Test menu, choose Test Settings, Select Test Settings File and select the file.
Now when you run Analyze Code Coverage, this
.runsettingsfile will control its behavior. Don’t forget that you must run code coverage again: your previous coverage results and code coloring aren’t automatically hidden when you run tests or update your code.To turn the custom settings off and on, deselect or select the file in the Test, Test Settings menu.
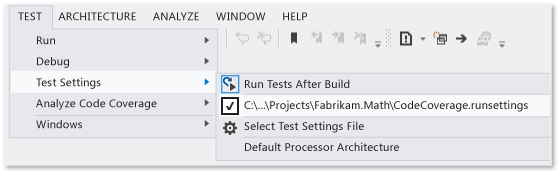
Other aspects of unit tests can be configured in the same .runsettings file. For more information, see Unit Test Your Code.
Specifying symbol search paths
Code coverage requires symbols (.pdb files) for assemblies to be present. For assemblies built by your solution, symbol files are generally present alongside the binary files, and code coverage works automatically. But in some cases, you might want to include referenced assemblies in your code coverage analysis. In such cases, the .pdb files might not be adjacent to the binaries, but you can specify the symbol search path in the .runsettings file.
<SymbolSearchPaths>
<Path>\\mybuildshare\builds\ProjectX</Path>
<!--More paths if required-->
</SymbolSearchPaths>
Warning
Symbol resolution can take time, especially when using a remote file location with a lot of assemblies. Therefore, consider copying remote .pdb files to the same local location as the binary (.dll and .exe) files.
Excluding and including
You can exclude specified assemblies from code coverage analysis. For example:
<ModulePaths>
<Exclude>
<ModulePath>Fabrikam.Math.UnitTest.dll</ModulePath>
<!-- Add more ModulePath nodes here. -->
</Exclude>
</ModulePaths>
As an alternative, you can specify which assemblies should be included. This approach has the drawback that when you add more assemblies to the solution, you have to remember to add them to the list:
<ModulePaths>
<Include>
<ModulePath>Fabrikam.Math.dll</ModulePath>
<!-- Add more ModulePath nodes here. -->
</Include>
</ModulePaths>
If <Include> is empty, then code coverage processing includes all assemblies (.dll and .exe files) that are loaded and for which .pdb files can be found, except for items that match a clause in an <Exclude> list.
Include is processed before Exclude.
Regular expressions
Include and exclude nodes use regular expressions. For more information, see Using Regular Expressions in Visual Studio. Regular expressions are not the same as wildcards. In particular:
.\* matches a string of any characters
\. matches a dot ".")
\( \) matches parentheses "( )"
\\ matches a file path delimiter "\"
^ matches the start of the string
$ matches the end of the string
All matches are case-insensitive.
For example:
<ModulePaths>
<Include>
<!-- Include all loaded .dll assemblies (but not .exe assemblies): -->
<ModulePath>.*\.dll$</ModulePath>
</Include>
<Exclude>
<!-- But exclude some assemblies: -->
<ModulePath>.*\\Fabrikam\.MyTests1\.dll$</ModulePath>
<!-- Exclude all file paths that contain "Temp": -->
<ModulePath>.*Temp.*</ModulePath>
</Exclude>
</ModulePaths>
Warning
If there is an error in a regular expression, such as an unescaped and unmatched parenthesis, then code coverage analysis will not run.
Other ways to include or exclude elements
See the sample at the end of this topic for examples.
ModulePath– Assemblies specified by assembly file path.CompanyName– matches assemblies by the Company attribute.PublicKeyToken– matches signed assemblies by the public key token. For example to match all Visual Studio components and extensions, use<PublicKeyToken>^B03F5F7F11D50A3A$</PublicKeyToken>.Source– matches elements by the path name of the source file in which they are defined.Attribute– matches elements to which a particular attribute is attached. Specify the full name of the attribute, including "Attribute" at the end of the name.Function– matches procedures, functions, or methods by fully qualified name.Matching a function name
Your regular expression must match the fully qualified name of the function, including namespace, class name, method name and parameter list. For example,
C# or Visual Basic:
Fabrikam.Math.LocalMath.SquareRoot(double)C++:
Fabrikam::Math::LocalMath::SquareRoot(double)
<Functions>
<Include>
<!-- Include methods in the Fabrikam namespace: -->
<Function>^Fabrikam\..*</Function>
<!-- Include all methods named EqualTo: -->
<Function>.*\.EqualTo\(.*</Function>
</Include>
<Exclude>
<!-- Exclude methods in a class or namespace named UnitTest: -->
<Function>.*\.UnitTest\..*</Function>
</Exclude>
</Functions>
How to specify .runsettings files while running tests
To customize runsettings in Visual Studio tests
Choose Test, Test Settings, Select Test Settings File and select the .runsettings file. The file appears on the Test Settings menu, and you can select or cancel it. While selected, your .runsettings file applies whenever you use Analyze Code Coverage.
To customize run settings in a command line test
To run tests from the command line, use vstest.console.exe. The settings file is a parameter of this utility. For more information, see Using VSTest.console from the command line.
Launch the Visual Studio Developer Command Prompt:
On Windows Start, choose All Programs, Microsoft Visual Studio, Visual Studio Tools, Developer Command Prompt.
Run:
vstest.console.exe MyTestAssembly.dll /EnableCodeCoverage /Settings:CodeCoverage.runsettings
To customize run settings in a build definition
You can get code coverage data from a team build.
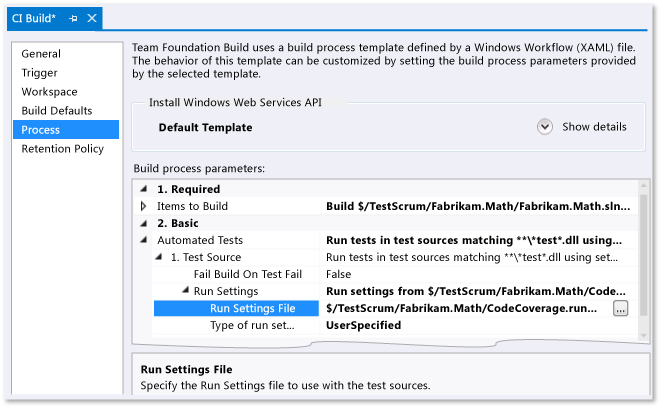
Make sure your .runsettings file is checked in.
In Team Explorer, open Builds, and then add or edit a build definition.
On the Process page, expand Automated Tests, Test Source, Run Settings. Select your .runsettings file.
But Test Assembly appears instead of Test Source. When I try to set the Run Settings field, I can only select .testsettings files.
Under Automated Tests, select Test Assembly, and choose [...] at the end of the line. In the Add/Edit Test Run dialog box, set Test Runner to Visual Studio Test Runner.
The results are visible in the summary section of the build report.
Sample .runsettings file
Copy this code and edit it to suit your own needs. This is the default .runsettings file.
(For other uses of the .runsettings file, see Configure unit tests by using a .runsettings file.)
<?xml version="1.0" encoding="utf-8"?>
<!-- File name extension must be .runsettings -->
<RunSettings>
<DataCollectionRunSettings>
<DataCollectors>
<DataCollector friendlyName="Code Coverage" uri="datacollector://Microsoft/CodeCoverage/2.0" assemblyQualifiedName="Microsoft.VisualStudio.Coverage.DynamicCoverageDataCollector, Microsoft.VisualStudio.TraceCollector, Version=11.0.0.0, Culture=neutral, PublicKeyToken=b03f5f7f11d50a3a">
<Configuration>
<CodeCoverage>
<!--
Additional paths to search for .pdb (symbol) files. Symbols must be found for modules to be instrumented.
If .pdb files are in the same folder as the .dll or .exe files, they are automatically found. Otherwise, specify them here.
Note that searching for symbols increases code coverage runtime. So keep this small and local.
-->
<!--
<SymbolSearchPaths>
<Path>C:\Users\User\Documents\Visual Studio 2012\Projects\ProjectX\bin\Debug</Path>
<Path>\\mybuildshare\builds\ProjectX</Path>
</SymbolSearchPaths>
-->
<!--
About include/exclude lists:
Empty "Include" clauses imply all; empty "Exclude" clauses imply none.
Each element in the list is a regular expression (ECMAScript syntax). See https://msdn.microsoft.com/library/2k3te2cs.aspx.
An item must first match at least one entry in the include list to be included.
Included items must then not match any entries in the exclude list to remain included.
-->
<!-- Match assembly file paths: -->
<ModulePaths>
<Include>
<ModulePath>.*\.dll$</ModulePath>
<ModulePath>.*\.exe$</ModulePath>
</Include>
<Exclude>
<ModulePath>.*CPPUnitTestFramework.*</ModulePath>
</Exclude>
</ModulePaths>
<!-- Match fully qualified names of functions: -->
<!-- (Use "\." to delimit namespaces in C# or Visual Basic, "::" in C++.) -->
<Functions>
<Exclude>
<Function>^Fabrikam\.UnitTest\..*</Function>
<Function>^std::.*</Function>
<Function>^ATL::.*</Function>
<Function>.*::__GetTestMethodInfo.*</Function>
<Function>^Microsoft::VisualStudio::CppCodeCoverageFramework::.*</Function>
<Function>^Microsoft::VisualStudio::CppUnitTestFramework::.*</Function>
</Exclude>
</Functions>
<!-- Match attributes on any code element: -->
<Attributes>
<Exclude>
<!—Don't forget "Attribute" at the end of the name -->
<Attribute>^System\.Diagnostics\.DebuggerHiddenAttribute$</Attribute>
<Attribute>^System\.Diagnostics\.DebuggerNonUserCodeAttribute$</Attribute>
<Attribute>^System\.Runtime\.CompilerServices.CompilerGeneratedAttribute$</Attribute>
<Attribute>^System\.CodeDom\.Compiler.GeneratedCodeAttribute$</Attribute>
<Attribute>^System\.Diagnostics\.CodeAnalysis.ExcludeFromCodeCoverageAttribute$</Attribute>
</Exclude>
</Attributes>
<!-- Match the path of the source files in which each method is defined: -->
<Sources>
<Exclude>
<Source>.*\\atlmfc\\.*</Source>
<Source>.*\\vctools\\.*</Source>
<Source>.*\\public\\sdk\\.*</Source>
<Source>.*\\microsoft sdks\\.*</Source>
<Source>.*\\vc\\include\\.*</Source>
</Exclude>
</Sources>
<!-- Match the company name property in the assembly: -->
<CompanyNames>
<Exclude>
<CompanyName>.*microsoft.*</CompanyName>
</Exclude>
</CompanyNames>
<!-- Match the public key token of a signed assembly: -->
<PublicKeyTokens>
<!-- Exclude Visual Studio extensions: -->
<Exclude>
<PublicKeyToken>^B77A5C561934E089$</PublicKeyToken>
<PublicKeyToken>^B03F5F7F11D50A3A$</PublicKeyToken>
<PublicKeyToken>^31BF3856AD364E35$</PublicKeyToken>
<PublicKeyToken>^89845DCD8080CC91$</PublicKeyToken>
<PublicKeyToken>^71E9BCE111E9429C$</PublicKeyToken>
<PublicKeyToken>^8F50407C4E9E73B6$</PublicKeyToken>
<PublicKeyToken>^E361AF139669C375$</PublicKeyToken>
</Exclude>
</PublicKeyTokens>
<!-- We recommend you do not change the following values: -->
<UseVerifiableInstrumentation>True</UseVerifiableInstrumentation>
<AllowLowIntegrityProcesses>True</AllowLowIntegrityProcesses>
<CollectFromChildProcesses>True</CollectFromChildProcesses>
<CollectAspDotNet>False</CollectAspDotNet>
</CodeCoverage>
</Configuration>
</DataCollector>
</DataCollectors>
</DataCollectionRunSettings>
</RunSettings>
See Also
Using Code Coverage to Determine How Much Code is being Tested Unit Test Your Code