Extending JavaScript IntelliSense
Note
This article applies to Visual Studio 2015. If you're looking for the latest Visual Studio documentation, see Visual Studio documentation. We recommend upgrading to the latest version of Visual Studio. Download it here
The JavaScript IntelliSense extensibility feature enables you to customize IntelliSense results in the JavaScript editor for third-party libraries. This can improve the experience of developers who use these libraries.
The JavaScript language service provides IntelliSense features for third-party JavaScript libraries that are added to a project. For most libraries, statement completion is provided automatically by the language service. The following illustration shows an example of statement completion:
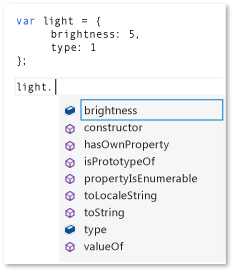
If your library includes descriptions of variables, functions, and objects in standard JavaScript comment tags (//), you automatically benefit, by default, from IntelliSense extensibility features, which provide descriptive information in a pop-up box that appears to the right of elements in a completion list, or when you type the opening parenthesis in a function call. The comments in the pop-up box contain the description of the member. The following example shows the pop-up box for a completion list.
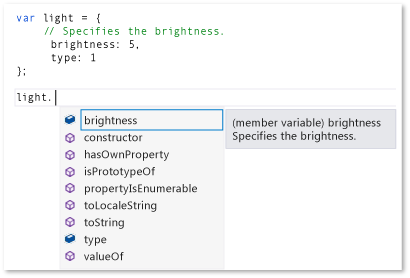
To further improve the developer experience, you might want to provide type information to developers in the pop-up box. You can provide type information by using JavaScript XML Documentation Comments instead of standard comment tags. You add XML Documentation Comments by using triple-slash comment tags (///) and a defined set of XML elements.
Alternatively, you can provide type information by using JavaScript IntelliSense extensibility. This feature enables you to customize IntelliSense results by creating JavaScript extensions and adding them to the script context. In the extension, which is a JavaScript file, you subscribe to events that are exposed by the intellisense object of the language service. JavaScript IntelliSense extensibility is the preferred solution for libraries if a behavior pattern in the library prevents the JavaScript language service from providing the desired level of IntelliSense support, and if an alternative to declarative XML Documentation Comments is also needed. By customizing the IntelliSense results, you can create a first-class IntelliSense experience, regardless of any behavioral patterns that might restrict the language service's default capabilities. For more information, see Statement Completion for Identifiers.
Adding an Extension to the Script Context
For an IntelliSense extension to be executed, it needs to be added to the current script context. The extension can be automatically added to the script context by the automatic discovery mechanism, or you can add the extension to the script context manually by using reference groups or the reference directive.
The automatic discovery mechanism enables the language service to automatically find extensions that follow the file naming convention libraryname.intellisense.js, and that are located in the same directory as the library to which the extension applies. For example, a valid extension for the jQuery library would be jQuery.intellisense.js. For more restrictive jQuery extensions, you can use file names such as jQuery-1.7.1.intellisense.js (a version-specific extension) or jQuery.ui.intellisense.js (an extension for a scoped jQuery library). The most restrictive version of the extension is used if more than one extension is found for a given library.
If you want to use the extension for all your JavaScript project files, you might instead choose to add the extension to a reference group. There are several types of reference groups, either those that include implicit references and those that include dedicated worker references. To add an extension, you typically need to add the file as an implicit reference group, either Implicit (Windows), Implicit (Web). Implicit references are in scope for every .js file opened in the Code Editor. When you use this method, you need to add both the extension and the file that the extension is supplementing.
Use the IntelliSense page of the Options dialog box to add an extension as a reference group. You can access the IntelliSense page by choosing Tools, Options on the menu bar, and then choosing Text Editor, JavaScript, IntelliSense, References. For more information about reference groups, see JavaScript IntelliSense and Options, Text Editor, JavaScript, IntelliSense.
If you want to use the extension for a specific set of files, use a reference directive. When you use this method, you need to reference both the extension and the file the extension is supplementing. For information about using the reference directive, see JavaScript IntelliSense.
Handling IntelliSense events
The extensibility feature enables you to customize IntelliSense results by subscribing to events such as the statementcompletion event of the language service intellisense object. The following example shows a simple extension that's used by the language service to hide members that begin with an underscore from statement completion. This code is contained in underscorefilter.js and is in the \\Visual Studio installation path\JavaScript\References folder.
intellisense.addEventListener('statementcompletion', function (event) {
if (event.targetName === "this") return;
var filterRegex;
if (event.target === undefined || event.target === window)
filterRegex = /^_.*\d{2,}/;
else
filterRegex = /^_.*/;
event.items = event.items.filter(function (item) {
return !filterRegex.test(item.name);
});
});
In the preceding code, the extension checks the targetName Property and target Property properties of the statementcompletion event object to exclude objects such as this and window, and to ensure that a valid statement completion list can be identified. If a completion list can be identified, the extension updates the statement completion items Property collection by filtering out members that begin with an underscore.
For additional examples, look in the \\Visual Studio installation path\JavaScript\References folder. The showPlainComments.js file in this folder provides examples of using other events to provide default IntelliSense support for standard JavaScript comment tags (//). Like underscorefilter.js, showPlainComments.js is already available as a working extension, and you can see the resulting IntelliSense information when using comment tags in your code for variables, functions, and objects. For additional examples, see Code Examples.
Warning
If you modify the extension files included with Visual Studio, you may disable JavaScript IntelliSense or the feature supported by the extension.
In your extension code, you can create handlers for the following event types by using addEventListener:
statementcompletion, which adds a handler for a statement completion event. Statement completion provides a list of members for a particular type that appears after you type a special character such as a period (.), or a list of identifiers that appears while you type or when you press CTRL + J. The handler receives an event object of typeCompletionEvent, which supports the following members: items Property, target Property, targetName Property, and scope Property.signaturehelp, which adds a handler for IntelliSense Parameter Info. Parameter information gives you information about the number, names, and types of parameters required by a function. The handler receives an event object of typeSignatureHelpEvent, which supports the following members: target Property, parentObject Property, functionComments Property, functionHelp Property.statementcompletionhint, which adds a handler for IntelliSense Quick Info. The Quick Info pop-up box shows the complete declaration for identifiers in your code. The handler receives an event object of typeCompletionHintEvent, which supports the following members: completionItem Property, and symbolHelp Property.For examples that show IntelliSense features such as statement completion, parameter information, and Quick Info, see Using IntelliSense.
Note
In JavaScript, Quick Info refers to the pop-up box that appears to the right of a completion list. You cannot manually invoke Quick Info.
intellisense Object
The following table shows the functions that are available for the intellisense object. The intellisense object is available only at design time.
| Function | Description |
|---|---|
addEventListener(type, handler); |
Adds an event handler for an IntelliSense event.type is a string value. Valid values include statementcompletion, signaturehelp, and statementcompletionhint.handler is an event handler function that receives an event object of one of the following types:- CompletionEvent, used for the statementcompletion event.- SignatureHelpEvent, used for the signaturehelp event.- CompletionHintEvent, used for the statementcompletionhint event.For examples that use this function, see Code Examples. |
annotate(obj, doc); |
Specifies documentation for an object by copying documentation comments from one object to another object.obj specifies the object to which to copy the documentation.doc specifies the object from which to copy the documentation.For an example that shows how to use this function, see Adding IntelliSense Annotations. |
getFunctionComments(func); |
Returns the comments for a specified function.func specifies the function for which comments are returned.You can set the func parameter by using completionItem.value.The returned functionComments object includes the following members: above, inside, and paramComment. For more information, see the functionComments Property property.getFunctionComments can be called only from within one of the event handlers that are registered by addEventListener.For an example that shows how to use this function, see \\Visual Studio installation path\JavaScript\References\showPlainComments.js. |
logMessage(msg); |
Sends diagnostic messages to the Output window.msg is a string that contains the message.For an example that shows how to use this function, see Sending Messages to the Output Window. |
nullWithCompletionsOf(value); |
Returns a special null value for which the completion list is determined by the object passed in the value parameter.value determines the completion list for the returned value. value can be any type.The null return value is treated as null at design-time, but the completion list for the return value is the same as the completion list for the value parameter.One use for this function is to provide IntelliSense for a return value when the return type is predictable at runtime, but the return value is null at design-time. |
redirectDefinition(func, definition); |
Instructs IntelliSense to use the provided definition function instead of the original func function when parameter help or Go To Definition is requested.func specifies the target function.definition specifies the function to be used instead of the target function for parameter information and Go To Definition. |
setCallContext(func, thisArg); |
Sets the call context, or scope, for the specified function.func specifies the function for which to set the scope.thisArg is an object literal to which the this keyword can refer to, which specifies the new scope for the member. You can include arguments to pass in this parameter, for example, intellisense.setCallContext(func, { thisArg: "", args: [23,2] });setCallContext provides behavior similar to Function.prototype.bind, except that it used only for design-time IntelliSense support. You can use setCallContext to set the function scope if you need to simulate a call to code that is not otherwise reachable, so that when you call the function, the function call will include the correct scope and arguments. |
undefinedWithCompletionsOf(value); |
Returns a special undefined value for which the completion list is determined by the object passed in the value parameter.value determines the completion list for the returned value. value can be any type.The undefined return value is treated as undefined at design-time, but the completion list for the return value is the same as the completion list for the value parameter.One use for this function is to provide IntelliSense for a return value when the return type is predictable at runtime, but the return value is undefined at design-time. |
version() |
Returns the Visual Studio version. |
Event Members
The following sections describe the members that are exposed in the event object for the following events: statementcompletion, signaturehelp, and statementcompletionhint.
completionItem Property
Returns the identifier, known as the completion item, for which a Quick Info pop-up box is requested. This property is available for the statementcompletionhint event object and for the items Property property of the statementcompletion event object.
Return value: completionItem object
Following are the members of the completionItem object:
name. Read/write when used in theitemscollection; otherwise, read-only. Returns a string that identifies the completion item.kind. Read/write when used in theitemscollection; otherwise, read-only. Returns a string that represents the type of completion item. The possible values are method, field, property, parameter, variable, and reserved.glyph. Read/write when used in theitemscollection; otherwise, read-only. Returns a string that represents an icon that's displayed in the completion list. The possible values forglyphuse the following format: vs:glyphType, where glyphType corresponds to the language-independent members in the StandardGlyphGroup enumeration. For example,vs:GlyphGroupMethodis one possible value forglyph. Whenglyphis not set, thekindproperty determines the default icon.parentObject. Read-only. Returns the parent object.value. Read-only. Returns an object that represents the value of the completion item.comments. Read-only. Returns a string that contains the comments that are above the field or variable.scope. Read-only. Returns the scope of the completion item. The possible values are global, local, parameter, and member.
items Property
Gets or sets the array of statement completion items. Each element in the array is a completionItem Property object. The items property is available for the statementcompletion event object.
Return value: array
functionComments Property
Returns the comments for the function. This property is available for the signaturehelp event object.
Return value: comments object
Following are the members of the comments object:
above. Returns the comments above the function.inside. Returns the comments inside the function, typically in VSDoc format.paramComments. Returns an array representing comments for each parameter in the function. The members of the array include:name. Returns a string representing the parameter name.comment. Returns a string that contains the parameter comment.
functionHelp Property
Returns the Help for the function. This property is available for the signaturehelp event object.
Return value: functionHelp object
Following are the members of the functionHelp object:
functionName. Read/write. Returns a string that contains the function name.signatures. Read/write. Gets or sets the array of function signatures. Each element in the array is asignatureobject. Somesignatureproperties, such aslocid, correspond to common XML Documentation Comments attributes.The members of the
signatureobject include:description. Read/write. Returns a string that describes the function.locid. Read/write. Returns a string identifier that contains localization information about the function.helpKeyword. Read/write. Returns a string that contains the Help keyword.externalFile. Read/write. Returns a string that represents the file that contains the member ID.externalid. Read/write. Returns a string that represents the member ID of the function.params. Read/write. Gets or sets the array of parameters for the function. Each element in the parameters array is aparameterobject that has properties that correspond to the following attributes of the <param> element:name. Read/write. Returns a string that represents the parameter name.type. Read/write. Returns a string that represents the parameter type.elementType. Read/write. If the type isArray, returns a string that represents the type of the elements in the array.description. Read/write. Returns a string that describes the parameter.locid. Read/write. Returns a string identifier that contains localization information about the function.optional. Read/write. Returns a string that indicates whether the parameter is optional.trueindicates that the parameter is optional;falseindicates that it isn't.
returnValue. Read/write. Gets or sets a return value object with properties that correspond to the following attributes of the <returns> element:type. Read/write. Returns a string that represents the return type.elementType. Read/write. If the type isArray, returns a string that represents the type of the elements in the array.description. Read/write. Returns a string that describes the return value.locid. Read/write. Returns a string identifier that contains localization information about the function.helpKeyword. Read/write. Returns a string that contains the Help keyword.externalFile. Read/write. Returns a string that represents the file that contains the member ID.externalid. Read/write. Returns a string that represents the member ID of the function.
parentObject Property
Returns the parent object of a member function. For example, for document.getElementByID, parentObject returns the document object. This property is available for the signaturehelp event object.
Return value: object
target Property
Returns an object that represents the item to the left of the trigger character, which is a period (.). For functions, target returns the function for which Parameter Info is requested. This property is available for the statementcompletion and signaturehelp event objects.
Return value: object
targetName Property
Returns a string that represents the target. For example, for "this.", targetName returns "this". For "A.B" (when the cursor is after "B"), targetName returns "B". This property is available for the statementcompletion event object.
Return value: string
symbolHelp Property
Returns the completion item for which a Quick Info pop-up box is requested. This property is available for the statementcompletionhint event object.
Return value: symbolHelp object.
Some properties of the symbolHelp object, such as locid, correspond to common XML Documentation Comments attributes.
Following are the members of the symbolHelp object:
name. Read/write. Returns a string that contains the identifier name.symbolType. Read/write. Returns a string that represents the symbol type. Possible values include Unknown, Boolean, Number, String, Object, Function, Array, Date, and Regex.symbolDisplayType. Read/write. Returns a string that contains the type name to display. IfsymbolDisplayTypeisn't set,symbolTypeis used.elementType. Read/write. If thesymbolTypeisArray, returns a string that represents the type of the elements in the array.scope. Read/write. Returns a string that represents the scope of the symbol. Possible values include global, local, parameter, and member.description. Read/write. Returns a string that contains a description of the symbol.locid. Read/write. Returns a string identifier that contains localization information about the symbol.helpKeyword. Read/write. Returns a string that contains the Help keyword.externalFile. Read/write. Returns a string that represents the file that contains the member ID.externalid. Read/write. Returns a string that represents the member ID of the symbol.functionHelp. Read/write. Returns a functionHelp Property, which might contain information when thesymbolTypeis Function.
scope Property
Returns the completion scope of the event. The possible values for the completion scope are global and members. This property is available for the statementcompletion event object.
Return value: string
Debugging IntelliSense extensions
You can't debug extensions, but you can use the intellisense Object function to send information to the Visual Studio Output window. For an example that shows how to use this function, see Sending Messages to the Output Window later in this topic. For logMessage to work, at least one event handler must be registered in an extension.
Code Examples
This section includes code examples that show how to use the IntelliSense extensibility APIs. There are also other ways to use these APIs. For additional examples, see the following files in the \\Visual Studio installation path\JavaScript\References folder. These are working examples used by the JavaScript language service.
underscoreFilter.js. This code hides private members from IntelliSense. It includes event handlers for the
statementcompletionevent.showPlainComments.js. This code provides IntelliSense support for standard comments. It includes event handlers for the
signaturehelpandstatementcompletionhintevents.
Adding IntelliSense Annotations
The following procedure shows how to provide IntelliSense documentation support for a third-party library without modifying the library directly. To do this, you can use intellisense.annotate in an extension.
For this example to work, you need the following JavaScript files in your project:
demoLib.js, which is a project file that represents a third-party library.
demoLib.intellisense.js, which is the IntelliSense extension. This file doesn't need to be included in the project, but it does need to be in the same folder as exampleLib.js.
appCode.js, which is a project file that represents app code.
To add an IntelliSense annotation
Add the following code to demoLib.js.
function someFunc(a) { }; var rectangle;Add the following code to demoLib.intellisense.js.
intellisense.annotate(someFunc, function (a) { /// <signature> /// <summary>Description of someFunc</summary> /// <param name="a">Param a</param> /// </signature> }); intellisense.annotate(window, { // This is a comment on a global variable named rectangle. rectangle: undefined });Add the following reference directive as the first line in appCode.js. The path used here indicates that the JavaScript files are in the same folder.
/// <reference path="demoLib.js" />In appCode.js, type the following code. You'll see the XML documentation comments in the extension displayed as IntelliSense Parameter Info.
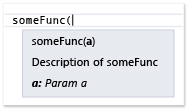
In appCode.js, type the following code. While you type, you'll see the standard comments in the extension displayed as IntelliSense Quick Info.

Sending Messages to the Output Window
The following procedure shows how to send messages to the Output window. You can send messages to help debug IntelliSense extensions.
For this example to work, you need the following JavaScript files in your project:
exampleLib.js, which is a project file that represents a third-party library.
exampleLib.intellisense.js, which is the IntelliSense extension. This file doesn't need to be included in the project, but it does need to be in the same folder as exampleLib.js.
appCode.js, which is a project file that represents app code.
To send a message to the Output window
Add the following code to exampleLib.js.
var someVar = { a: 1, b: 'hello' };Add the following code to exampleLib.intellisense.js.
intellisense.addEventListener('statementcompletion', function (e) { // Prints out statement completion info: Either (1) the member // list, if the trigger character was typed, or (2) the // statement completion identifiers. // e.target represents the object left of the trigger character. intellisense.logMessage( e.target ? 'member list requested, target: ' + e.targetName : 'statement completion for current scope requested'); // Prints out all statement completion items. e.items.forEach(function (item) { intellisense.logMessage('[completion item] ' + item.name + ', kind:' + item.kind + ', scope:' + item.scope + ', value:' + item.value); }); });Add the following reference directive as the first line in appCode.js. The path used here indicates that the JavaScript files are in the same folder.
/// <reference path="exampleLib.js" />In the Output window, choose JavaScript Language Service in the Show output from list. (To view the Output window, select Output from the View menu.)
In appCode.js, type the following code. While you type, the Output window shows messages from the language service. The first message in the Output window indicates that statement completion for the current scope has been requested.
someFollowing is a partial view of the output you should see.
03:16:14.3113: statement completion for current scope requested 03:16:14.3113: [completion item] break, kind:reserved, scope:undefined, value:undefined 03:16:14.3113: [completion item] case, kind:reserved, scope:undefined, value:undefined 03:16:14.3113: [completion item] catch, kind:reserved, scope:undefined, value:undefined …Choose the Clear All button in the Output window.
Type the following code. The first message in the output window indicates that a member list has been requested.
someVar.Following is a partial view of the output you should see:
03:17:43.4032: member list requested, target: someVar 03:17:43.4032: [completion item] a, kind:field, scope:member, value:1 03:17:43.4032: [completion item] b, kind:field, scope:member, value:hello 03:17:43.4032: [completion item] constructor, kind:method, scope:member, value: …
Changing the IntelliSense icons
The following procedure shows how to change the icons displayed by IntelliSense by default. This might be useful when you provide IntelliSense information about library-specific concepts such as namespaces, classes, interfaces, and enumerations.
For available icon values, see StandardGlyphGroup.
For this example to work, you need the following JavaScript files in your project:
exampleLib.js, which is a project file that represens a third-party library.
exampleLib.intellisense.js, which is the IntelliSense extension. This file doesn't need to be included in the project, but it does need to be in the same folder as exampleLib.js.
appCode.js, which is a project file that represents app code.
To change the icons
Add the following code to exampleLib.js.
function Namespace(name) { this._isNamespace = true; window[name] = this; }; function Enum(values) { var e = Object.create(values); e._isEnum = true; return e; }; var SomeNamespace = new Namespace('SomeNamespace'); // A constructor function is considered a class. SomeNamespace.SomeClass1 = function () { } SomeNamespace.Enum1 = new Enum({ VALUE1: 0, VALUE2: 1 });Add the following code to exampleLib.intellisense.js.
intellisense.addEventListener('statementcompletion', function (e) { e.items.forEach(function (item) { // Detect a namespace by using the _isNamespace flag. if (item.value && item.value._isNamespace) { item.glyph = 'vs:GlyphGroupNamespace'; } if (item.parentObject && item.parentObject._isNamespace) { // The item is a member of a namespace. // All constructor functions that are part of a namespace // are considered classes. // A constructor function starts with // an uppercase letter by convention. if (typeof item.value == 'function' && (item.name[0].toUpperCase() == item.name[0])) { item.glyph = 'vs:GlyphGroupClass'; } // Detect an enumeration by using the _isEnum flag. if (item.value && item.value._isEnum) { item.glyph = 'vs:GlyphGroupEnum'; } } }); }); intellisense.addEventListener('statementcompletionhint', function (e) { if (e.completionItem.value) { if (e.completionItem.value._isNamespace) { e.symbolHelp.symbolDisplayType = 'Namespace'; } if (e.completionItem.value._isEnum) { e.symbolHelp.symbolDisplayType = 'Enum'; } } });Add the following reference directive as the first line in appCode.js. The path used here indicates that the JavaScript files are in the same folder.
/// <reference path="exampleLib.js" />In appCode.js, type the following code. While you type, you'll see that the icon for the namespace has changed to "{}", as is used in C#.
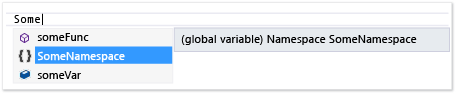
In appCode.js, type the following code. While you type, you'll see a new enumeration icon for the Enum1 member, and a new class icon for the SomeClass1 member.
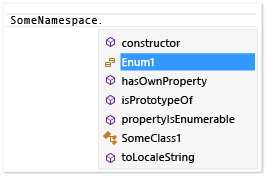
Avoiding run-time effects on IntelliSense results
The JavaScript language service runs code to dynamically provide IntelliSense information. As a result, run-time behavior can occasionally interfere with desired results. The following procedure shows how to override IntelliSense results when run-time behavior results in incorrect IntelliSense.
For this example to work, you need the following JavaScript files in your project:
exampleLib.js, which is a project file that represents a third-party library.
exampleLib.intellisense.js, which is the IntelliSense extension. This file doesn't need to be included in the project, but it does need to be in the same folder as exampleLib.js.
appCode.js, which is a project file that represents app code.
To avoid run-time effects on IntelliSense results
Add the following code to exampleLib.js.
function after(count, func) { return function () { if (--times < 1) { return func.apply(this, arguments); } }; };In the preceding code, the wrapped function ignores initial calls, based on the value of
count, and doesn't return results.Add the following reference directive as the first line in appCode.js. The path used here indicates that the JavaScript files are in the same folder.
/// <reference path="exampleLib.js" />In appCode.js, type the following code. The identifier list appears instead of IntelliSense because the wrapped function is never called, which means that the
throttledfunction doesn't return any results.
Add the following code to exampleLib.intellisense.js. This will change the design-time behavior so that IntelliSense is shown for the wrapped function, as expected.
window.after = function (count, func) { // Just return func. return func; };In appCode.js, test the results by typing the same code that you typed previously. This time, IntelliSense provides the desired information.
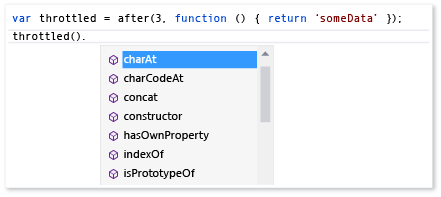
See Also
JavaScript IntelliSense Statement Completion for Identifiers