Create an Android Native Activity App
Note
This article applies to Visual Studio 2015. If you're looking for the latest Visual Studio documentation, see Visual Studio documentation. We recommend upgrading to the latest version of Visual Studio. Download it here
When you install the Visual C++ for Cross-Platform Mobile Development option, Visual Studio 2015 can be used to create fully functional Android Native Activity apps. The Android Native Development Kit (NDK) is a toolset that allows you to implement the majority of your Android app using pure C/C++ code. Some Java JNI code acts as glue to allow your C/C++ code to interact with Android. The Android NDK introduced the ability to create Native Activity apps with Android API Level 9. Native Activity code is popular for creating gaming and graphic intensive apps that use Unreal Engine or OpenGL. This topic will guide you through creation of a simple Native Activity app that uses OpenGL. Additional topics walk through the developer lifecycle of editing, building, debugging and deploying Native Activity code.
Requirements
Create a new Native Activity project
Build and run the default Android Native Activity app
Requirements
Before you can create an Android Native Activity app, you must make sure you've met all system requirements, and installed the Visual C++ Mobile Development option in Visual Studio 2015. For more information, see Install Visual C++ for Cross-Platform Mobile Development. Make sure that the required third-party tools and SDKs are included in the installation, and that the Microsoft Visual Studio Emulator for Android is installed.
Create a new Native Activity project
In this tutorial, you’ll first create a new Android Native Activity project and then build and run the default app in the Visual Studio Emulator for Android.
To create a new project
Open Visual Studio. On the menu bar, choose File, New, Project.
In the New Project dialog box, under Templates, choose Visual C++, Cross Platform, and then choose the Native-Activity Application (Android) template.
Give the app a name like
MyAndroidApp, and then choose OK.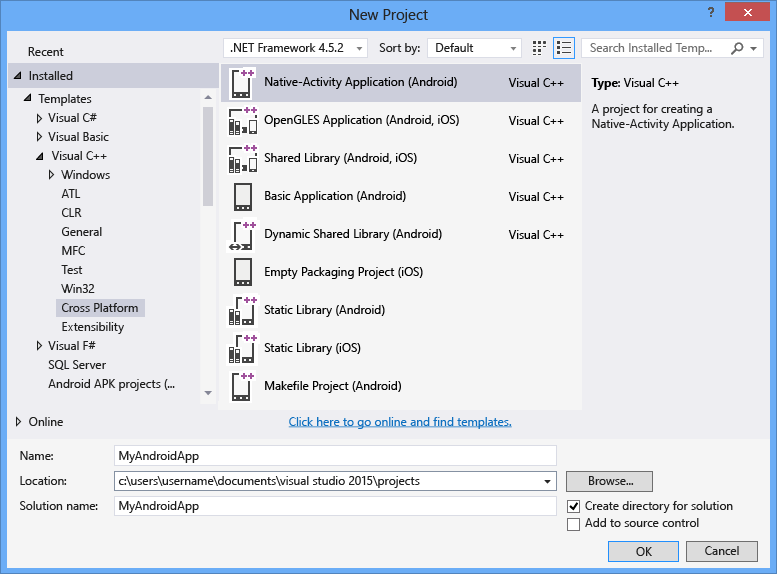
Visual Studio creates the new solution and opens Solution Explorer.
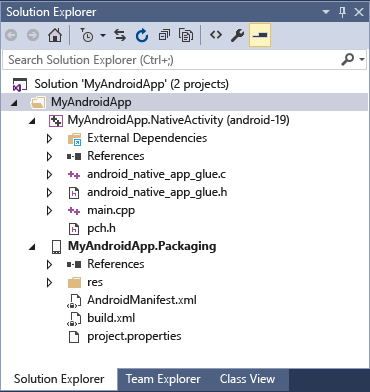
The new Android Native Activity app solution includes two projects:
MyAndroidApp.NativeActivity contains the references and glue code for your app to run as a Native Activity on Android. The implementation of the entry points from the glue code are in main.cpp. Precompiled headers are in pch.h. This Native Activity app project is compiled into a shared library .so file which is picked up by the Packaging project.
MyAndroidApp.Packaging creates the .apk file for deployment on an Android device or emulator. This contains the resources and AndroidManifest.xml file where you set manifest properties. It also contains the build.xml file that controls the Ant build process. It's set as the startup project by default, so that it can be deployed and run directly from Visual Studio.
Build and run the default Android Native Activity app
Build and run the app generated by the template to verify your installation and setup. For this initial test, run the app on one of the device profiles installed by the Visual Studio Emulator for Android. If you prefer to test your app on another target, you can load the target emulator or connect the device to your computer.
To build and run the default Native Activity app
If it is not already selected, choose x86 from the Solution Platforms dropdown list.
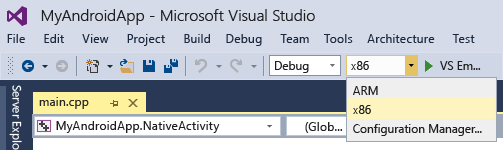
If the Solution Platforms list isn’t showing, choose Solution Platforms from the Add/Remove Buttons list, and then choose your platform.
On the menu bar, choose Build, Build Solution.
The Output window displays the output of the build process for the two projects in the solution.
Choose one of the VS Emulator Android Phone (x86) profiles as your deployment target.
If you have installed other emulators or connected an Android device, you can choose them in the deployment target dropdown list.
Press F5 to start debugging, or Shift+F5 to start without debugging.
Here’s what the default app looks like in the Visual Studio emulator for Android.
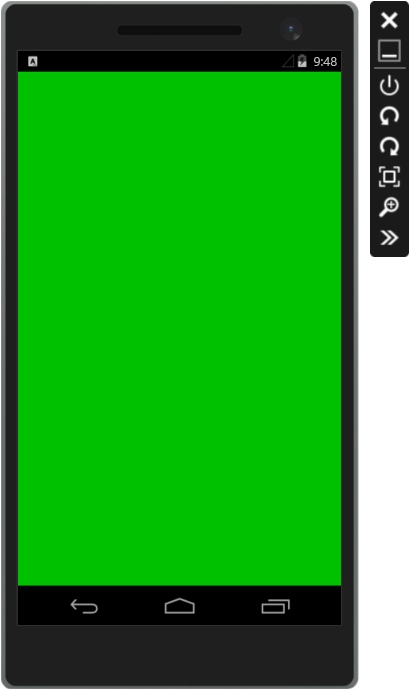
Visual Studio starts the emulator, which takes a few seconds to load and deploy your code. Once your app has started, you can set breakpoints and use the debugger to step through code, examine locals, and watch values.
Press Shift + F5 to stop debugging.
The emulator is a separate process that continues to run. You can edit, compile, and deploy your code multiple times to the same emulator.