使用 PowerPivot 圖庫
PowerPivot 資源庫是特殊用途的 SharePoint 文檔庫,可為已發佈的 Excel 活頁簿和 Reporting Services 包含 PowerPivot 數據的報表提供豐富的預覽和檔管理。
注意
根據您伺服器設定的方式,可能會在特定文件的預覽區域中看到警告或錯誤訊息。 如果 Excel 活頁簿設定為每次開啟時都自動重新整理其資料,可能會出現訊息。 如果設定 Excel Services 來顯示資料重新整理時警告的錯誤訊息,資料重新整理警告訊息將會以預覽影像的形式出現。 伺服陣列或服務管理員可以修改組態設定,讓實際工作表的預覽可以顯示出來。 如需相關資訊,請參閱 Create a trusted location for PowerPivot sites in Central Administration。
本主題內容
必要條件
注意
Power Pivot 圖庫需要 Microsoft Silverlight, 但 Microsoft Edge 瀏覽器不支援 Silverlight。
若要在 Microsoft Edge 中檢視文件庫內容,請按兩下 Power Pivot 資源庫中的 [文檔 庫 ] 索引卷標,然後將文檔庫檢視變更為 [所有檔]。
若要變更默認檢視,請按兩下 [連結 庫] 索引標籤 ,然後按兩下 [修改檢視]。 按兩下 [將此設為預設檢視],然後按兩下 [確定] 以儲存預設檢視。
如需 Microsoft Edge 所支持專案的詳細資訊,請參閱 Windows 部落格, 從過去中斷,第 2 部分:對 ActiveX、VBScript 說出好事...
如需必要條件的完整清單,請參閱 建立和自定義PowerPivot資源庫。
PowerPivot 圖庫中的圖示
圖示會提供有關內容可用性和狀態的視覺指標。
| 圖示 | Description |
|---|---|
| 在文件中產生每一個頁面的縮圖影像時,將會出現沙漏圖示。 重新整理頁面以顯示更新的影像。 | |
| 當活頁簿或報表的頁面數多於可以顯示在 PowerPivot 圖庫中的頁數時,將會出現頁面圖示。 若要檢視所有頁面,您必須使用用戶端應用程式。 | |
| 當無法轉譯文件的縮圖影像時,將會出現錯誤圖示。 此文件會發行至文件庫,但是無法在自訂的 PowerPivot 圖庫檢視中轉譯。 您應該能夠在用戶端應用程式中檢視此文件,例如 PowerPivot for Excel 增益集。 | |
| 當您上傳的文件無法在 PowerPivot 圖庫中轉譯時,將會出現無法使用的內容圖示。 支援的文件類型包括使用 SQL Server 2008 R2 Reporting Services 報表產生器所建立的 PowerPivot 活頁簿和報表。 如果您從 [資源回收筒] 回收文件,也會出現這個圖示。 如果您要針對先前呈現有效預覽影像的文件取得此圖示,您可以編輯文件屬性然後儲存變更來重新整理影像。 |
|
| 當特意停用這個文件的縮圖頁面時,將會出現鎖定的內容圖示。 PowerPivot 圖庫不會針對不包含 PowerPivot 資料的 Excel 活頁簿,或不符合快照集產生需求的 PowerPivot 活頁簿或 Reporting Services 報表,產生縮圖影像。 如需詳細資訊,請參閱本主題中的<必要條件>一節。 |
將 Excel 活頁簿儲存至 PowerPivot 圖庫
您可以使用 Excel 2010 提供的所有共享技術,將 PowerPivot 活頁簿發佈至文檔庫。 例如,您可以使用 Excel 2010 中的 [另存新檔] 來指定文件庫的所有或部分 SharePoint 路徑。
儲存檔案。
-
Excel 2010: 在 [檔案] 功能表中,按一下 [儲存和傳送]。
按一下 [儲存至 SharePoint]。
如果您要使用 [Excel Services 選項] 來選取要發行的個別工作表或參數,請按一下 [發行選項] 。 例如,[Excel Services 選項] 中的 [參數] 索引標籤可讓您選擇哪些交叉分析篩選器要出現在發行的活頁簿中。
Excel 2013: 在 [檔案] 功能表中,按兩下 [ 儲存]。
如果您要使用 [Excel Services 選項] 來選取要發行的個別工作表或參數,請按一下 [瀏覽器檢視選項] 。 例如,[Excel Services 選項] 中的 [參數] 索引標籤可讓您選擇哪些交叉分析篩選器要出現在發行的活頁簿中。
在 [另存新檔] 對話方塊的 [檔案名稱] 中,輸入 PowerPivot 圖庫的完整或部分 URL。 如果您輸入 URL 位址的一部分,例如伺服器名稱,您可以瀏覽網站來尋找 PowerPivot 資源庫。 若要這樣做,按一下 [儲存] 以開啟連至您指定的伺服器連接。
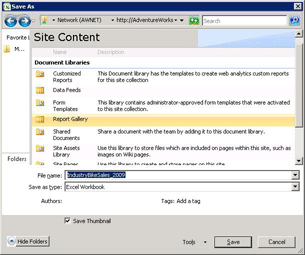
使用 [另存新檔] 對話框,選取您網站上的 PowerPivot 資源庫。
按一下 [開啟] 以開啟文件庫。
按一下 [儲存] ,將活頁簿發行至文件庫。
在瀏覽器視窗中,確認文件出現在 PowerPivot 圖庫中。 新發行的文件將會出現在清單中。 文件庫設定會決定文件出現的位置 (例如,依日期以遞增方式排序,或依名稱以字母順序排序)。 您可能需要重新整理瀏覽器視窗來檢視最近加入的文件。
將活頁簿上傳至 PowerPivot 圖庫
如果您要從 SharePoint 開始,並從您的電腦選取要發行哪些檔案,則也可以上傳活頁簿。
在 SharePoint 網站中,開啟 PowerPivot 資源庫。
在文件庫功能區中,按一下 [文件]。
在 [上載文件]中,選取上傳選項,然後輸入您要上傳之檔案的名稱和位置。 文件庫設定會決定文件出現的位置。 您可能需要重新整理瀏覽器視窗來檢視最新加入的文件。
根據發行的 PowerPivot 活頁簿來建立新的報表或活頁簿
針對您發佈至 PowerPivot 資源庫的 PowerPivot 活頁簿,您可以建立其他活頁簿或 Reporting Services 使用已發佈活頁簿做為聯機數據源的報表。
 |
按一下 [新增報表] 按鈕的向下箭頭部分,以啟動報表產生器或 Excel 2010。 PowerPivot 圖庫必須使用其中一個預先設計的檢視 (劇場、圖庫或浮動切換),才能使用 [新增報表] 按鈕。 |
建立報表產生器報表
根據文件庫中現有的 PowerPivot 活頁簿建立新報表時,需要針對包含 PowerPivot 圖庫的相同網站將 Reporting Services 設定為 SharePoint 整合。 當您選取 [建立報表產生器報表] 選項時,報表產生器會在第一次使用時,從報表伺服器下載並安裝在本機工作站上。 暫存位置報表檔案會針對新的報表建立,並儲存到 PowerPivot 圖庫中。 系統會為您建立 PowerPivot 活頁簿的連接資訊,做為報表中新的資料來源。 在下一個步驟中,您可以在設計工作空間中建立資料集與報表版面配置。 由於您是使用報表產生器組合報表,因此您可以將變更和最終結果儲存到文件庫中的報表文件。 若要避免稍後資料連線中斷,請務必將報表和活頁簿檔案一起保留在相同的文件庫中。
開啟新 Excel 活頁簿
若要從現有的活頁簿建立新的 Excel 活頁簿,您必須已在本機電腦上擁有 Excel 和 PowerPivot for Excel。 選擇 [開啟新的 Excel 活頁簿] 會啟動 Excel、開啟空白活頁簿 (.xlsx) 檔案,並將背景中的 PowerPivot 數據載入為連接的數據源。 在新活頁簿中只會使用原始活頁簿中來自 PowerPivot 視窗的資料。 原始活頁簿中的樞紐分析表或樞紐分析圖則會予以排除。 新活頁簿會連結至原始活頁簿中的資料。 不會將資料複製到新活頁簿本身。
在整頁模式中開啟活頁簿或報表
按兩下預覽檔的任何可見縮圖影像,以與 PowerPivot 圖庫預覽無關的完整頁面模式加以開啟。 PowerPivot 活頁簿會在瀏覽器中開啟。 Reporting Services 報表會在 ReportViewer Web 組件中開啟,這個 Web 組件是 SharePoint 伺服器上 Reporting Services 部署的一部分。
在瀏覽器中檢視活頁簿的替代方法,是在用戶端工作站上的 Excel 中開啟它。 您必須有 Excel 2013 或 Excel 2010 和 PowerPivot for Excel 載入宏才能檢視檔案。 您可以使用 Excel 2007 來開啟檔案,但是您不能使用它對資料進行樞紐分析。 因此,建議使用 Excel 2013 或 Excel 2010 來檢視和建立 PowerPivot 資料。 如果您沒有所需的應用程式,則必須使用瀏覽器來檢視 SharePoint 的活頁簿。
為 PowerPivot 圖庫中的 PowerPivot 活頁簿排程資料重新整理
已發佈 Excel 活頁簿中的 PowerPivot 數據可以依排程的間隔重新整理。
 |
按一下 [管理資料重新整理] 按鈕以建立或檢視排程,從連接的資料來源擷取更新的資料。 如需如何建立排程的指示,請參閱 排程 PowerPivot for SharePoint () 的數據 重新整理。 |
刪除 PowerPivot 圖庫中的活頁簿或報表
若要從文件庫中刪除文件,請先切換至 [所有文件] 檢視。
在 SharePoint 網站中,開啟 PowerPivot 圖庫。
在功能區中,按一下 [文件庫]。
在 [管理檢視] 的 [目前檢視] 清單中,按一下向下箭頭,然後選取 [所有文件]。
選取您要刪除的活頁簿或報表。
在 [文件 (檔案)] 中,按一下 [管理] 中的 [刪除文件] 按鈕。
重新整理縮圖影像
使用下列步驟,為 PowerPivot 圖庫中的文件重新產生縮圖影像。
將 PowerPivot 圖庫切換到 [所有文件] 檢視。 若要執行這項操作,請按一下功能區中的 [文件庫] ,然後將 [目前檢視] 變更為 [所有文件]。
選取您要重新整理其縮圖影像的活頁簿或報表。
按一下右邊的向下箭號,然後選取 [編輯屬性]。
按一下 [儲存]。 儲存文件會強制快照服務重新產生預覽影像。
已知問題
不支援的文件類型
不支援 [PowerPivot 圖庫文件] 內容類型。 如果您啟用 [PowerPivot 圖庫文件] 內容類型做為文件庫,並嘗試建立該類型的新文件,則會看見類似下列其中一項的錯誤訊息:
「新增檔」需要與 Microsoft Sharepoint Foundation 相容的應用程式和網頁瀏覽器。 若要將檔新增至此文檔庫,請按下 [上傳檔] 按鈕。
「因特網位址 'http://[伺服器名稱]/testSite/PowerPivot Gallery/ReportGallery/Forms/Template.xlsx' 無效。」Microsoft Excel 無法存取檔案 'http://[server name]/testSite/PowerPivot Gallery/ReportGallery/Forms/Template.xlsx'。 有幾項可能的原因:
PowerPivot 圖庫文檔內容類型不會自動新增至文檔庫,除非您手動啟用不支援的內容類型,否則您將不會遇到此問題。
另請參閱
在管理中心移除 PowerPivot 資源庫建立和自訂 PowerPivot 資源庫的受信任位置排程資料重新整理 (PowerPivot for SharePoint)