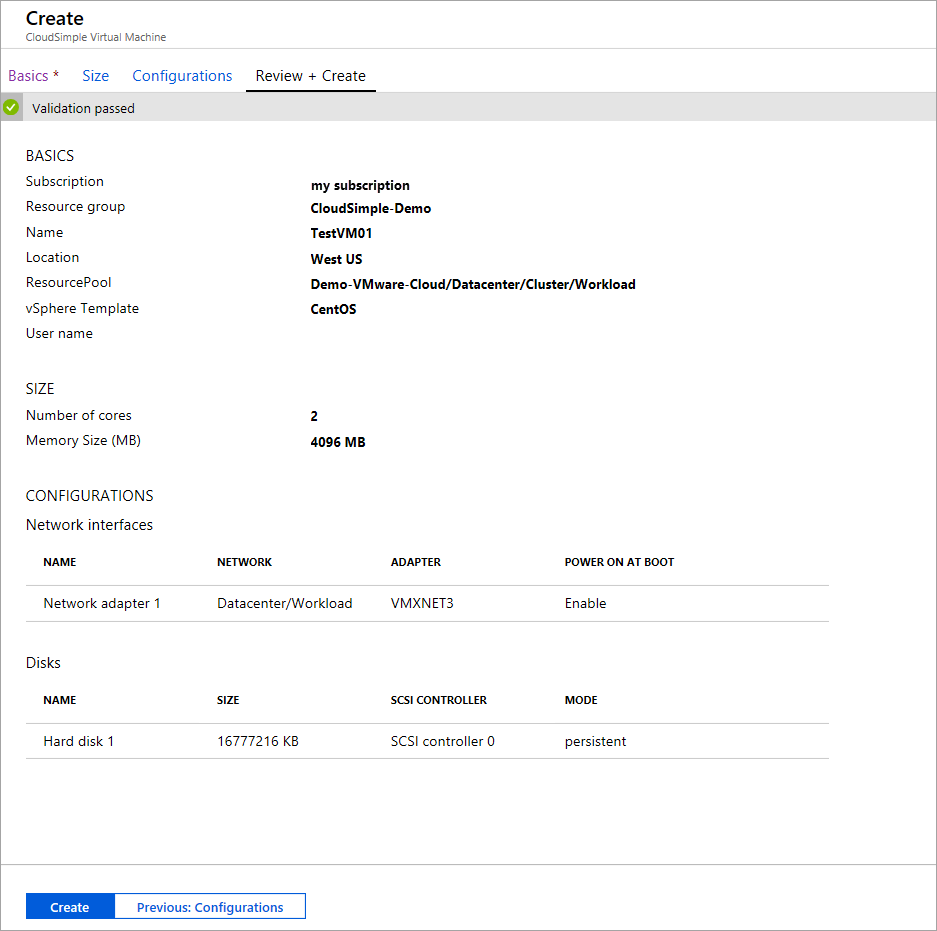快速入門 - 在 Azure 上取用 VMware VM
若要在 Azure 入口網站中建立虛擬機器,請使用 CloudSimple 管理員為您的訂用帳戶啟用的虛擬機器範本。 VM 範本位於 VMware 基礎結構中。
在 Azure 上建立 CloudSimple VM 時需要 VM 範本
使用 vCenter UI 在您的私人雲端上建立虛擬機器。 若要建立範本,請依照將虛擬機器複製到 vSphere Web 用戶端中的範本中的指示操作。 將 VM 範本儲存在您的私人雲端 vCenter 上。
在 Azure 入口網站中建立虛擬機器
選取 [所有服務] 。
搜尋 CloudSimple 虛擬機器。
按一下 [新增]。
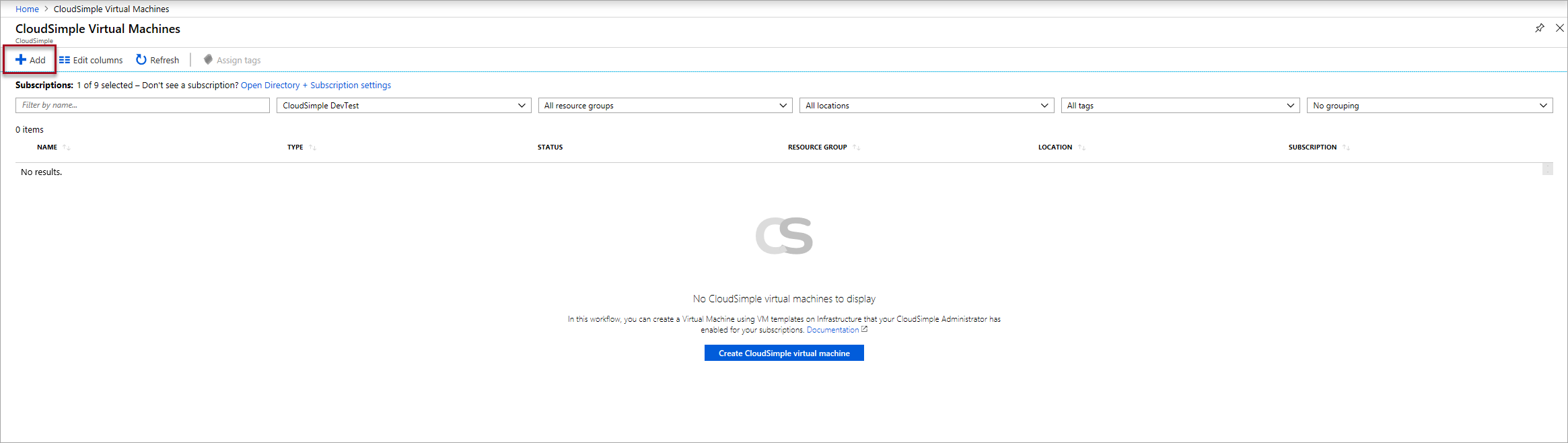
輸入基本資訊,然後按一下 [下一步:大小]。
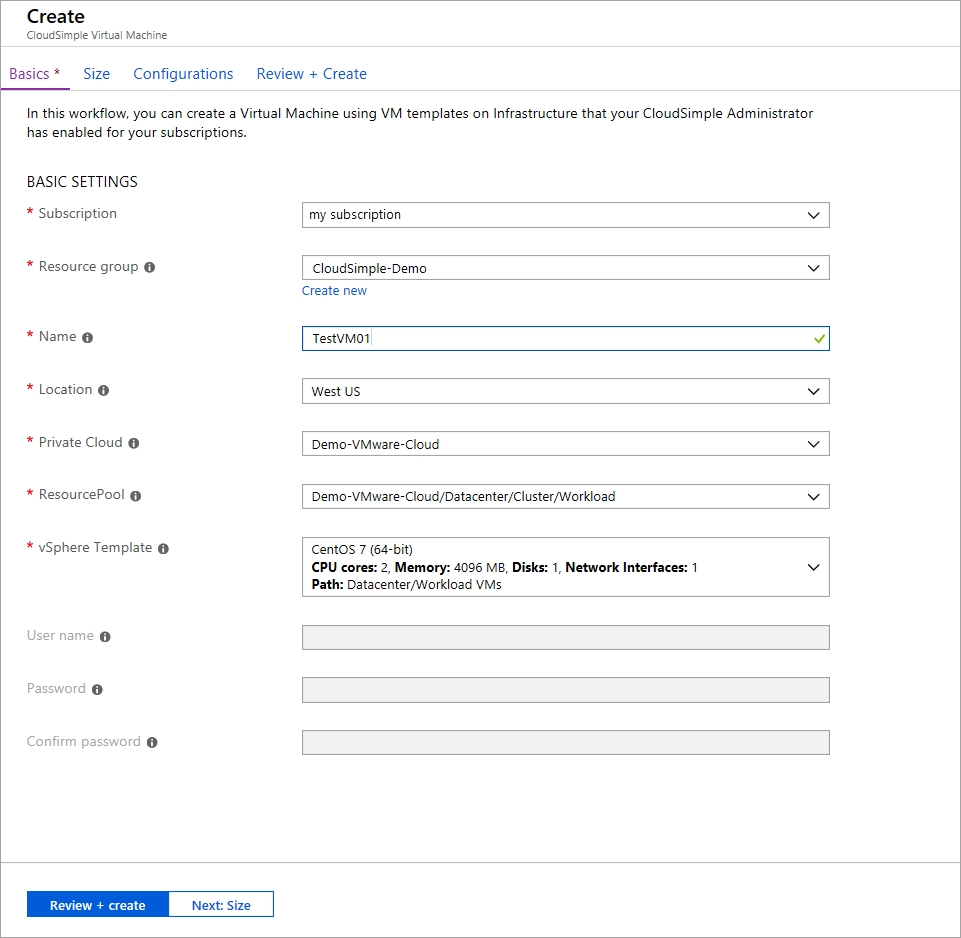
欄位 描述 訂用帳戶 與您的私人雲端相關聯的 Azure 訂用帳戶。 資源群組 VM 所將指派到的資源群組。 您可以選取現有的群組或建立新的群組。 名稱 用來識別 VM 的名稱。 位置 裝載 VM 的 Azure 區域。 私人雲端 您想要在其中建立虛擬機器的 CloudSimple 私人雲端。 資源集區 VM 的對應資源集區。 請從可用的資源集區中選取。 vSphere 範本 VM 的 vSphere 範本。 使用者名稱 VM 管理員的使用者名稱 (適用於 Windows 範本)。 密碼 VM 管理員的密碼 (適用於 Windows 範本)。 確認密碼 確認密碼。 選取 VM 的核心數目和記憶體容量,然後按一下 [下一步:設定]。 如果您想要對客體作業系統公開完整的 CPU 虛擬化,請選取其核取方塊。 需要硬體虛擬化的應用程式可以直接在虛擬機器上執行,而不需進行二進位轉譯或半虛擬化。 如需詳細資訊,請參閱 VMware 文章公開 VMware 硬體輔助虛擬化。
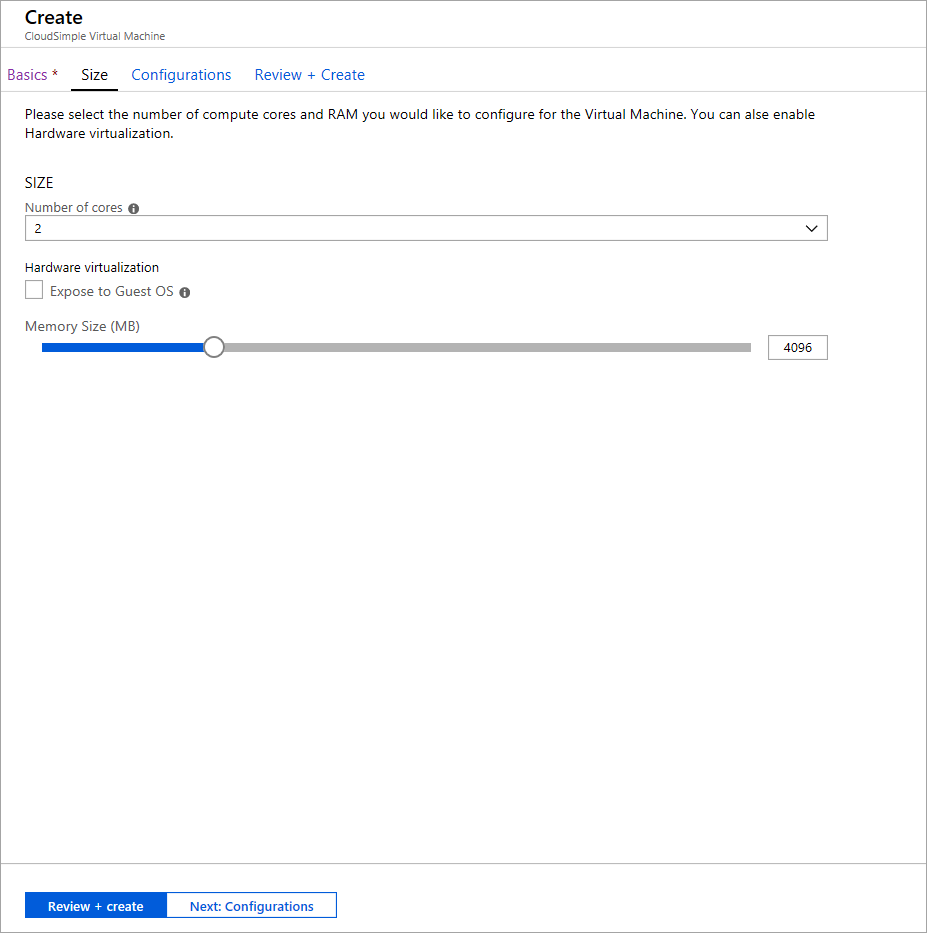
依照下表中的說明設定網路介面和磁碟,然後按一下 [檢閱 + 建立]。
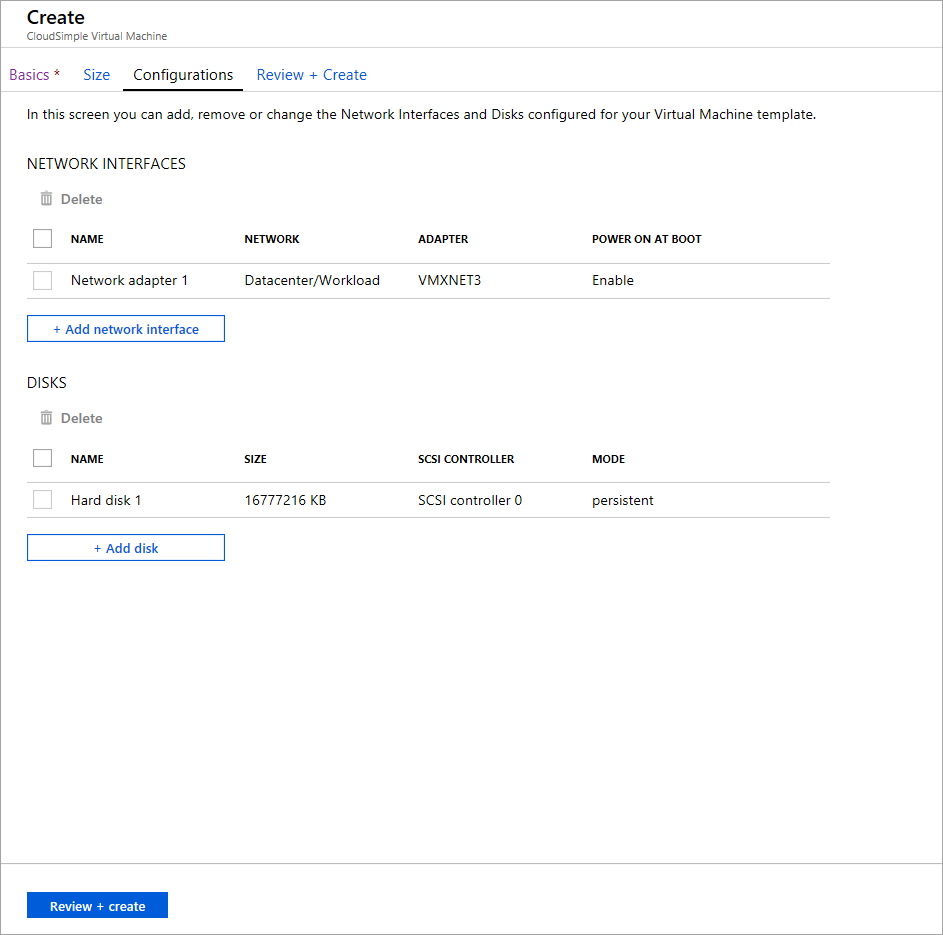
針對網路介面按一下 [新增網路介面],然後設定下列設定。
控制 描述 名稱 輸入識別介面的名稱。 網路 在您的私人雲端 vSphere 中,從已設定的分散式連接埠群組清單中選取。 配接器 從為 VM 設定的可用類型清單中,選取 vSphere 配接器。 如需詳細資訊,請參閱 VMware 知識庫文章選擇虛擬機器的網路介面卡。 在開機時開啟電源 選擇是否要在 VM 開機時啟用 NIC 硬體。 預設值為 [啟用]。 針對磁碟按一下 [新增磁碟],然後設定下列設定。
項目 描述 名稱 輸入識別磁碟的名稱。 大小 選取其中一個可用的大小。 SCSI 控制器 選取磁碟的 SCSI 控制器。 [模式] 確認磁碟參與快照集的方式。 請選擇其中一個選項:
- 獨立持續性:寫入磁碟的所有資料都會永久寫入。
- 獨立非持續:當您將虛擬機器關機或重設時,寫入磁碟的變更就會遭到捨棄。 獨立而非持續的模式可讓您一律以相同的狀態重新啟動 VM。 如需詳細資訊,請參閱 VMware 文件。驗證完成後,請檢閱設定,然後按一下 [建立]。 若要進行任何變更,請按一下頂端的索引標籤,或直接按一下。