將一般化 VHD 上傳至 Azure,以建立新的 VM。
本主題涵蓋將一般化的非受控磁碟上傳至儲存體帳戶,然後建立使用上傳磁碟的新 VM。 一般化 VHD 映像已使用 Sysprep 移除您所有的個人帳戶資訊。
如果您想要從儲存體帳戶中的特殊化 VHD 建立 VM,請參閱從特殊化 VHD 建立 VM。
本主題涵蓋使用儲存體帳戶的內容,但我們建議客戶改用受控磁碟。 如需如何使用受控磁碟來準備、上傳及建立新 VM 的完整逐步解說,請參閱使用受控磁碟從上傳至 Azure 的一般化 VHD 建立新的 VM。
準備 VM
一般化 VHD - 已使用 Sysprep 移除您所有的個人帳戶資訊。 如果您想要使用 VHD 作為建立新 VM 映像的來源,您應該︰
- 準備要上傳至 Azure 的 Windows VHD.
- 使用 Sysprep 一般化虛擬機器
使用 Sysprep 將 Windows 虛擬機器一般化
本節說明如何將 Windows 虛擬機器一般化以做為映像。 Sysprep 會移除您的所有個人帳戶資訊以及其他項目,並準備電腦以做為映像。 如需 Sysprep 的詳細資訊,請參閱如何使用 Sysprep:簡介 \(英文\)。
請確定 Sysprep 支援電腦上執行的伺服器角色。 如需詳細資訊,請參閱 Sysprep Support for Server Roles (伺服器角色的 Sysprep 支援)
重要
如果您是第一次在將 VHD 上傳至 Azure 之前執行 Sysprep,請確定您已準備好 VM 再執行 Sysprep。
登入 Windows 虛擬機器。
以系統管理員身分開啟 [命令提示字元] 視窗。 切換至 %windir%\system32\sysprep 目錄,然後執行
sysprep.exe。在 [系統準備工具] 對話方塊中,選取 [進入系統全新體驗 (OOBE)],並確認已勾選 [一般化] 核取方塊。
在 [關機選項] 中選取 [關機]。
按一下 [確定]。
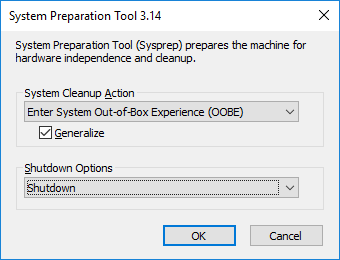
Sysprep 完成時,會關閉虛擬機器。
重要
在您完成將 VHD 上傳到 Azure 或從 VM 建立映像之前,請勿重新啟動 VM。 如果 VM 意外重新啟動,請執行 Sysprep 來重新將它一般化。
上傳 VHD
將 VHD 上傳到 Azure 儲存體帳戶。
登入 Azure
如果尚未安裝 Azure PowerShell 1.4 版或更高版本,請參閱 How to install and configure Azure PowerShell (如何安裝和設定 Azure PowerShell)。
開啟 Azure PowerShell,並登入您的 Azure 帳戶。 這會開啟一個可供您輸入 Azure 帳戶認證的快顯視窗。
Connect-AzAccount取得您可用訂用帳戶的訂用帳戶識別碼。
Get-AzSubscription使用訂用帳戶識別碼來設定正確的訂用帳戶。 使用正確訂用帳戶的識別碼取代
<subscriptionID>。Select-AzSubscription -SubscriptionId "<subscriptionID>"
取得儲存體帳戶
您需要一個 Azure 中的儲存體帳戶來裝載上傳的 VM 映像。 您可以使用現有的儲存體帳戶或建立新帳戶。
若要顯示可用的儲存體帳戶,請輸入︰
Get-AzStorageAccount
如果您想要使用現有的儲存體帳戶,請移至「上傳 VM 映像」一節。
如果您需要建立儲存體帳戶,請依照下列步驟操作:
您需要在當中建立儲存體帳戶的資源群組名稱。 若要找出您訂用帳戶中的所有資源群組,請輸入︰
Get-AzResourceGroup若要在美國西部區域建立名為 myResourceGroup 的資源群組,請輸入︰
New-AzResourceGroup -Name myResourceGroup -Location "West US"使用 New-AzStorageAccount \(英文\) Cmdlet,在此資源群組中建立名為 mystorageaccount 的儲存體帳戶:
New-AzStorageAccount -ResourceGroupName myResourceGroup -Name mystorageaccount -Location "West US" ` -SkuName "Standard_LRS" -Kind "Storage"
開始上傳
使用 Add-AzVhd \(英文\) Cmdlet,將映像上傳到儲存體帳戶中的容器。 這個範例會將檔案 myVHD.vhd 從 "C:\Users\Public\Documents\Virtual hard disks\" 上傳至 myResourceGroup 資源群組中名為 mystorageaccount 的儲存體帳戶。 檔案會放入名為 mycontainer 的容器,新的檔案名稱會是 myUploadedVHD.vhd。
$rgName = "myResourceGroup"
$urlOfUploadedImageVhd = "https://mystorageaccount.blob.core.windows.net/mycontainer/myUploadedVHD.vhd"
Add-AzVhd -ResourceGroupName $rgName -Destination $urlOfUploadedImageVhd `
-LocalFilePath "C:\Users\Public\Documents\Virtual hard disks\myVHD.vhd"
如果成功,您會得到看起來如以下的回應:
MD5 hash is being calculated for the file C:\Users\Public\Documents\Virtual hard disks\myVHD.vhd.
MD5 hash calculation is completed.
Elapsed time for the operation: 00:03:35
Creating new page blob of size 53687091712...
Elapsed time for upload: 01:12:49
LocalFilePath DestinationUri
------------- --------------
C:\Users\Public\Doc... https://mystorageaccount.blob.core.windows.net/mycontainer/myUploadedVHD.vhd
視您的網路連線和 VHD 檔案大小而定,此命令可能需要一些時間才能完成。
建立新的 VM
您現在可以使用已上傳的 VHD 建立新的 VM。
設定 VHD 的 URI
要使用之 VHD 的 URI 格式如下: https://mystorageaccount.blob.core.windows.net/mycontainer/MyVhdName.vhd。 在此範例中,名為 myVHD 的 VHD 位於容器 mycontainer 中的儲存體帳戶 mystorageaccount。
$imageURI = "https://mystorageaccount.blob.core.windows.net/mycontainer/myVhd.vhd"
建立虛擬網路
建立虛擬網路的 vNet 和子網路。
建立子網路。 下列範例會在資源群組 myResourceGroup 中建立名為 mySubnet 的子網路,而其位址首碼為 10.0.0.0/24。
$rgName = "myResourceGroup" $subnetName = "mySubnet" $singleSubnet = New-AzVirtualNetworkSubnetConfig -Name $subnetName -AddressPrefix 10.0.0.0/24建立虛擬網路 下列範例會在美國西部位置中建立名為 myVnet 的虛擬網路,其位址首碼為 10.0.0.0/16。
$location = "WestUS" $vnetName = "myVnet" $vnet = New-AzVirtualNetwork -Name $vnetName -ResourceGroupName $rgName -Location $location ` -AddressPrefix 10.0.0.0/16 -Subnet $singleSubnet
建立公用 IP 位址和網路介面
若要能夠與虛擬網路中的虛擬機器進行通訊,您需要 公用 IP 位址 和網路介面。
建立公用 IP 位址。 此範例會建立名為 myPip 的公用 IP 位址。
$ipName = "myPip" $pip = New-AzPublicIpAddress -Name $ipName -ResourceGroupName $rgName -Location $location ` -AllocationMethod Dynamic建立 NIC。 此範例會建立名為 myNic 的 NIC。
$nicName = "myNic" $nic = New-AzNetworkInterface -Name $nicName -ResourceGroupName $rgName -Location $location ` -SubnetId $vnet.Subnets[0].Id -PublicIpAddressId $pip.Id
建立網路安全性群組和 RDP 規則
若要能夠使用 RDP 登入 VM,您必須有可在連接埠 3389 上允許 RDP 存取的安全性規則。
此範例會建立名為 myNsg 的 NSG,其包含的規則 myRdpRule 可允許透過連接埠 3389 的 RDP 流量。 如需 NSG 的詳細資訊,請參閱使用 PowerShell 對 Azure 中的 VM 開啟連接埠。
$nsgName = "myNsg"
$rdpRule = New-AzNetworkSecurityRuleConfig -Name myRdpRule -Description "Allow RDP" `
-Access Allow -Protocol Tcp -Direction Inbound -Priority 110 `
-SourceAddressPrefix Internet -SourcePortRange * `
-DestinationAddressPrefix * -DestinationPortRange 3389
$nsg = New-AzNetworkSecurityGroup -ResourceGroupName $rgName -Location $location `
-Name $nsgName -SecurityRules $rdpRule
建立虛擬網路的變數
為已完成的虛擬網路建立變數。
$vnet = Get-AzVirtualNetwork -ResourceGroupName $rgName -Name $vnetName
建立 VM
下列 PowerShell 指令碼示範如何設定虛擬機器組態,以及使用已上傳的 VM 映像做為新安裝的來源。
# Enter a new user name and password to use as the local administrator account
# for remotely accessing the VM.
$cred = Get-Credential
# Name of the storage account where the VHD is located. This example sets the
# storage account name as "myStorageAccount"
$storageAccName = "myStorageAccount"
# Name of the virtual machine. This example sets the VM name as "myVM".
$vmName = "myVM"
# Size of the virtual machine. This example creates "Standard_D2_v2" sized VM.
# See the VM sizes documentation for more information:
# https://azure.microsoft.com/documentation/articles/virtual-machines-windows-sizes/
$vmSize = "Standard_D2_v2"
# Computer name for the VM. This examples sets the computer name as "myComputer".
$computerName = "myComputer"
# Name of the disk that holds the OS. This example sets the
# OS disk name as "myOsDisk"
$osDiskName = "myOsDisk"
# Assign a SKU name. This example sets the SKU name as "Standard_LRS"
# Valid values for -SkuName are: Standard_LRS - locally redundant storage, Standard_ZRS - zone redundant
# storage, Standard_GRS - geo redundant storage, Standard_RAGRS - read access geo redundant storage,
# Premium_LRS - premium locally redundant storage.
$skuName = "Standard_LRS"
# Get the storage account where the uploaded image is stored
$storageAcc = Get-AzStorageAccount -ResourceGroupName $rgName -AccountName $storageAccName
# Set the VM name and size
$vmConfig = New-AzVMConfig -VMName $vmName -VMSize $vmSize
#Set the Windows operating system configuration and add the NIC
$vm = Set-AzVMOperatingSystem -VM $vmConfig -Windows -ComputerName $computerName `
-Credential $cred -ProvisionVMAgent -EnableAutoUpdate
$vm = Add-AzVMNetworkInterface -VM $vm -Id $nic.Id
# Create the OS disk URI
$osDiskUri = '{0}vhds/{1}-{2}.vhd' `
-f $storageAcc.PrimaryEndpoints.Blob.ToString(), $vmName.ToLower(), $osDiskName
# Configure the OS disk to be created from the existing VHD image (-CreateOption fromImage).
$vm = Set-AzVMOSDisk -VM $vm -Name $osDiskName -VhdUri $osDiskUri `
-CreateOption fromImage -SourceImageUri $imageURI -Windows
# Create the new VM
New-AzVM -ResourceGroupName $rgName -Location $location -VM $vm
確認已建立 VM
完成時,在 Azure 入口網站的 [瀏覽]>[虛擬機器] 底下,或是使用下列 PowerShell 命令,應該就可以看到新建立的 VM:
$vmList = Get-AzVM -ResourceGroupName $rgName
$vmList.Name
後續步驟
若要使用 Azure PowerShell 管理新的虛擬機器,請參閱 使用 Azure Resource Manager 與 PowerShell 管理虛擬機器。