在 Azure 中的 Windows VM 上安裝及設定 MongoDB
MongoDB 是受歡迎的高效能開放原始碼 NoSQL 資料庫。 這篇文章會逐步引導您安裝和設定 Azure 中 Windows Server 2016 虛擬機器 (VM) 上的 MongoDB。 您也可以在 Azure 中的 Linux VM 上安裝 MongoDB。
必要條件
在安裝及設定 MongoDB 之前,您必須建立 VM,並且最好將資料磁碟新增至其中。 請參閱下列文章,以建立 VM 並且新增資料磁碟︰
- 使用 Azure 入口網站或 Azure PowerShell 建立 Windows Server VM。
- 使用 Azure 入口網站或 Azure PowerShell將資料磁碟連結到 Windows Server VM。
若要開始安裝和設定 MongoDB,請使用遠端桌面登入您的 Windows Server VM。
安裝 MongoDB
重要
MongoDB 安全性功能,例如驗證和 IP 位址繫結,均非預設為已啟用。 安全性功能應該在將 MongoDB 部署到生產環境前加以啟用。 如需詳細資訊,請參閱 MongoDB 安全性和驗證。
使用遠端桌面連線到 VM 之後,請從工作列開啟 Internet Explorer。
Internet Explorer 第一次開啟時,選取 [使用建議的安全性、隱私權與相容性設定],然後按一下 [確定]。
預設會啟用 Internet Explorer 增強式安全性設定。 將 MongoDB 網站新增至允許的網站清單︰
選取右上方的 [工具] 圖示。
在 [網際網路選項] 中,選取 [安全性] 索引標籤,然後選取 [受信任的網站] 圖示。
按一下 [網站] 按鈕。 將 HTTPs://*.mongodb.com 新增至信任的網站清單,然後關閉對話方塊。
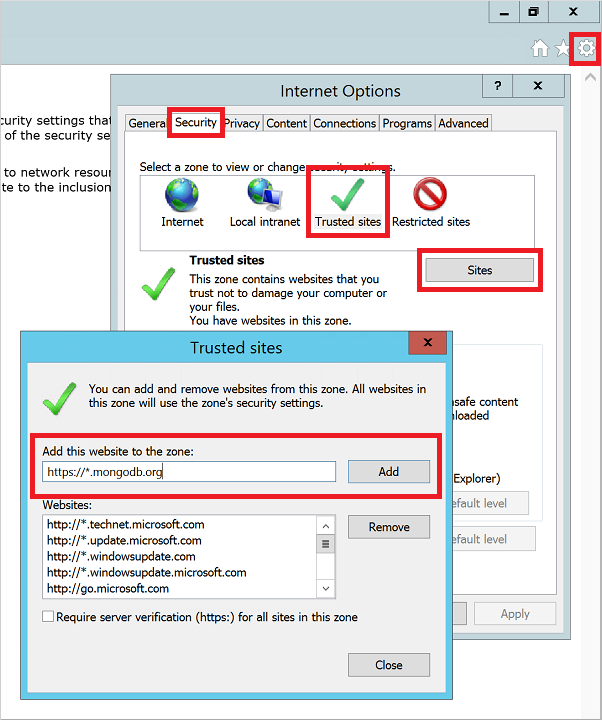
流覽至 MongoDB - 下載 頁面 (https://www.mongodb.com/downloads) 。
如果需要,選取 [Community Server] 版本,然後選取適用於「Windows Server 2008 R2 64 位元和更新版本」的目前最新穩定版本。 若要下載安裝程式,請按一下 [下載 (msi)]。
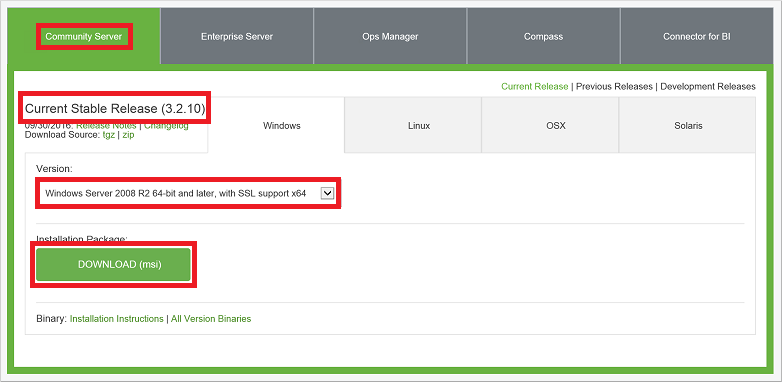
下載完成之後,請執行安裝程式。
閱讀並接受授權合約。 當系統提示時,選取 [完整] 安裝。
如有需要,您可以選擇同時安裝 MongoDB 的圖形介面 Compass。
在最後畫面上,按一下 [安裝]。
設定 VM 和 MongoDB
路徑變數不會被 MongoDB 安裝程式更新。 在您的路徑變數中沒有 MongoDB
bin位置,您必須在每次使用 MongoDB 可執行檔時指定完整路徑。 若要將位置新增至路徑變數︰使用滑鼠右鍵按一下 [開始] 功能表,然後選取 [系統]。
按一下 [進階系統設定],然後按一下 [環境變數]。
在 [系統變數] 底下,選取 [路徑],然後按一下 [編輯]。
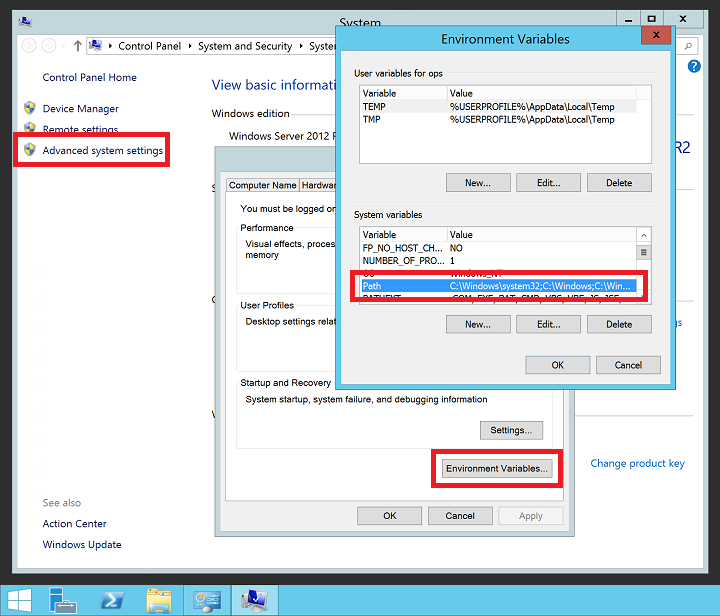
將路徑新增至您的 MongoDB
bin資料夾。 MongoDB 通常安裝在 C:\Program Files\MongoDB。 請確認您的 VM 上的安裝路徑。 下列範例會將預設 MongoDB 安裝位置新增至PATH變數︰;C:\Program Files\MongoDB\Server\3.6\bin注意
請務必新增開頭分號 (
;) 來指出您要將位置新增至PATH變數。
在資料磁碟上建立 MongoDB 資料和記錄檔目錄。 在 [開始] 功能表中,選取 [命令提示字元]。 下列範例會在磁碟機 F: 上建立目錄
mkdir F:\MongoData mkdir F:\MongoLogs以下列命令啟動 MongoDB 執行個體,並且據以調整您的資料和記錄檔目錄︰
mongod --dbpath F:\MongoData\ --logpath F:\MongoLogs\mongolog.logMongoDB 可能需要花費數分鐘來配置日誌檔案,並開始接聽連線。 在
mongod.exe伺服器啟動和配置日誌檔案時,所有記錄訊息都會傳送至 F:\MongoLogs\mongolog.log 檔案。注意
當您的 MongoDB 執行個體正在執行時,命令提示字元會專注於這項工作。 保持命令提示字元視窗開啟以繼續執行 MongoDB。 或者,安裝 MongoDB 做為服務,如下一個步驟所述。
為了更穩固的 MongoDB 體驗,請安裝
mongod.exe做為服務。 建立服務表示您不需要在每次想要使用 MongoDB 時都保持命令提示字元執行。 如下所示建立服務,據以調整您的資料和記錄檔目錄的路徑︰mongod --dbpath F:\MongoData\ --logpath F:\MongoLogs\mongolog.log --logappend --install上述命令會建立一個名為 MongoDB 的服務,其說明為 "Mongo DB"。 同時指定下列參數:
-
--dbpath選項指出資料目錄的位置。 -
--logpath選項必須用來指定記錄檔,因為執行中的服務沒有命令視窗可以顯示輸出。 -
--logappend選項指出重新啟動服務會導致輸出附加在現有的記錄檔案中。
若要啟動 MongoDB 服務,請執行下列命令︰
net start MongoDB如需建立 MongoDB 服務的詳細資訊,請參閱設定 MongoDB 的 Windows 服務。
-
測試 MongoDB 執行個體
當 MongoDB 執行為單一執行個體或安裝為服務,您現在可以開始建立和使用您的資料庫。 要啟動 MongoDB 管理殼層,請從 [開始] 功能表中開啟另一個命令提示字元視窗,並輸入下列命令:
mongo
您可以使用 db 命令列出資料庫。 插入一些資料,如下所示︰
db.foo.insert( { a : 1 } )
搜尋資料,如下所示︰
db.foo.find()
輸出類似於下列範例:
{ "_id" : "ObjectId("57f6a86cee873a6232d74842"), "a" : 1 }
結束 mongo 主控台,如下所示︰
exit
設定防火牆和網路安全性群組規則
現在,MongoDB 已安裝並正在執行,在 Windows 防火牆中開啟一個連接埠,才能遠端連線至 MongoDB。 若要建立新的輸入規則以允許 TCP 連接埠 27017,開啟系統管理 PowerShell 提示字元並輸入下列命令︰
New-NetFirewallRule `
-DisplayName "Allow MongoDB" `
-Direction Inbound `
-Protocol TCP `
-LocalPort 27017 `
-Action Allow
您也可以使用具有進階安全性的 Windows 防火牆 圖形化管理工具來建立規則。 建立新的輸入規則以允許 TCP 連接埠 27017。
如有需要,建立網路安全性群組規則以允許從現有 Azure 虛擬網路子網路外部存取 MongoDB。 您可以使用 Azure 入口網站 或 Azure PowerShell 來建立網路安全性群組規則。 如同 Windows 防火牆規則,允許 TCP 連接埠 27017 連接至 MongoDB VM 的虛擬網路介面。
注意
TCP 連接埠 27017 是 MongoDB 使用的預設連接埠。 您可以在手動啟動或從服務啟動 mongod.exe 時,使用 --port 參數變更此連接埠。 如果您變更連接埠,請確定在先前步驟中更新 Windows 防火牆和網路安全性群組規則。
後續步驟
在本教學課程中,您了解如何在 Windows VM 上安裝及設定 MongoDB。 您現在可以遵循 MongoDB 文件 中的進階主題,以便存取 Windows VM 上的 MongoDB。