這很重要
傳統 VM 將於 2023 年 3 月 1 日淘汰。
如果您使用 ASM 中的 IaaS 資源,請在 2023 年 3 月 1 日完成移轉。 我們鼓勵您及早切換,以利用 Azure Resource Manager 的許多功能增強功能。
如需詳細資訊,請參閱 將 IaaS 資源於 2023 年 3 月 1 日前遷移至 Azure Resource Manager。
備註
Azure 有兩種不同的部署模型來建立和使用資源:Resource Manager 和傳統。 本文涵蓋使用傳統部署模型。 Microsoft建議大部分的新部署都使用 Resource Manager 模型。
從 2017 年 11 月 15 日起,虛擬機只能在 azure 入口網站 中使用。
自定義 虛擬機僅僅表示您使用 精選 應用程式從 Marketplace 建立的虛擬機,因為它會為您完成許多工作。 不過,您仍然可以進行包含下列項目的設定選項:
- 將虛擬機聯機到虛擬網路。
- 安裝 Azure 虛擬機器代理程式和 Azure 虛擬機擴充功能,例如反惡意代碼。
- 將虛擬機新增至現有的雲端服務。
- 將虛擬機新增至現有的記憶體帳戶。
- 將虛擬機新增至可用性設定組。
這很重要
如果您想要讓虛擬機使用虛擬網路,請務必在建立虛擬機時指定虛擬網路。
- 使用虛擬網路的兩個優點是直接連線到虛擬機,以及設定跨單位連線。
建立虛擬機
登入 Azure 入口網站。
從左上方開始,按一下 建立資源>計算>Windows Server 2016 Datacenter。
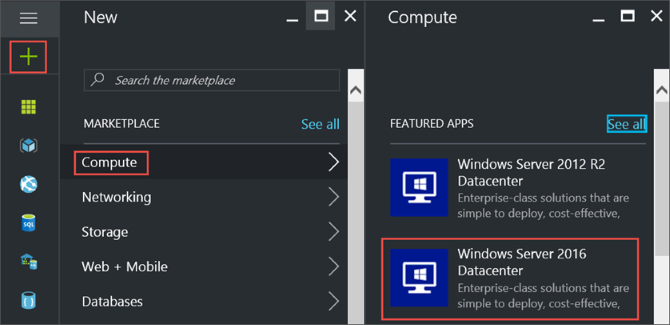
在 Windows Server 2016 Datacenter 上,選取 [傳統部署模型]。 按一下「建立」
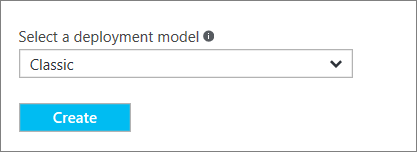
1. 基礎功能
[基本] 面板會要求虛擬機的系統管理資訊。
請為虛擬機輸入名稱 。 在此範例中,HeroVM 是虛擬機的名稱。 名稱長度必須為 1-15 個字元,且不能包含特殊字元。
輸入 使用者名稱,以及用來在 VM 上建立本機帳戶的強 密碼。 本機帳戶用來登入和管理虛擬機器。 在此範例中,azureuser 是用戶名稱。
密碼長度必須為8-123個字元,且符合下列四個複雜度需求的三個:一個小寫字元、一個大寫字元、一個數位和一個特殊字元。 如需 使用者名稱和密碼需求的詳細資訊,請參閱。
訂用帳戶 是可選擇的。 其中一個常見的設定是「隨用隨付」。
選取現有的 資源群組 或輸入新群組的名稱。 在此範例中,HeroVMRG 是資源群組的名稱。
選取 Azure 資料中心 位置 您想要 VM 執行的位置。 在此範例中,美國東部 是位置。
完成後,請按 下一步 以繼續到下一個面板。
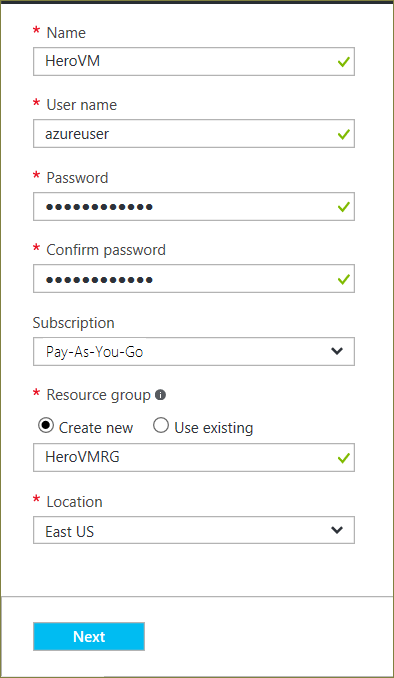
2.尺寸調整板
[大小] 面板會識別 VM 的組態詳細數據,並列出各種選項,包括 OS、處理器數目、磁碟儲存類型,以及預估的每月使用成本。
選擇 VM 大小,然後按一下 [選取] 以繼續。 在此範例中,DS1_V2 Standard 是 VM 大小。
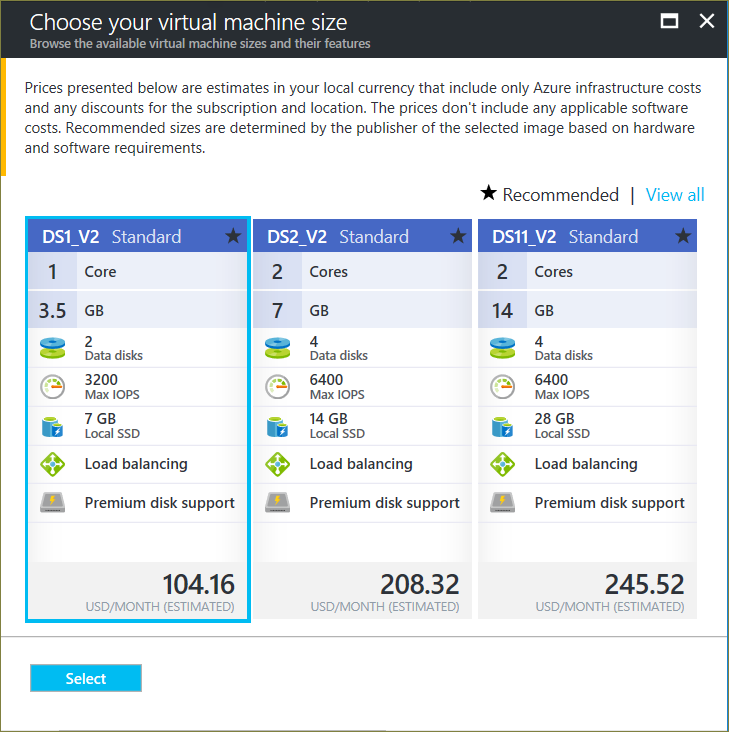
3. [設定] 刀鋒視窗
[設定] 面板會要求儲存和網路選項。 您可以接受預設設定。 Azure 會視需要建立適當的項目。
如果您選取支援它的虛擬機大小,您可以在 [磁碟類型] 中選取 [進階][SSD] 來嘗試 Azure 進階記憶體。
當您完成變更時,請按 確定。
4. 摘要面板
[摘要] 刀鋒視窗會列出先前刀鋒視窗中指定的設定。 當您準備好製作映像時,請按 [確定]。
![[摘要] 畫面報告,顯示虛擬機](../../../includes/media/virtual-machines-common-portal-create-fqdn/summary-blade-classic.png) 的指定設定
的指定設定
建立虛擬機之後,入口網站會在 [所有資源]下列出新的虛擬機,並在儀錶板上顯示虛擬機的圖格。 也會建立並列出對應的雲端服務和記憶體帳戶。 虛擬機器和雲端服務都會自動啟動,且其狀態會列為 執行中。
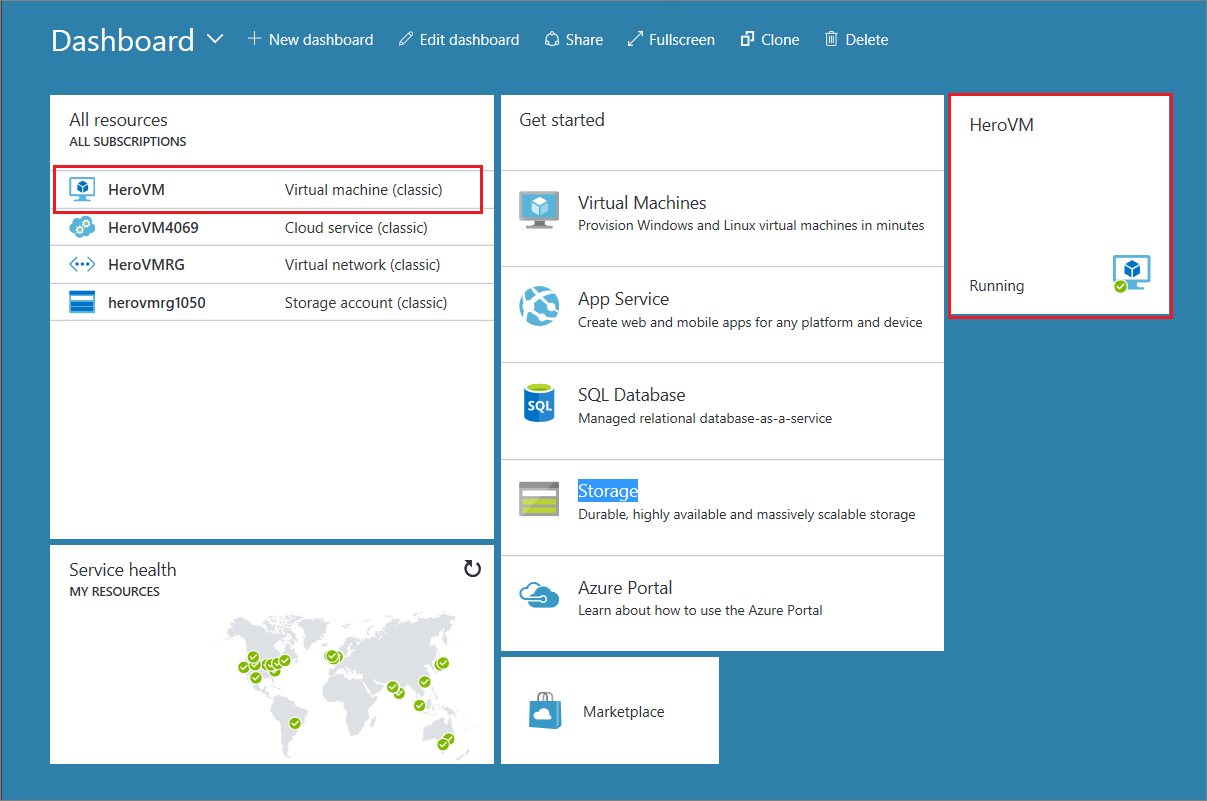
後續步驟
您也可以 建立執行 Linux 的自訂虛擬機。