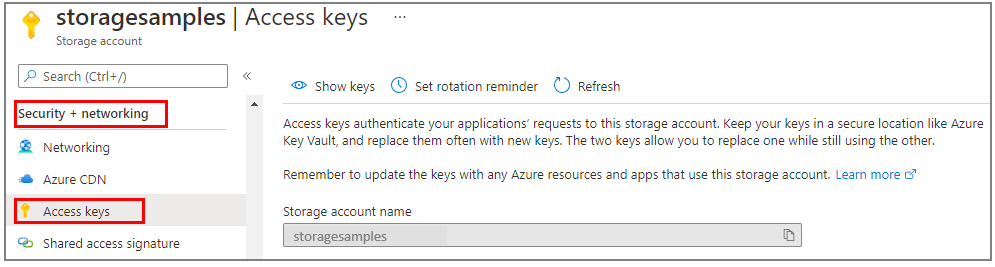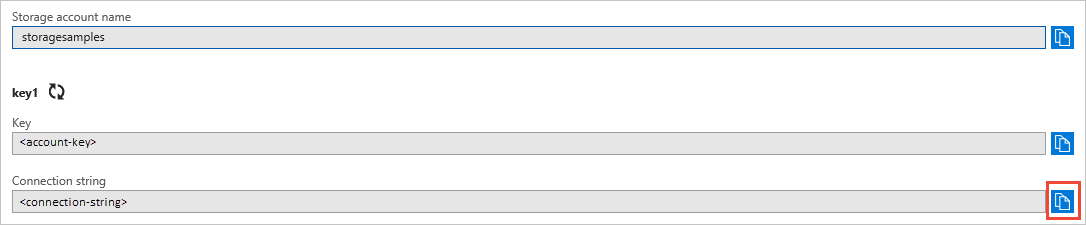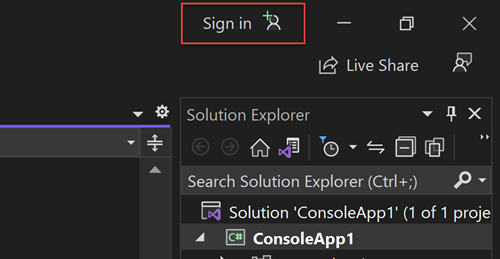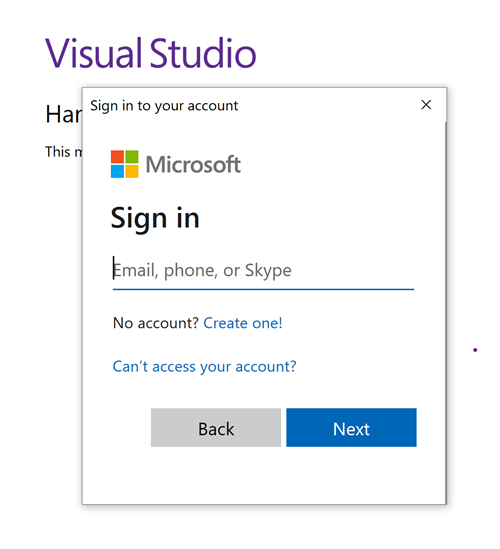快速入門:適用於 .NET 的 Azure 佇列儲存體用戶端程式庫
開始使用適用於 .NET 的 Azure 佇列儲存體用戶端程式庫。 Azure 佇列儲存體是用來儲存大量訊息的服務,以便日後擷取和處理。 請遵循下列步驟來安裝套件,並試用基本工作的程式碼範例。
API 參考文件 | 程式庫來源程式碼 | 套件 (NuGet) | 範例
使用適用於 .NET 的 Azure 佇列儲存體用戶端程式庫:
- 建立佇列
- 將訊息新增至佇列
- 窺視佇列中的訊息
- 更新佇列中的訊息
- 取得佇列長度
- 從佇列接收訊息
- 刪除佇列中的訊息
- 刪除佇列
必要條件
設定
本節會引導您準備專案以搭配適用於 .NET 的 Azure 佇列儲存體用戶端程式庫使用。
建立專案
建立名為 QueuesQuickstart 的 .NET 應用程式。
在主控台視窗中 (例如 cmd、PowerShell 或 Bash),使用
dotnet new命令建立名為QueuesQuickstart的新主控台應用程式。 此命令會建立簡單的 "Hello World" C# 專案,內含名稱為 program.cs 的單一原始程式檔。dotnet new console -n QueuesQuickstart切換至新建立的
QueuesQuickstart目錄。cd QueuesQuickstart
安裝套件
若您仍在應用程式目錄中,請使用 dotnet add package 命令安裝適用於 .NET 套件的 Azure 佇列儲存體用戶端程式庫。
dotnet add package Azure.Storage.Queues
需要 Azure 身分識別用戶端程式庫套件才能對 Azure 服務進行無密碼連線。
dotnet add package Azure.Identity
設定應用程式架構
- 在您選擇的編輯器中開啟專案
- 開啟 Program.cs 檔案
- 更新現有的程式碼以符合下列專案:
using Azure;
using Azure.Identity;
using Azure.Storage.Queues;
using Azure.Storage.Queues.Models;
using System;
using System.Threading.Tasks;
Console.WriteLine("Azure Queue Storage client library - .NET quickstart sample");
// Quickstart code goes here
向 Azure 驗證
大部分 Azure 服務的應用程式要求都必須獲得授權。 在程式碼中實作對 Azure 服務的無密碼連線時,建議使用 Azure 身分識別用戶端程式庫提供的 DefaultAzureCredential 類別。
您也可以直接使用密碼、連接字串或其他認證來授權對 Azure 服務的要求。 不過,應該謹慎使用此方法。 開發人員必須盡可能避免在不安全的地方公開祕密。 能夠取得密碼或祕密金鑰存取的任何人都可以進行驗證。 DefaultAzureCredential 提供優於帳戶金鑰的管理和安全性優點,允許無密碼驗證。 下列範例示範這兩個選項。
DefaultAzureCredential 是適用於 .NET 的 Azure 身分識別用戶端程式庫所提供的類別。 如需深入了解 DefaultAzureCredential,請參閱 DefaultAzureCredential 概觀。 DefaultAzureCredential 支援多個驗證方法,並在執行階段判斷應該使用哪個方法。 此方法可讓您的應用程式在不同的環境中 (本機或實際執行環境) 使用不同的驗證方法,而不需要實作環境特有的程式碼。
例如,您的應用程式可以在本機開發時使用 Visual Studio Code 登入認證進行驗證,然後在部署至 Azure 之後,使用受控識別。 此轉移不需要變更程式碼。
在本機開發時,請確定存取佇列資料的使用者帳戶具有正確的權限。 您需要儲存體佇列資料參與者角色,才能讀取和寫入佇列資料。 若要指派此角色給您自己,您需要被指派使用者存取管理員角色,或另一個包含 Microsoft.Authorization/roleAssignments/write 動作的角色。 您可以使用 Azure 入口網站、Azure CLI 或 Azure PowerShell,將 Azure RBAC 角色指派給使用者。 您可以在範圍概觀頁面上深入了解角色指派的可用範圍。
在此案例中,您會將權限指派給使用者帳戶 (以儲存體帳戶為範圍),以遵循最低權限原則。 此做法只為使用者提供所需的最低權限,並建立更安全的實際執行環境。
下列範例將儲存體佇列資料參與者角色指派給使用者帳戶,為儲存體帳戶中的佇列資料提供讀取和寫入存取權。
重要
在大部分情況下,角色指派在 Azure 中傳播只需要一兩分鐘,但在罕見情況下,可能需要長達八分鐘。 如果您第一次執行程式碼時收到驗證錯誤,請稍候片刻再試一次。
在 Azure 入口網站中,使用主要搜尋列或左側導覽找出您的儲存體帳戶。
在儲存體帳戶概觀頁面上,從左側功能表中選取 [存取控制 (IAM)]。
在 [存取控制 (IAM)] 頁面上,選取 [角色指派] 索引標籤。
從頂端功能表選取 [+ 新增],然後從產生的下拉功能表中選取 [新增角色指派]。

使用搜尋方塊,從結果篩選出所需的角色。 在此範例中,搜尋儲存體佇列資料參與者,接著選取相符的結果,然後選擇下一步。
在 [存取權指派對象為] 下,選取 [使用者、群組或服務主體],然後選擇 [+ 選取成員]。
在對話方塊中,搜尋 Microsoft Entra 使用者名稱 (通常是您的 user@domain 電子郵件地址),然後在對話方塊底部選擇 [選取]。
選取 [檢閱 + 指派] 以移至最終頁面,然後再次選取 [檢閱 + 指派] 以完成此程序。
物件模型
Azure 佇列儲存體是用來儲存大量訊息的服務。 一則佇列訊息的大小可能高達 64 KB。 一則佇列可包含數百則訊息,最高為儲存體帳戶的容量總計限制。 佇列通常用來建立工作待辦項目,以非同步處理。 佇列儲存體提供三種類型資源:
- 儲存體帳戶:已透過儲存體帳戶完成所有 Azure 儲存體的存取。 如需儲存體帳戶的詳細資訊,請參閱儲存體帳戶概觀
- 佇列:佇列包含一組訊息。 所有訊息都必須在佇列中。 請注意,佇列名稱必須全部小寫。 如需為佇列命名的詳細資訊,請參閱 為佇列和中繼資料命名。
- 訊息:大小上限為 64 KB 的訊息 (任何格式)。 訊息可保留在佇列中的時間上限為 7 天。 在 2017-07-29 版或更新版本中,存留時間上限可以是任何正數或 -1 (表示訊息不會過期)。 如果省略此參數,則預設存留時間為七天。
下圖顯示資源之間的關係。

使用下列 .NET 類別與這些資源互動:
QueueServiceClient:QueueServiceClient可讓您管理儲存體帳戶中的所有佇列。QueueClient:QueueClient類別可讓您管理和操作個別佇列及其訊息。QueueMessage:QueueMessage類別代表在佇列上呼叫ReceiveMessages時所傳回的個別物件。
程式碼範例
這些範例程式碼片段會示範如何使用適用於 .NET 的 Azure 佇列儲存體用戶端程式庫執行下列動作:
授權存取並建立用戶端物件
若為本機開發,請確定使用您指派角色的相同 Microsoft Entra 帳戶進行驗證。 您可以透過 Azure CLI 或 Azure PowerShell 這類熱門開發工具來進行驗證。 您可以用來驗證的開發工具會因語言而異。
使用下列命令透過 Azure CLI 登入 Azure:
az login
驗證之後,即可使用 DefaultAzureCredential 來建立和授權 QueueClient 物件,以存取記憶體帳戶中的佇列資料。 DefaultAzureCredential 會自動探索並使用您在上一個步驟中用來登入的帳戶。
若要使用 DefaultAzureCredential 授權,請確定您已新增 Azure 身分識別套件,如安裝套件中所述。 此外,請務必在 Program.cs 檔案中新增 Azure.Identity 命名空間的 using 指示詞:
using Azure.Identity;
接下來,決定佇列的名稱,並使用 DefaultAzureCredential 進行授權,建立 QueueClient 類別的執行個體。 我們會使用此用戶端物件來建立並與儲存體帳戶中的佇列資源互動。
重要
佇列名稱只能包含小寫字母、數字和連字號,且必須以字母或數字開頭。 每個連字號前後都必須緊接非連字號的字元。 名稱長度也必須為 3 到 63 個字元。 如需詳細資訊,請參閱為佇列和中繼資料命名。
將下列程式代碼新增至 Program.cs 檔案的結尾。 請務必取代 <storage-account-name> 預留位置值:
// Create a unique name for the queue
// TODO: Replace the <storage-account-name> placeholder
string queueName = "quickstartqueues-" + Guid.NewGuid().ToString();
string storageAccountName = "<storage-account-name>";
// Instantiate a QueueClient to create and interact with the queue
QueueClient queueClient = new QueueClient(
new Uri($"https://{storageAccountName}.queue.core.windows.net/{queueName}"),
new DefaultAzureCredential());
注意
您使用 QueueClient 類別傳送的訊息,必須採用可以包含在以 UTF-8 編碼的 XML 要求中的格式。 您可以選擇性地將 MessageEncoding 選項設定為 Base64 來處理不符合規範的訊息。
建立佇列
使用 QueueClient 物件,呼叫 CreateAsync 方法以在儲存體帳戶中建立佇列。
將此程式碼新增至 Program.cs 方法的結尾:
Console.WriteLine($"Creating queue: {queueName}");
// Create the queue
await queueClient.CreateAsync();
將訊息新增至佇列
下列程式碼片段會藉由呼叫 SendMessageAsync 方法,以非同步方式將訊息新增至佇列。 其也會儲存從 SendMessageAsync 呼叫傳回的 SendReceipt。 回條可用來在稍後的程式中更新訊息。
將此程式碼新增至 Program.cs 檔案的結尾:
Console.WriteLine("\nAdding messages to the queue...");
// Send several messages to the queue
await queueClient.SendMessageAsync("First message");
await queueClient.SendMessageAsync("Second message");
// Save the receipt so we can update this message later
SendReceipt receipt = await queueClient.SendMessageAsync("Third message");
窺視佇列中的訊息
藉由呼叫 PeekMessagesAsync 方法來窺視佇列中的訊息。 此方法會從佇列前面擷取一或多則訊息,但不會更改訊息的可見性。
將此程式碼新增至 Program.cs 檔案的結尾:
Console.WriteLine("\nPeek at the messages in the queue...");
// Peek at messages in the queue
PeekedMessage[] peekedMessages = await queueClient.PeekMessagesAsync(maxMessages: 10);
foreach (PeekedMessage peekedMessage in peekedMessages)
{
// Display the message
Console.WriteLine($"Message: {peekedMessage.MessageText}");
}
更新佇列中的訊息
藉由呼叫 UpdateMessageAsync 方法來更新訊息的內容。 此方法可以變更訊息的可見度逾時和內容。 訊息內容必須是大小上限為 64 KB 的 UTF-8 編碼字串。 連同訊息的新內容,傳入先前程式碼所儲存 SendReceipt 中的值。 SendReceipt 值會識別要更新的訊息。
Console.WriteLine("\nUpdating the third message in the queue...");
// Update a message using the saved receipt from sending the message
await queueClient.UpdateMessageAsync(receipt.MessageId, receipt.PopReceipt, "Third message has been updated");
取得佇列長度
您可估計佇列中的訊息數目。 GetProperties 方法會傳回佇列屬性,包括訊息計數。 ApproximateMessagesCount 屬性包含佇列中大約的訊息數目。 此數目不會低於佇列中實際的訊息數目,而會更高。
將此程式碼新增至 Program.cs 檔案的結尾:
QueueProperties properties = queueClient.GetProperties();
// Retrieve the cached approximate message count
int cachedMessagesCount = properties.ApproximateMessagesCount;
// Display number of messages
Console.WriteLine($"Number of messages in queue: {cachedMessagesCount}");
從佇列接收訊息
藉由呼叫 ReceiveMessagesAsync 方法來下載先前新增的訊息。
將此程式碼新增至 Program.cs 檔案的結尾:
Console.WriteLine("\nReceiving messages from the queue...");
// Get messages from the queue
QueueMessage[] messages = await queueClient.ReceiveMessagesAsync(maxMessages: 10);
您可以選擇性為 maxMessages 指定值,這是要從佇列擷取的訊息數目。 預設值為 1 則訊息,最大值為 32 則訊息。 您也可以為 visibilityTimeout 指定值,以隱藏逾時期間其他作業的訊息。 預設值為 30 秒。
刪除佇列中的訊息
訊息經過處理後,請將其從佇列中刪除。 在此情況下,處理只會在主控台上顯示訊息。
應用程式會在處理和刪除訊息之前呼叫 Console.ReadLine,藉以暫停使用者輸入。 在 Azure 入口網站中確認已正確建立資源,然後才予以刪除。 任何未明確刪除的訊息最後都會再次顯示在佇列中,以提供另一次進行處理的機會。
將此程式碼新增至 Program.cs 檔案的結尾:
Console.WriteLine("\nPress Enter key to 'process' messages and delete them from the queue...");
Console.ReadLine();
// Process and delete messages from the queue
foreach (QueueMessage message in messages)
{
// "Process" the message
Console.WriteLine($"Message: {message.MessageText}");
// Let the service know we're finished with
// the message and it can be safely deleted.
await queueClient.DeleteMessageAsync(message.MessageId, message.PopReceipt);
}
刪除佇列
下列程式碼會使用 DeleteAsync 方法刪除佇列,以清除應用程式所建立的資源。
將此程式碼新增至 Program.cs 檔案的結尾:
Console.WriteLine("\nPress Enter key to delete the queue...");
Console.ReadLine();
// Clean up
Console.WriteLine($"Deleting queue: {queueClient.Name}");
await queueClient.DeleteAsync();
Console.WriteLine("Done");
執行程式碼
此應用程式會建立三則訊息,並將其新增至 Azure 佇列。 程式碼會列出佇列中的訊息,然後在最後刪除佇列之前,先擷取並刪除訊息。
在您的主控台視窗中,瀏覽至您的應用程式目錄,並建置和執行應用程式。
dotnet build
dotnet run
應用程式的輸出類似下列範例:
Azure Queue Storage client library - .NET quickstart sample
Creating queue: quickstartqueues-5c72da2c-30cc-4f09-b05c-a95d9da52af2
Adding messages to the queue...
Peek at the messages in the queue...
Message: First message
Message: Second message
Message: Third message
Updating the third message in the queue...
Receiving messages from the queue...
Press Enter key to 'process' messages and delete them from the queue...
Message: First message
Message: Second message
Message: Third message has been updated
Press Enter key to delete the queue...
Deleting queue: quickstartqueues-5c72da2c-30cc-4f09-b05c-a95d9da52af2
Done
當應用程式在接收訊息之前暫停,請在 Azure 入口網站中檢查您的儲存體帳戶。 確認訊息在佇列中。
按下 Enter 鍵來接收和刪除訊息。 出現提示時,請再次按下 Enter 鍵,以刪除佇列並完成示範。
下一步
在本快速入門中,您已了解如何使用非同步的 .NET 程式碼建立佇列,並將訊息新增至其中。 然後您會了解如何窺視、擷取和刪除訊息。 最後,您會了解如何刪除訊息佇列。
如需教學課程、範例、快速入門及其他文件,請瀏覽:
- 如需使用已淘汰 .NET 11.x 版 SDK 的相關程式碼範例,請參閱使用 .NET 11.x 版的程式碼範例。
- 若要深入了解,請參閱適用於 .NET 的 Azure 儲存體程式庫。
- 如需更多 Azure 佇列儲存體範例應用程式,請參閱適用於 .NET 的 Azure 佇列儲存體用戶端程式庫範例。
- 若要深入了解 .NET Core,請參閱在 10 分鐘內開始使用 .NET。