在 Azure 實驗室服務中設定 Adobe Creative Cloud 的實驗室
重要
Azure Lab Services 將於 2027 年 6 月 28 日淘汰。 如需詳細資訊,請參閱淘汰指南。
注意
本文參考實驗室計畫中可用的功能,取代實驗室帳戶。
在本文中,您將瞭解如何設定使用 Adobe Creative Cloud 的課程。 Adobe Creative Cloud 是一系列桌面應用程式和 Web 服務,用於攝影、設計、影片、Web、使用者體驗 (UX) 等內容。 大學和 K-12 學校的數位藝術和媒體課程採用 Creative Cloud。 某些 Creative Cloud 媒體處理程序需要的計算和視覺效果 (GPU) 能力,可能比一般平板電腦、筆記型電腦或工作站支援還高。 透過 Azure 實驗室服務,您可以彈性地選擇各種虛擬機器 (VM) 大小,包括 GPU 大小在內。
在實驗室 VM 中建立雲端授權
若要在實驗室 VM 上使用 Creative Cloud,您必須使用具名使用者授權,這是唯一支援在虛擬機器上部署的授權類型。
每個實驗室 VM 都有網際網路存取權,您的實驗室使用者可以登入軟體來啟用 Creative Cloud 應用程式。 使用者登入時,其驗證權杖就會快取在使用者設定檔中,之後不需要在他們的 VM 上重新登入。
如需詳細資訊,請參閱 Adobe 的授權文章。
實驗室組態
若要設定此實驗室,您需要 Azure 訂閱的存取權。 請與組織的系統管理員討論,以確認您是否可存取現有的 Azure 訂閱。 如尚未擁有 Azure 訂用帳戶,請在開始之前先建立免費帳戶。
實驗室計劃設定
在擁有 Azure 訂用帳戶後,您就可以在 Azure 實驗室服務中建立新的實驗室計劃。 如需建立新實驗室計劃的詳細資訊,請參閱說明如何設定實驗室計劃的快速入門。 您也可以使用現有的實驗室計劃。
此實驗室使用 Windows 10 Azure Marketplace 映像作為基礎 VM 映像。 您必須先在實驗室計劃中啟用此映像。 這可讓實驗室建立者選取映像做為其實驗室的基礎映像。
請遵循下列步驟啟用可供實驗室建立者使用的 Azure Marketplace 映像。 選取其中一個 Windows 10 Azure Marketplace 映像。
實驗室設定
為您的實驗室計劃建立實驗室:
如需如何建立實驗室的指示,請參閱教學課程:設定實驗室。 指定下列實驗室設定:
實驗室設定 值/指示 虛擬機器大小 小型 GPU (視覺效果)。 此 VM 最適合使用 OpenGL 和 DirectX 這類架構的遠端視覺化、串流、遊戲、編碼。 虛擬機器映像 Windows 10 您需用於實驗室的 VM 大小取決於實驗室使用者將建立的專案類型。 大部分 Creative Cloud 應用程式都支援 GPU 型加速,而且需要 GPU 才能正常運作。 為了確認您選取適當的 VM 大小,建議您測試使用者將建立的專案,以確保具有足夠的效能。 深入了解使用 Creative Cloud 時的建議的 VM 大小。
當您使用小型 GPU (視覺效果) 大小建立實驗室時,請遵循下列步驟來使用 GPU 設定實驗室。
警告
將小型 GPU (視覺效果) 虛擬機器大小設定為啟用高效能圖形體驗,且符合每個應用程式的 Adobe 系統需求。 請務必選擇小型 GPU (視覺效果) 而不是小型 GPU (計算)。
GPU 驅動程式
建立實驗室時,建議您在實驗室建立精靈中選取 [安裝 GPU 驅動程式] 選項來安裝 GPU 驅動程式。 您也應該驗證 GPU 驅動程式已正確安裝。 如需詳細資訊,請參閱下列幾節:
範本機器設定
Creative Cloud 部署套件
安裝 Creative Cloud 需使用部署套件。 一般而言,您的 IT 部門會使用 Adobe 的 Admin Console 來建立部署套件。 IT 人員建立部署套件時,他們也可能會啟用自助服務。 有幾種方式可啟用部署套件的自助服務:
- 建立自助服務套件。
- 建立開啟自助服務較高權限的受控套件。
啟用自助服務後,您不會安裝整個 Creative Cloud 應用程式集合。 而是開放使用者使用 Creative Cloud 桌面應用程式自行安裝應用程式。 此方法的幾項主要優點如下:
- 整個 Creative Cloud 安裝約為 25 GB。 如果使用者只隨選安裝所需的應用程式,有助於將磁碟空間最佳化。 實驗室 VM 的最大磁碟大小為 128 GB。
- 您可以在發佈之前,選擇在範本 VM 上安裝應用程式的子集。 如此一來,實驗室 VM 會預設安裝一些應用程式,而使用者可以視需要自行新增更多應用程式。
- 您可以避免重新發佈範本 VM,因為使用者可以在實驗室存留期間的任何時間點,在自己的 VM 上安裝更多應用程式。 否則,IT 人員或實驗室創建者需要在範本 VM 上安裝更多應用程式並重新發佈。 重新發佈會導致使用者 VM 重設,且沒有在外部儲存的所有工作內容都會遺失。
如果您使用停用自助服務的受控部署套件,使用者將無法安裝自己的應用程式。 在此情況下,IT 人員必須指定安裝的 Creative Cloud 應用程式。
如需詳細資訊,請參閱 Adobe 建立套件步驟。
安裝 Creative Cloud
建立實驗室範本電腦之後,請依照下列步驟操作,使用 Creative Cloud 設定實驗室的範本虛擬機器 (VM)。
啟動範本 VM 並使用 RDP 進行連線。
若要安裝 Creative Cloud,請下載 IT 人員提供給您的部署套件,或直接從 Adobe 的 Admin Console 下載。
執行部署套件檔案。 視啟用或停用自助服務而定,這會安裝 Creative Cloud 桌面應用程式和\或指定的 Creative Cloud 應用程式。 如需詳細資訊,請參閱 Adobe 的部署步驟。
設定範本 VM 之後,發佈範本 VM。 所有實驗室 VM 都會使用此範本作為其基礎映像。
儲存體
實驗室虛擬機器的最大磁碟大小為 128 GB。 如果使用者需要額外的儲存空間來儲存大型媒體資產,或是需要存取共用媒體資產,您應該考慮使用外部檔案儲存體。 如需詳細資訊,請參閱下列文章:
儲存範本 VM 映像
可考慮儲存範本 VM 以供日後使用。 若要儲存範本 VM,請參閱將映像儲存至計算資源庫。
- 啟用自助服務時,範本 VM 的映像會安裝 Creative Cloud 桌面版。 然後實驗室建立者可以重複使用此映像來建立實驗室,並選擇要安裝的 Creative Cloud 應用程式。 這有助於減少 IT 人員的負荷,因為教師可以獨立設定實驗室,並完全控制課程所需的 Creative Cloud 應用程式安裝作業。
- 停用自助服務時,範本 VM 的映像會安裝指定的 Creative Cloud 應用程式。 實驗室建立者可以重複使用此映像來建立實驗室;不過無法安裝其他 Creative Cloud 應用程式。
疑難排解
GPU 驅動程式或 GPU 未正確設定時,Adobe Creative Cloud 可能會顯示以下錯誤:您的圖形處理器不相容。
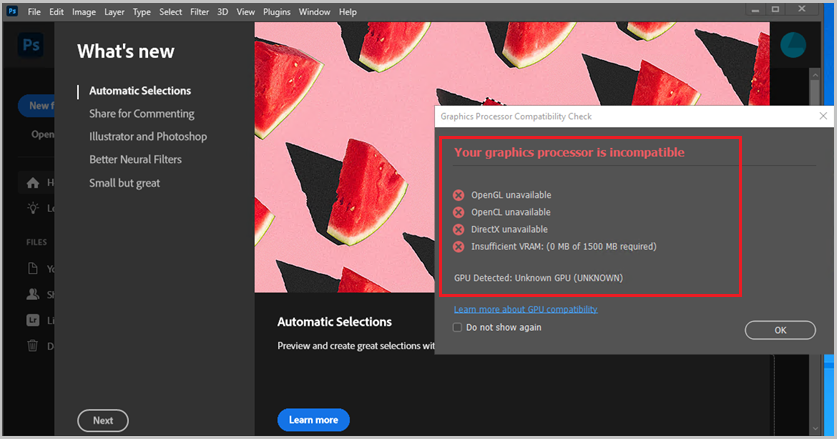
若要修正此問題:
- 確定您在建立實驗室時選取了小型 GPU (視覺效果) VM 大小。 您可以在實驗室的 [範本] 頁面上查看實驗室所使用的 VM 大小。
- 請嘗試手動安裝小型 GPU 視覺效果驅動程式。
下一步
範本映像現在可以發佈至實驗室。 如需詳細資訊,請參閱發佈範本 VM。
當您設定實驗室時,請參閱下列文章: