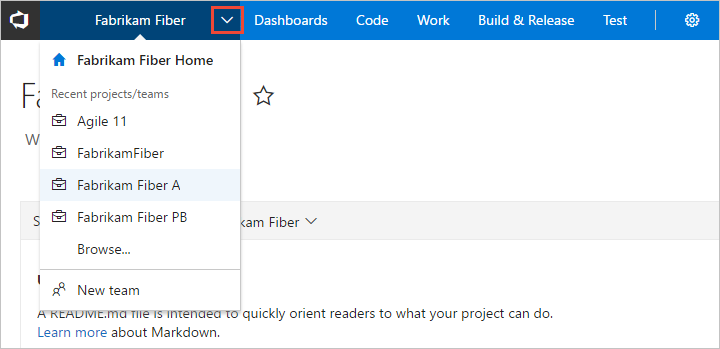Switch project, repository, team
TFS 2018
Several features depend on the project, repository, or team that you have selected. For example, dashboards, backlogs, and board views will change depending on the project and team you select.
Also, when you add a work item, the system references the default area and iteration paths defined for the team context. Work items you add from the team dashboard (new work item widget) and queries page are assigned the team default iteration. Work items you add from a team backlog or board, are assigned the team default backlog iteration. To learn more, see About teams and Agile tools.
Prerequisites
- You must be added to a project as a member of the Contributors or administrator security group. To get added, Add users to a project or team.
View and open a project
From the Projects page you can quickly navigate to a project that you have permissions to view.
From the Projects page you can quickly navigate to a project or a team that you've accessed or worked in previously. Projects and teams are listed in the order you've last accessed, with the most recent five projects accessed appearing first. All projects you've accessed are listed within the All section.
Choose the
 Azure DevOps logo to open Projects.
Azure DevOps logo to open Projects.
The projects you most recently viewed are displayed, followed by a list of all projects in alphabetic order.
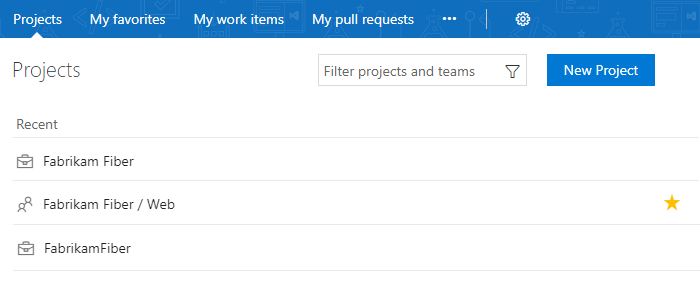
As you hover over a project or team, you can choose one of the links to go to Home or Dashboards, Code, Work, Build and Release, Test, or Wiki pages. Choose the
 star icon to mark the project as a favorite.
star icon to mark the project as a favorite.
You can filter the project and team list using the Filter projects and teams search box. Simply type a keyword contained within the name of a project or team. Here we type Fabrikam to find all projects or teams with Fabrikam in their name.
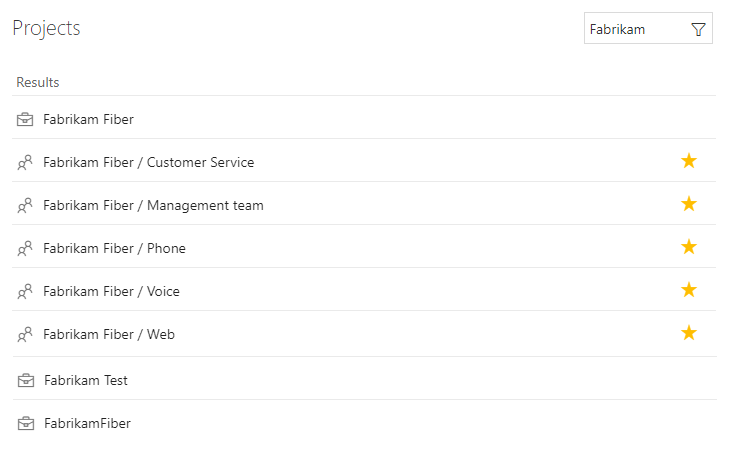
Choose New Project to add a project. You must be an account administrator or a member of the Project Collection Administrators group to add a project.

View and open a repository
Choose Code.
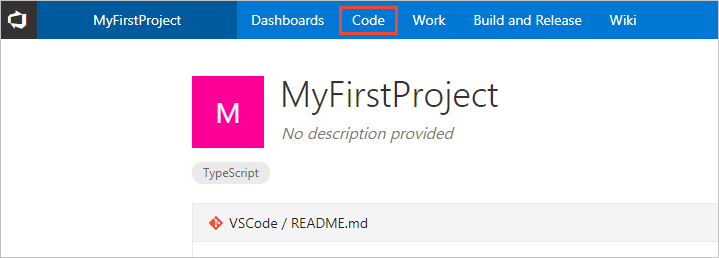
Select the repository from the selector.

Switch to a different team
You can switch your team focus to one that you've recently viewed from the project/team selector. If you don't see the team or project you want, choose Browse… or choose the ![]() Azure DevOps logo to access the Projects page.
Azure DevOps logo to access the Projects page.