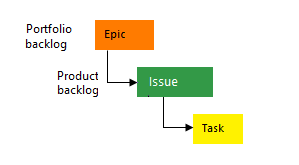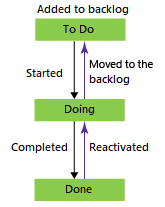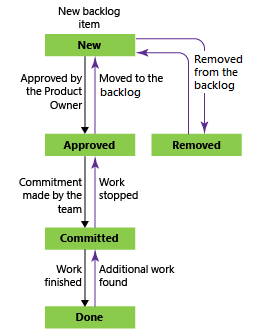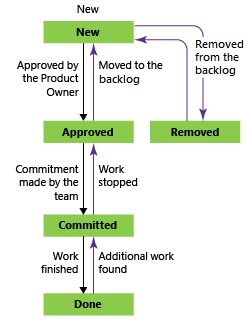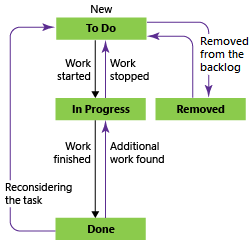About default processes and process templates
TFS 2018
Azure Boards offers various processes to choose from for managing work items. Selecting the right process is essential for optimizing the workflow and ensuring the success of a project. In this article, we explore the different processes available Azure Boards and provide guidance on how to choose the most suitable one for your project.
When you create a project, you choose a process or process template based on the process model for which your organization or collection was created. Before you choose a process for your project, you should understand the following terms.
| Term | Description |
|---|---|
| Process model | Refers to the model used to support projects created for an organization or project collection. Only one process model is supported for a project at a time. |
| Process | Defines the building blocks of the work item tracking system and supports the Inheritance process model for Azure Boards. This model supports customization of projects through a What You See Is What You Get (WYSIWYG) user interface. |
| Process template | Defines the building blocks of the work item tracking system and other subsystems you access through Azure DevOps. Process templates are only used with the Hosted XML and On-premises XML process models. You can customize projects by modifying and importing process template XML definition files. |
The work tracking objects contained within the default processes and process templates—Basic, Agile, Capability Maturity Model Integration (CMMI), and Scrum—are the same and summarized in this article.
Tip
To access the latest versions of the default process templates:
- Install or upgrade to the latest version of TFS.
- Download the zipped template file using the Process Template Manager. You'll need to use a version of Visual Studio that is at the same version level as TFS. You can install the latest version of Visual Studio Community for free.
- You can access the latest versions of the default process templates installed on TFS 2018 here:
%programfiles%/TFS 16.0/Tools/Deploy/ProcessTemplateManagerFiles/1033. For descriptions of each file and folder, see Overview of process template files.
Default processes
The default processes differ mainly in the work item types (WITs) they provide for planning and tracking work.
Basic is the most lightweight and is in a selective Preview. Scrum is the next most lightweight. Agile supports many Agile method terms, and CMMI provides the most support for formal processes and change management.
Note
The Basic process is available with Azure DevOps Server 2019 Update 1 and later versions.
Basic
Choose Basic when your team wants the simplest model that uses Issues, Tasks, and Epics to track work.
Tasks support tracking Remaining Work.
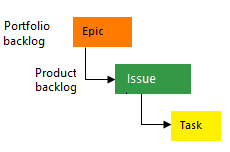
Agile
Choose Agile when your team uses Agile planning methods, including Scrum, and tracks development and test activities separately. This process works great if you want to track user stories and (optionally) bugs on the Kanban board, or track bugs and tasks on the taskboard.
For more information about Agile methodologies, see Agile Alliance.
Tasks support tracking Original Estimate, Remaining Work, and Completed Work.

Scrum
Choose Scrum when your team practices Scrum. This process works great for tracking product backlog items (PBIs) and bugs on the Kanban board. Also, break down PBIs and bugs into tasks on the taskboard.
This process supports the Scrum methodology as defined by the Scrum organization.
Tasks support tracking remaining work only.

CMMI
Choose CMMI when your team follows more formal project methods that require a framework for process improvement and an auditable record of decisions. With this process, track requirements, change requests, risks, and reviews.
This process supports formal change management activities. Tasks support tracking Original Estimate, Remaining Work, and Completed Work.

If you need more than two or three backlog levels, add more based on the process model you use:
- Inheritance: Customize your backlogs or boards for a process
- Hosted XML or On-premises XML: Add portfolio backlogs
Main distinctions among the default processes
The default processes are designed to meet the needs of most teams. If your team has unusual needs and connects to an on-premises server, customize a process, and then create the project. Or, create a project from a process and then customize the project.
The following table summarizes the main distinctions between the WITs and states used by the four default processes.
Tracking area
Basic
Agile
Scrum
CMMI
Workflow states
- To Do
- Doing
- Done
- New
- Active
- Resolved
- Closed
- Removed
- New
- Approved
- Committed
- Done
- Removed
- Proposed
- Active
- Resolved
- Closed
Product planning (see note 1)
- Issue
- User story
- Bug (optional)
- Product backlog item
- Bug (optional)
- Requirement
- Bug (optional)
Portfolio backlogs (2)
- Epic
- Epic
- Feature
- Epic
- Feature
- Epic
- Feature
Task and sprint planning (3)
- Task
- Task
- Bug (optional)
- Task
- Bug (optional)
- Task
- Bug (optional)
Bug backlog management (1)
- Issue
- Bug
- Bug
- Bug
Issue and risk management
- Issue
- Issue
- Impediment
- Issue
- Risk
- Review
- Add work items from the product backlog or Kanban board. The product backlog shows a single view of the current backlog of work that can be dynamically reordered and grouped. Product owners can quickly prioritize work and outline dependencies and relationships. Also, each team can configure how they want bugs to show up on their backlogs and boards.
- Define a hierarchy of portfolio backlogs to understand the scope of work across several teams and see how that work rolls up into broader initiatives. Each team configures which portfolio backlogs appear for their use.
- Define tasks from the sprint backlog and taskboard. With capacity planning, teams can quickly determine if they are over or under capacity for a sprint.
Workflow states, transitions, and reasons
Workflow states support tracking the status of work as it moves from a new state to a closed or a done state. Each workflow consists of a set of states, the valid transitions between the states, and the reasons for transitioning the work item to the selected state.
Important
For Azure DevOps Services and Azure DevOps Server 2019, the default workflow transitions support any state to any state transition. Customize these workflows to restrict some transitions. For more information, see Customize work tracking objects to support your team's processes.
Also, view the supported workflow transitions for each work item type by installing the State Model Visualization Marketplace extension. This extension adds a new hub under Boards labeled State Visualizer. On that page choose a work item type and view the workflow state model.
The following diagrams show the typical forward progression of those WITs used to track work and code defects for the three default processes. They also show some of the regressions to former states and transitions to removed states. Each image shows only the default reason associated with the transition.
User story

Feature

Epic

Bug

Task

Most WITs used by Agile tools, ones that appear on backlogs and boards, support any-to-any transitions. Update the status of a work item using the Kanban board or the taskboard by dragging it to its corresponding state column.
Change the workflow to support other states, transitions, and reasons. For more information, see Customize your work tracking experience.
Work item states
When you change the state of a work item to Removed, Closed, or Done, the system responds as follows:
Closed/Done: Work items in this state don't appear on the portfolio backlog and backlog pages. However, they do appear on the sprint backlog pages, Kanban board, and taskboard. Also, when you change the portfolio backlog view to show backlog items, for example, to view Features to Product Backlog Items, work items in the closed and done state appear.Removed: Work items in this state don't appear on any backlog or board.
Your project maintains work items as long as the project is active. Even if you set work items to Closed, Done, or Removed, the data store keeps a record. Use a record to create queries or reports.
Note
Completed or closed work items don't display on the backlogs and boards once their Changed Date is greater than a year old. You can still list these items using a query. If you want them to show up on a backlog or board, then you can make a minor change to them which resets the clock.
If you need to permanently delete work items, see Remove or delete work items.
WITs added to all processes
The following WITs are added to all processes except the Basic process.

Your team can create and work with these types using the corresponding tool:
| Tool | Work item types |
|---|---|
| Microsoft Test Manager | Test Plan, Test Suite, Test Case Shared Steps, Shared Parameters |
| Request Feedback | Feedback Request, Feedback Response |
| My Work (from Team Explorer), Code Review | Code Review Request, Code Review Response |
Work items from these type definitions aren't meant to be created manually and are then added to the Hidden Types category.
Work item types added to the Hidden Types category don't appear in the menus that create new work items.
WITs that support the test experience
WITs that support the test experience and work with Test Manager and the web portal are linked together using the link types shown in the following picture.

From the web portal or Microsoft Test Manager, view which test cases are defined for a test suite and view which test suites are defined for a test plan. However, these objects aren't connected to each other through link types. Customize these WITs as you would any other WIT. For more information, see Customize work tracking objects to support your team's processes.
If you change the workflow for the test plan and test suite, you might need to update the process configuration as described here. For definitions of each test field, see Query based on build and test integration fields.