Specify the Definition of Done criteria for your Kanban columns
TFS 2017 | TFS 2015
As your team updates the status of work as it progresses from one stage to the next, it helps that they agree on what "done" means. Help your team agree what "done" means by specifying the Definition of Done criteria for each Kanban column. Defining what "done" means helps you identify the essential tasks to complete before moving an item into a downstream stage. Also, you'll have implemented one of the core Kanban tenets: make processes and policies explicit.
When set, team members can quickly double-check the done criteria.
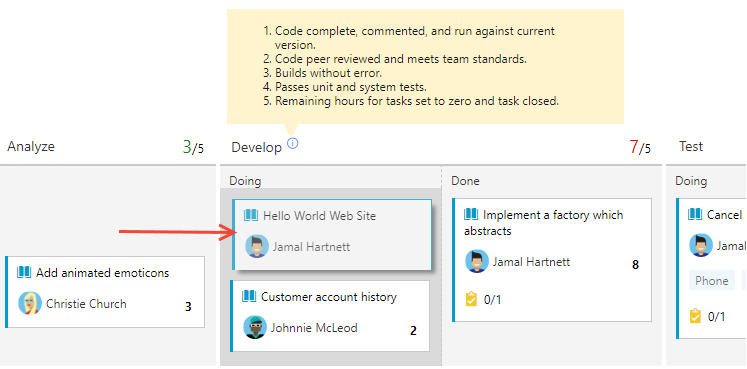
If you're just getting started, review Kanban basics to get an overview of how to implement Kanban.
Prerequisites
- You must have a Kanban board you want to configure. When you add a team, you add a Kanban board for that team. To learn more, see About teams and Agile tools.
- To configure team settings, you must be added to the team administrator role or be a member of the Project Administrators security group. To get added, see Add a team administrator or Change project-level permissions.
- Users assigned Basic access or higher can exercise all backlog and board features.
- Users assigned Stakeholder access have limited access to backlog and board features. Stakeholders can edit work items on the board and add existing tags to a work item. They can't add work items to a board, can't drag-and-drop work items to update status or reorder cards, and can't update fields displayed on cards. For details, see About access levels.
Add the Definition of Done to a column
Open your Kanban board. If you're not a team admin, get added as one. Only team and project admins can customize the Kanban board.
Choose
 to open the common configuration settings dialog for the Kanban board.
to open the common configuration settings dialog for the Kanban board.
Choose Columns and then a column tab to configure the Definition of Done for that column. You can specify the Definition of Done for each intermediate column on your team's Kanban board.

When done with your changes, choose Save.
Team members can quickly check that they've met the criteria by choosing the Information tooltip ![]() info icon.
info icon.