教學課程:使用 Azure DevOps 入門版將 ASP.NET Core 應用程式部署至 Azure Service Fabric
Azure DevOps 入門版提供簡化的體驗,其可供自備現有程式碼和 Git 存放庫或選擇範例應用程式,以在 Azure 中建立持續整合 (CI) 和持續傳遞 (CD) 管線。
DevOps 入門版也會:
- 自動建立 Azure 資源,例如 Azure Service Fabric。
- 在設定 CI/CD 管線的 Azure DevOps 中建立並設定發行管線。
- 建立用於監視的 Azure Application Insights 資源。
在本教學課程中,您將:
- 使用 DevOps 入門版建立 ASP.NET Core 應用程式,並將應用程式部署至 Service Fabric
- 設定 Azure DevOps 與 Azure 訂用帳戶
- 檢查 CI 管線
- 檢查 CD 管線
- 將變更認可至 Git 並自動部署至 Azure
- 清除資源
必要條件
- Azure 訂用帳戶。 您可以透過 Visual Studio Dev Essentials 取得免費的訂用帳戶。
使用 DevOps 入門版建立 ASP.NET Core 應用程式,並將應用程式部署至 Service Fabric
DevOps 入門版會在 Azure Pipelines 中建立 CI/CD 管線。 您可以建立新的 Azure DevOps 組織或使用現有組織。 DevOps 入門版也會在所選的 Azure 訂用帳戶中建立 Azure 資源,例如 Service Fabric 叢集。
登入 Azure 入口網站。
在搜尋方塊中,鍵入並選取 DevOps 入門版。 按一下 [新增] 以建立新項目。
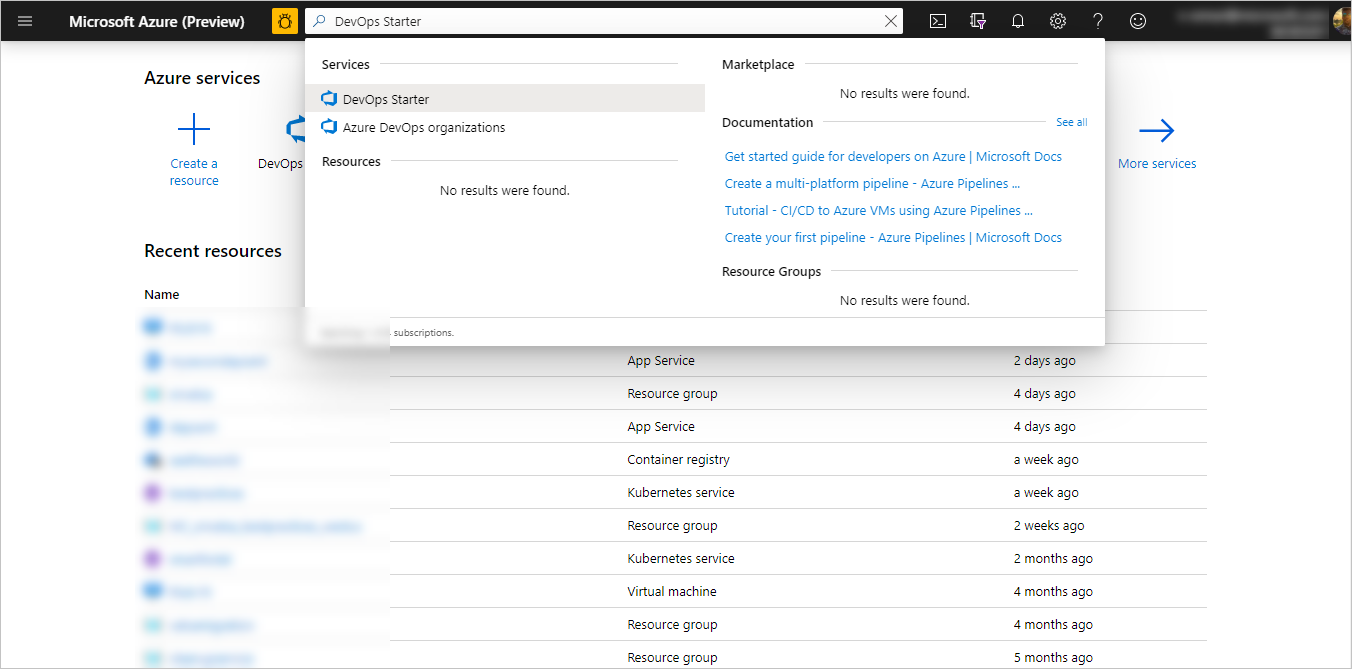
選取 [.NET],然後選取 [下一步]。
在 [選擇應用程式架構] 下 選取 [ASP.NET Core],然後選取 [下一步]。
選取 [Service Fabric 叢集],然後選取 [下一步]。
設定 Azure DevOps 與 Azure 訂用帳戶
建立新的 Azure DevOps 組織或選取現有組織。
為您的 Azure DevOps 專案輸入名稱。
選取 Azure 訂用帳戶。
若要檢視其他 Azure 組態設定,並識別 [Service Fabric 叢集] 的 [節點虛擬機器大小] 和 [作業系統],請選取 [變更]。 此窗格會顯示各種選項,可用來設定 Azure 服務的類型和位置。
退出 Azure 組態區域,然後選取 [完成]。
程序完成需要幾分鐘的時間。 系統會在 Azure DevOps 組織的 Git 存放庫中設定 ASP.NET Core 應用程式範例、建立 Service Fabric 叢集、執行 CI/CD 管線,然後將應用程式部署至 Azure。當這些動作都完成後,Azure 入口網站中即會顯示 DevOps 入門版儀表板。 您可直接從 Azure 入口網站中的 [所有資源] 移至 DevOps 入門版儀表板。
此儀表板會顯示您的 Azure DevOps 程式碼存放庫、CI/CD 管線和 Service Fabric 叢集。 您可以在 Azure Repos 中設定其他 CI/CD 管線選項。 從右側選取 [瀏覽] 以檢視執行中應用程式。
檢查 CI 管線
DevOps 入門版會在 Azure Pipelines 中自動設定 CI/CD 管線。 您可以瀏覽及自訂管線。 若要讓您自己熟悉管線,請執行下列作業:
移至 DevOps 入門版儀表板。
在 DevOps 入門版儀表板頂端選取 [建置管線]。 瀏覽器索引標籤會顯示新專案的建置管線。
指向 [狀態] 欄位,然後選取省略符號 (...)。功能表會顯示數個選項,例如將新建置排入佇列、暫停建置和編輯建置管線。
選取 [編輯]。
在此窗格中,您可以檢查建置管線的各種工作。 建置會執行各種工作,例如從 Git 存放庫擷取來源、還原相依性,以及發佈用來進行部署的輸出。
在建置管線的頂端,選取建置管線名稱。
在建置管線名稱下,選取 [記錄]。 此窗格會顯示近期建置變更的稽核線索。 Azure DevOps 會追蹤對建置管線進行的任何變更,且可讓您比較版本。
選取 [觸發程序]。 DevOps 入門版已自動建立 CI 觸發程序,且每次對存放庫的認可都會啟動新組建。 您可以選擇性地選擇要在 CI 程序中包含還是排除分支。
選取 [保留期]。 根據案例,您可以指定原則來保留或移除特定數目的組建。
檢查 CD 管線
DevOps 入門版會自動建立並設定必要的步驟,以從 Azure DevOps 組織部署至 Azure 訂用帳戶。 這些步驟包括設定 Azure 服務連線,以對 Azure 訂用帳戶驗證 Azure DevOps。 自動化也會建立發行管線,以將 CD 提供給 Azure。 若要深入了解發行管線,請執行下列動作:
選取 [建置及發行],然後選取 [版本]。 DevOps 入門版會建立發行管線來管理對 Azure 的部署。
選取發行管線旁邊的省略符號 (...),然後選取 [編輯]。 發行管線中包含 [管線],它會定義發行程序。
在 [成品] 下,選取 [置放]。 您先前檢查的建置管線會產生用於成品的輸出。
在 [置放] 圖示的右側,選取 [持續部署觸發程序]。 這個發行管線已啟用 CD 觸發程序,每次有新的建置成品可用時,它就會執行部署。 您可以選擇性地停用觸發程序,因此需要手動執行部署。
從右側選取 [檢視版本],以顯示版本的歷程記錄。
選取發行旁邊的省略符號 (...),然後選取 [開啟]。 您可以瀏覽數個功能表,例如版本摘要、相關聯的工作項目及測試。
選取 [認可]。 此檢視會顯示與此部署相關聯的程式碼認可。 請比較版本,以查看部署的認可差異。
選取 [記錄]。 記錄包含關於部署程序的實用資訊。 您可以在部署期間和部署之後加以檢視。
將變更認可至 Git 並自動部署至 Azure
注意
下列程序會進行簡單的文字變更來測試 CI/CD 管線。
您現在已準備好要使用 CI/CD 程序來與小組共同對應用程式執行作業,並將您最新的工作自動部署至網站。 對 Git 存放庫進行的每項變更都會啟動一個建置,且發行會將變更部署至 Azure。 請遵循本節中的程序,或使用另一個方法來認可存放庫的變更。 例如,您可以將 Git 存放庫複製到您最常用的工具或 IDE 中,然後推送此存放庫的變更。
在 [Azure DevOps] 功能表中,選取 [程式碼]>[檔案],然後移至您的存放庫。
移至 Views\Home 目錄,選取 Index.cshtml 檔案旁的省略符號 (...),然後選取 [編輯]。
對檔案進行變更,例如,在其中一個 div 標記內新增某些文字。
在右上方選取 [認可],然後再次選取 [認可]來推送您的變更。
不久之後,會有建置啟動,然後會執行發行以部署變更。 您可在 DevOps 入門版儀表板上或在瀏覽器中,使用 Azure DevOps 即時記錄來監視組建狀態。發行完成之後,請重新整理應用程式,以確認您的變更。
清除資源
如果要進行測試,您可以清除資源,以避免產生費用。 如果不再需要,您可以刪除在此教學課程中建立的 Azure Service Fabric 叢集和相關資源。 若要這樣做,請使用 DevOps 入門版儀表板的 [刪除] 功能。
重要
下列程序會永久刪除資源。 [刪除] 功能會終結 Azure DevOps 入門版專案在 Azure 和 Azure DevOps 內建立的資料,且將無法擷取這些資料。 請務必在仔細閱讀提示之後,再使用此程序。
- 在 Azure 入口網站中,前往 DevOps 入門版儀表板。
- 在右上方,選取 [刪除]。
- 在提示中,請選取 [是] 以永久刪除資源。
後續步驟
您可以選擇性地修改 Azure CI/CD 管線,以符合小組的需求。 您也可以使用此 CI/CD 模式作為其他管線的範本。 在本教學課程中,您已了解如何:
- 使用 DevOps 入門版建立 ASP.NET Core 應用程式,並將應用程式部署至 Service Fabric
- 設定 Azure DevOps 與 Azure 訂用帳戶
- 檢查 CI 管線
- 檢查 CD 管線
- 將變更認可至 Git 並自動部署至 Azure
- 清除資源
若要深入了解 Service Fabric 和微服務,請參閱: