從本地部署管理控制台管理感測器 (舊版)
重要
適用於 IoT 的 Defender 現在建議使用 Microsoft 雲端服務或現有的 IT 基礎結構進行集中監視和感測器管理,
如需詳細資訊,請參閱 部署混合式或隔離 OT 感測器管理。
本文說明如何從內部部署管理控制台管理 OT 感測器,例如將系統設定推送至網路上的 OT 感測器。
先決條件
若要執行本文中的程式,請確定您有:
一或多個 OT 網路感測器 安裝、啟動,連線至內部部署管理控制台
以 系統管理員 使用者身分存取內部部署管理主控台。 如需詳細資訊,請參閱 使用Defender for IoT進行OT監控的內部部署使用者和角色。
從內部部署管理主控台更新感測器
此程式描述如何從舊版內部部署管理控制台同時更新數個OT感測器。
重要
如果您要更新多個本機管理的 OT 感測器,請務必先 更新內部部署管理控制台,再 更新任何連線的感測器。
內部部署管理控制臺上的軟體版本必須等於您最 up-to日期感測器版本的版本。 每個內部部署管理主控台版本與舊版支援的感測器版本回溯相容,但無法連線到較新的感測器版本。
從 Azure 入口網站下載更新套件
在 Azure 入口網站的 適用於 IoT 的 Defender 中,選取 站點和感測器,>感測器更新(預覽)。
在 [本機更新] 窗格中,選取目前安裝在感測器上的軟體版本。
選取 [您要透過本機管理員更新] 選項,然後選取目前安裝在內部部署管理主控台上的軟體版本。
在 [本機更新] 窗格的 [可用 版本] 區域中,選取您要下載的軟體更新版本。
可用版本 區域會列出您特定更新案例可用的所有更新套件。 您可能有多個選項,但一律會有一個標示為 建議 的特定版本。 例如:
在 [本機更新] 窗格中向下捲動,然後選取 [下載] 以下載軟體檔案。
如果您選擇了[是否透過本地管理員進行更新]選項,則會列出內部部署管理控制台和感測器的檔案。 例如:
更新套件的檔案將以以下名稱語法下載:
- OT 感測器更新的
sensor-secured-patcher-<Version number>.tar - 內部部署管理主控台更新
management-secured-patcher-<Version number>.tar
其中
<version number>是您更新的軟體版本號碼。- OT 感測器更新的
從 Azure 入口網站下載的所有檔案都由信任根簽署,讓您的機器只使用簽署的檔案。
更新地端管理主控台
登入您的內部部署管理主控台,然後選取 [[系統設定]>[版本更新]。
在 [上傳檔案] 對話框中,選取 [BROWSE FILE],然後瀏覽並選取您從 Azure 入口網站下載的更新套件。
更新程式會啟動,而且可能需要大約 30 分鐘的時間。 在升級期間,系統會重新啟動兩次。
出現提示時登入,並檢查左下角所列的版本號碼,以確認已列出新版本。
從內部部署管理主控台更新您的 OT 感測器
登入您的內部部署管理主控台,選取 [系統設定]
,然後識別您想要更新的感測器。 針對您想要更新的任何感測器,請確定已選取[自動版更新] 選項。
此外,也請確定您 不 想要更新的感測器 未選取。
當您完成選取要更新的感測器時,請儲存變更。 例如:
重要
如果您的 自動更新 選項為紅色,您就會發生更新衝突。 如果您有多個感測器標示為自動更新,但感測器目前已安裝不同的軟體版本,可能會發生更新衝突。 選取 自動版本更新 選項來解決衝突。
向下捲動並在右側,選取 [感測器版本更新] 方塊中的 [+]。 瀏覽並選取您從 Azure 入口網站下載的更新檔案。
更新會開始在每個針對自動更新選取的感測器上執行。
移至 [網站管理] 頁面,以檢視每個感測器的更新狀態和進度。
如果更新失敗,就會顯示重試選項,其中包含下載失敗記錄的選項。 請重試更新過程,或使用下載的日誌檔案開啟支援票證以取得協助。
將系統設定推送至 OT 感測器
如果您已經配置了 OT 感測器,且希望將這些系統設定分享至其他 OT 感測器,請從內部管理控制台推送這些設定。 跨 OT 感測器共享系統設定可節省時間,並簡化整個系統的設定。
支援的設定包括:
- 郵件伺服器設定
- SNMP MIB 監視設定
- Active Directory 設定
- DNS 反向對應設定
- 子網設定
- 埠別名
若要將系統設定推送到所有 OT 感測器,:
登入您的內部部署管理主控台,然後選取 系統設定。
向下滾動以檢視 設定感測器 區域,然後選取您想要推送至 OT 感測器的設定。
在
編輯...[組態 ] 對話框,選取您要從共用設定的 OT 感測器。 對話框會顯示為所選感測器定義的目前設定。 確認目前的設定是您要跨系統共享的設定,然後選取 [複製]。
選取 儲存 以儲存變更。
選取的設定會套用至所有連接的 OT 感測器。
監控已斷連的OT感測器
如果您使用本機管理的 OT 網路感測器和內部部署管理控制台,建議您將有關與內部部署管理控制台斷開連線的 OT 感測器之警示轉發至合作夥伴服務。
檢視 OT 感測器連線狀態
登入內部部署管理控制台,然後選取 [站點管理] 檢查是否有任何未連接的感測器。
例如,您可能會看到下列其中一個中斷連線訊息:
內部部署管理主控台無法處理從感測器接收的數據。
偵測到時間漂移。 內部部署管理主控台已中斷與感測器的連線。
感測器未與內部部署管理控制台通訊。 檢查網路連線或憑證驗證。
提示
您可能會想要將內部部署管理控制臺上 OT 感測器連線狀態的相關警示傳送給合作夥伴服務。
若要這樣做,在內部部署管理控制臺上 建立轉送警示規則。 在 [建立轉送規則] 對話框中,請務必選取 [報表系統通知]。
擷取儲存在感測器上的鑑識數據
在 OT 網路感測器上使用 IoT 專用的 Defender 資料挖掘報告,從該感測器的儲存裝置擷取鑑識數據。 針對該感測器偵測到的裝置,下列類型的鑑識數據會儲存在 OT 感測器本機上:
- 裝置數據
- 警示數據
- 警示PCAP檔案
- 事件時間軸數據
- 記錄檔
每種數據類型都有不同的保留期間和最大容量。 如需詳細資訊,請參閱 建立資料探勘查詢 和 Microsoft Defender 適用於 IoT 的資料保留。
從內部部署管理主控台關閉學習模式
Microsoft Defender 適用於 IoT OT 的網路感測器一旦連線到您的網路並且您已 登入,就會自動開始監視您的網路。 網路裝置開始出現在您的 裝置清查中,並針對您網路中發生的任何安全性或作業事件觸發 警示。
一開始,此活動會以 學習 模式進行,指示您的 OT 感測器了解網路的一般活動,包括網路中裝置和通訊協定,以及特定裝置之間發生的一般檔案傳輸。 任何定期偵測到的活動會變成您網路 基準流量。
此程序說明如果您覺得目前的警示能正確反映您的網路活動,如何手動關閉所有連線感測器的學習模式。
若要關閉學習模式:
登入您的內部部署管理主控台,然後選取 [[系統設定]。
在 [感測器引擎組態] 區段中,選取您要套用設定的一或多個 OT 感測器,然後清除 [學習模式] 選項。
選取 儲存變更 以保存您的變更。
後續步驟
如需詳細資訊,請參閱:
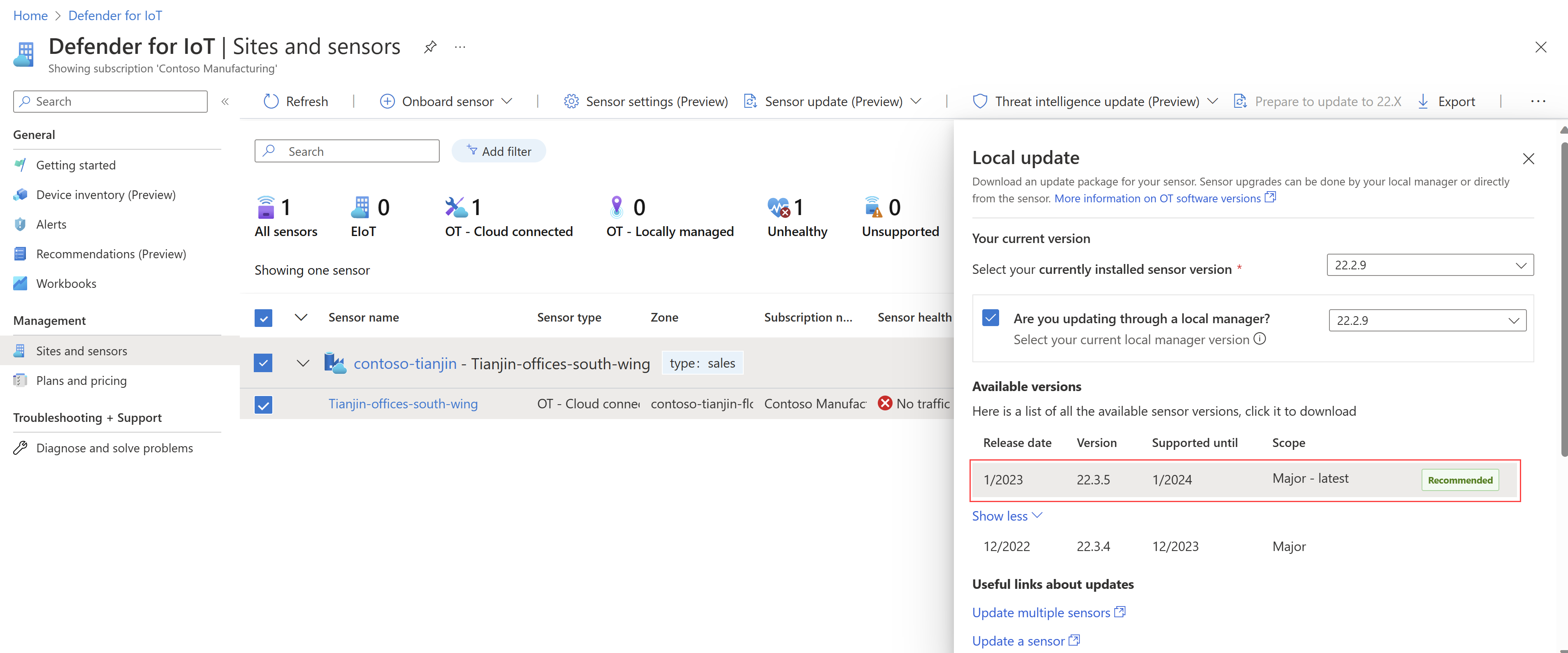
![[本機更新] 面板的螢幕快照,其中顯示兩個下載檔案,適用於內部部署管理控制台和感測器。](../media/update-ot-software/download-update-package.png)
![已選取 [自動版本更新] 的內部部署管理控制台螢幕快照。](../media/how-to-manage-sensors-from-the-on-premises-management-console/automatic-updates.png)