在 Azure 資料目錄中從 Azure Data Lake Storage Gen1 註冊資料
在此文章中,您將了解如何使用 Azure 資料目錄來整合 Azure Data Lake Storage Gen1,使您的資料與資料目錄整合,讓使用者可在組織中進行搜尋。 如需編目資料的詳細資訊,請參閱 Azure 資料目錄。 若要了解您可以使用資料目錄的案例,請參閱 Azure 資料目錄常見案例。
Prerequisites
開始進行本教學課程之前,您必須具備下列條件:
Azure 訂用帳戶。 請參閱取得 Azure 免費試用。
針對 Data Lake Storage Gen1 啟用您的 Azure 訂用帳戶。 請參閱 指示。
Data Lake Storage Gen1 帳戶。 請遵循透過 Azure 入口網站開始使用 Azure Data Lake Storage Gen1 的指示。 在此教學課程中,會建立名為 datacatalogstore 的 Data Lake Storage Gen1 帳戶。
一旦您建立帳戶之後,請將範例資料集上傳給它。 在本教學課程中,讓我們上傳 Azure Data Lake Git 儲存機制 中 AmbulanceData資料夾下的所有 .csv 檔案。 您可以使用各種用戶端,例如: Azure 儲存體總管,將資料上傳至 Blob 容器。
Azure 資料目錄。 您的組織必須為組織建立 Azure 資料目錄。 每個組織只允許有一個目錄。
註冊 Data Lake Storage Gen1 做為資料目錄的來源
前往
https://azure.microsoft.com/services/data-catalog,然後按一下 [開始使用]。登入 Azure 資料目錄入口網站,再按一下 [發佈資料] 。
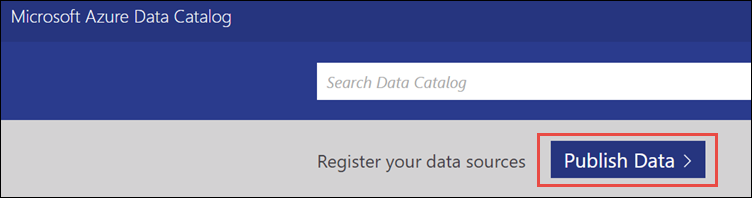
在下一個頁面上,按一下 [啟動應用程式] 。 這樣會下載電腦上的應用程式資訊清單檔案。 按兩下此資訊清單檔案以啟動應用程式。
在 [歡迎使用] 頁面上,按一下 [登入] ,並輸入您的認證。
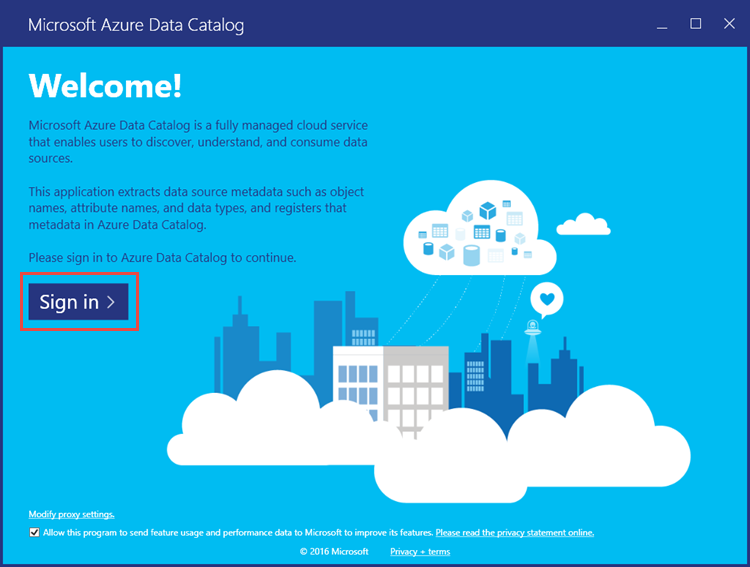
在 [選取資料來源] 頁面上,選取 [Azure Data Lake Store],然後按一下 [下一步]。
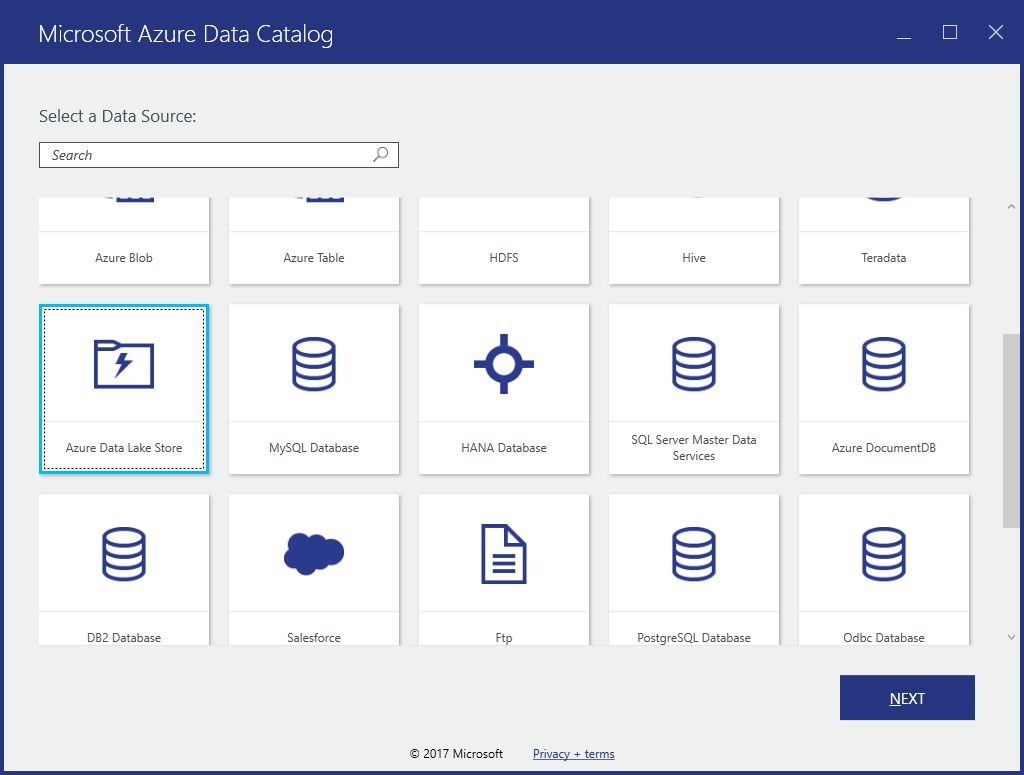
在下一個頁面上,提供您想要在資料目錄中註冊的 Data Lake Storage Gen1 帳戶名稱。 其他選項保留為預設值,然後按一下 [連線] 。
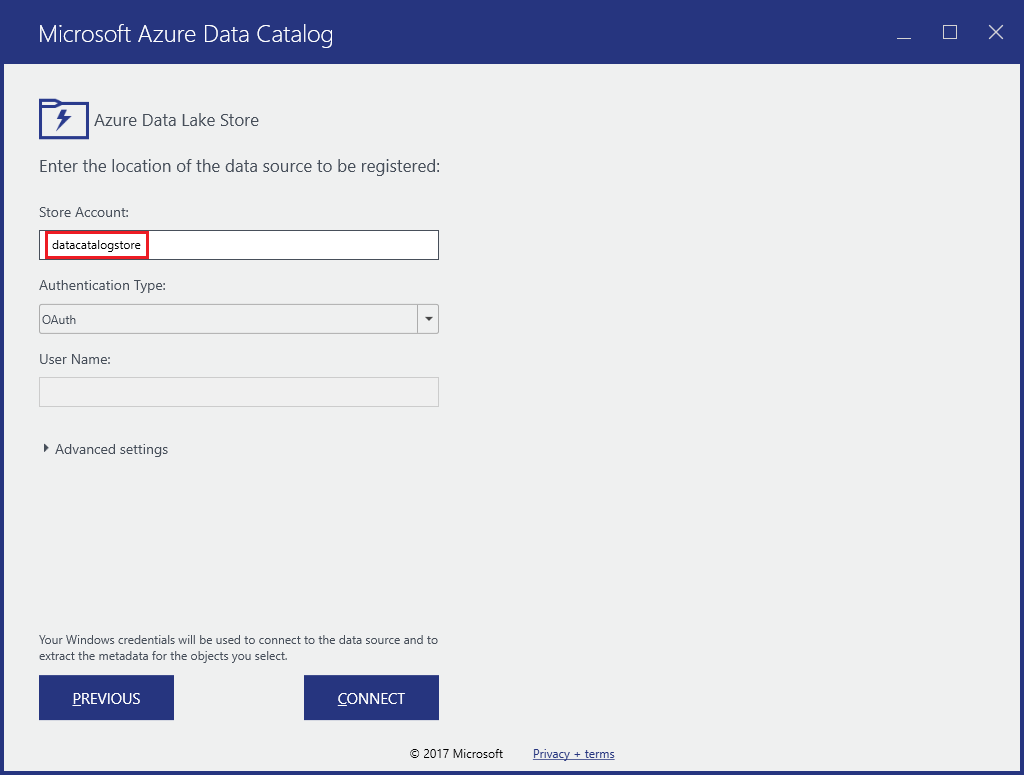
下一個頁面可以分成下列區段。
a. [伺服器階層] 方塊代表 Data Lake Storage Gen1 帳戶資料夾結構。 [$Root] 代表 Data Lake Storage Gen1 帳戶根目錄,而 [AmbulanceData] 則代表在 Data Lake Storage Gen1 帳戶的根目錄中建立的資料夾。
b. [可用物件] 方塊會列出 [AmbulanceData] 資料夾下的檔案和資料夾。
c. [要註冊的物件] 方塊會列出您想要在 Azure 資料目錄中註冊的檔案和資料夾。
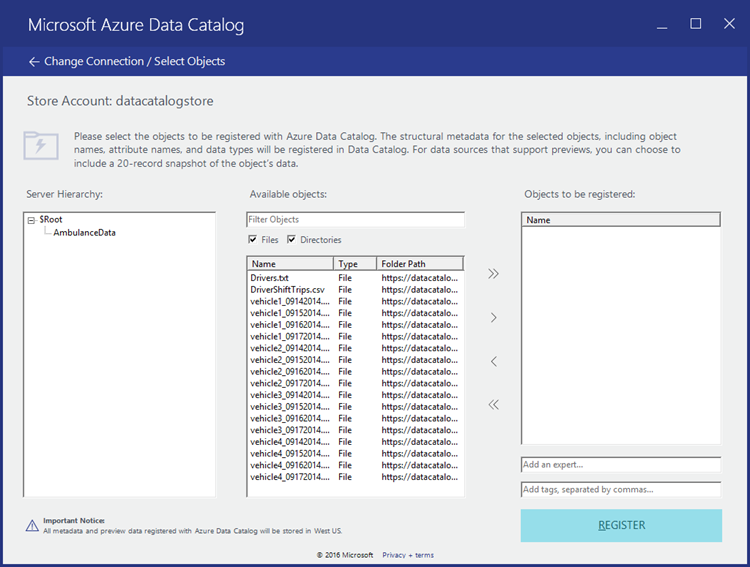
在本教學課程中,您應該在目錄中註冊所有檔案。 因此,請按一下 (
 ) 按鈕來將所有檔案移至 [要註冊的物件] 方塊。
) 按鈕來將所有檔案移至 [要註冊的物件] 方塊。因為資料將會在整個組織的資料目錄中註冊,建議新增一些中繼資料,讓您稍後可以用來快速尋找資料。 例如,您可以新增資料擁有者 (例如,上傳資料的人員) 的電子郵件地址,或新增可識別資料的標籤。 下方螢幕擷取畫面顯示您新增至資料的標記。
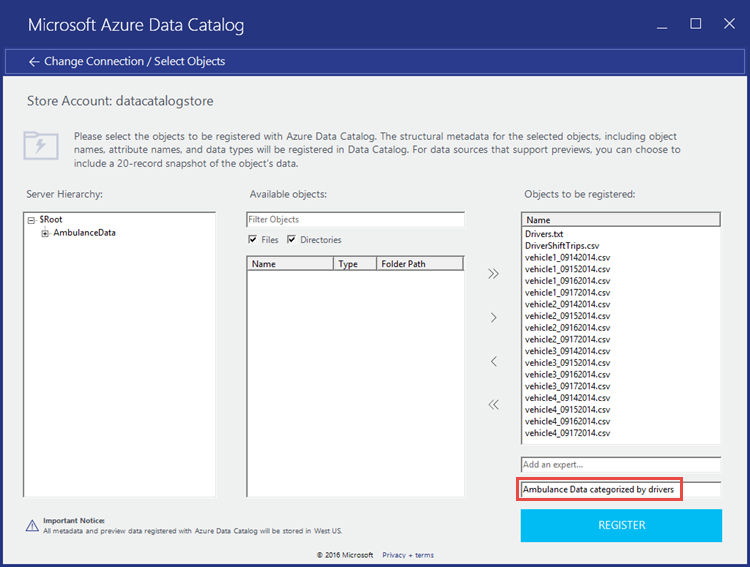
按一下 [註冊] 。
下列螢幕擷取畫面表示已成功在資料目錄中註冊資料。
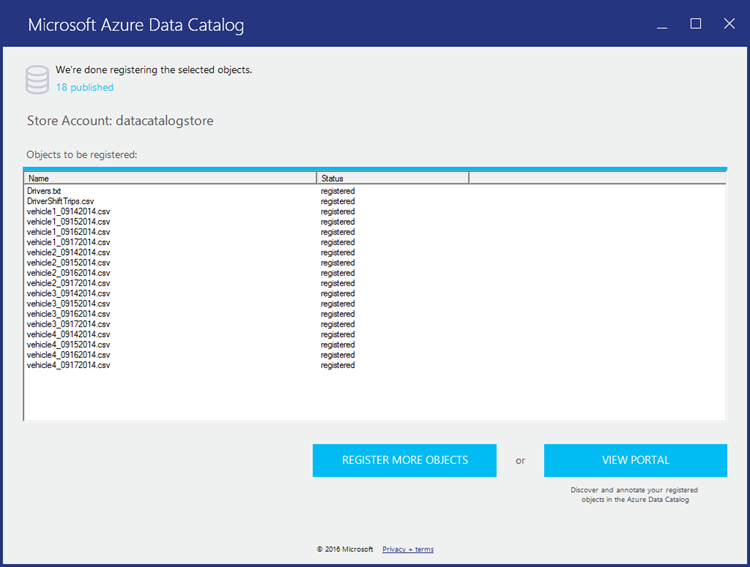
按一下 [檢視入口網站] 以回到資料目錄入口網站,並確認您現在可以從入口網站存取已註冊的資料。 若要搜尋資料,您可以使用您在註冊資料時使用的標籤。
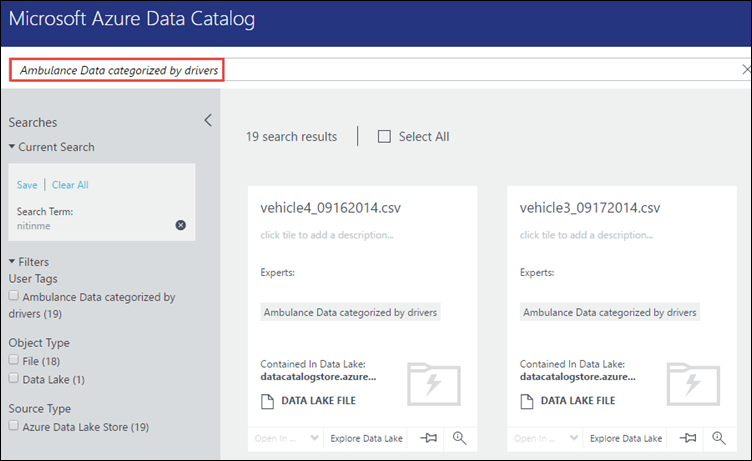
您現在可以執行將註釋和文件新增至資料等作業。 如需詳細資訊,請參閱下列連結。