快速入門:透過 Azure 入口網站建立 Azure 資料目錄
Azure 資料目錄是完全受控的雲端服務,可作為企業資料資產的註冊系統和探索系統。 如需詳細的概觀,請參閱 什麼是 Azure 資料目錄。
本快速入門將協助您開始建立 Azure 資料目錄。
如果您沒有 Azure 訂用帳戶,請在開始前建立免費帳戶 。
必要條件
注意
由於 Azure 安全性需求,Azure 資料目錄已強制使用傳輸層安全性 (TLS) 1.2。 TLS 1.0 和 TLS 1.1 已停用。 如果您的電腦未針對 TLS 1.2 進行更新,您可能會遇到執行註冊工具的錯誤。 請參閱啟用傳輸層安全性 (1.2) 以針對 TLS 1.2 更新電腦。
若要開始,您需要:
- Microsoft Azure 訂用帳戶。
- 您必須有自己的 Microsoft Entra ID 租用戶。
若要設定資料目錄,您必須是 Azure 訂用帳戶的擁有者或共同擁有者。
建立資料目錄
每個組織 (Microsoft Entra 網域) 您只能建立一個資料目錄。 因此,如果隸屬於這個 Microsoft Entra 網域的 Azure 訂用帳戶擁有者或共同擁有者已建立目錄,即使您有多個 Azure 訂用帳戶,仍無法再次建立目錄。 若要測試 Microsoft Entra 網域中的使用者是否已建立資料目錄,請移至 Azure 資料目錄首頁 並確認您是否看到目錄。 如果您的目錄已建立,請略過下列程序並前往下一節。
移至 Azure 入口網站>[建立資源],然後選取 [資料目錄]。
![已選取 [建立] 按鈕的資料目錄資源類型。](media/data-catalog-get-started/data-catalog-create.png)
指定資料目錄的 [名稱]、想要使用的 [訂用帳戶]、目錄的 [位置] 和 [定價層]。 然後選取建立。
移至 Azure 資料目錄首頁,然後選取 [發佈資料]。
![在資料目錄首頁上,已選取 [發佈資料] 按鈕。](media/data-catalog-get-started/data-catalog-publish-data.png)
您也可以在資料目錄服務頁面上選取 [開始],來取得資料目錄首頁。
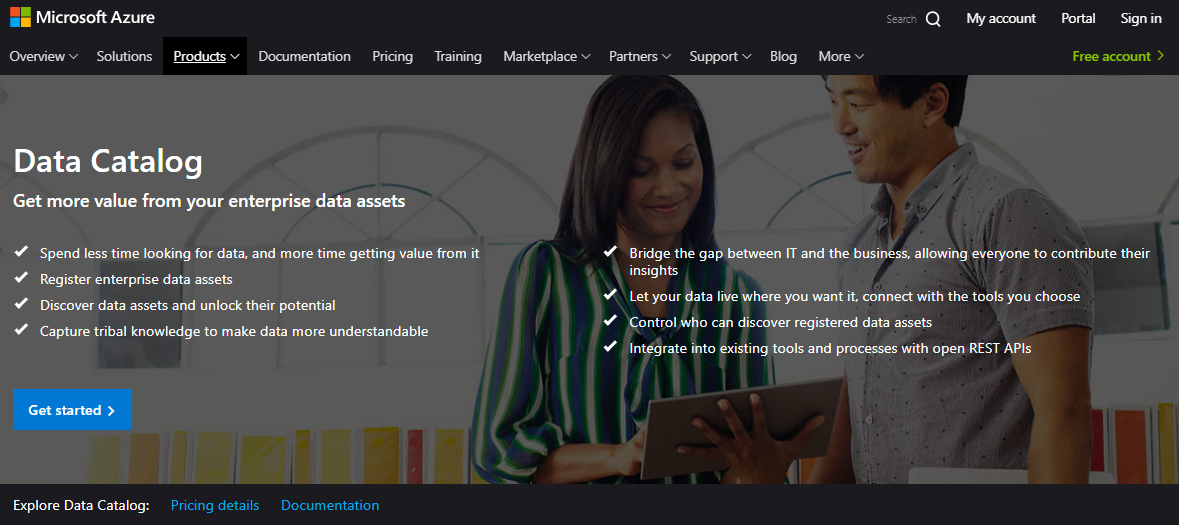
移至設定頁面。
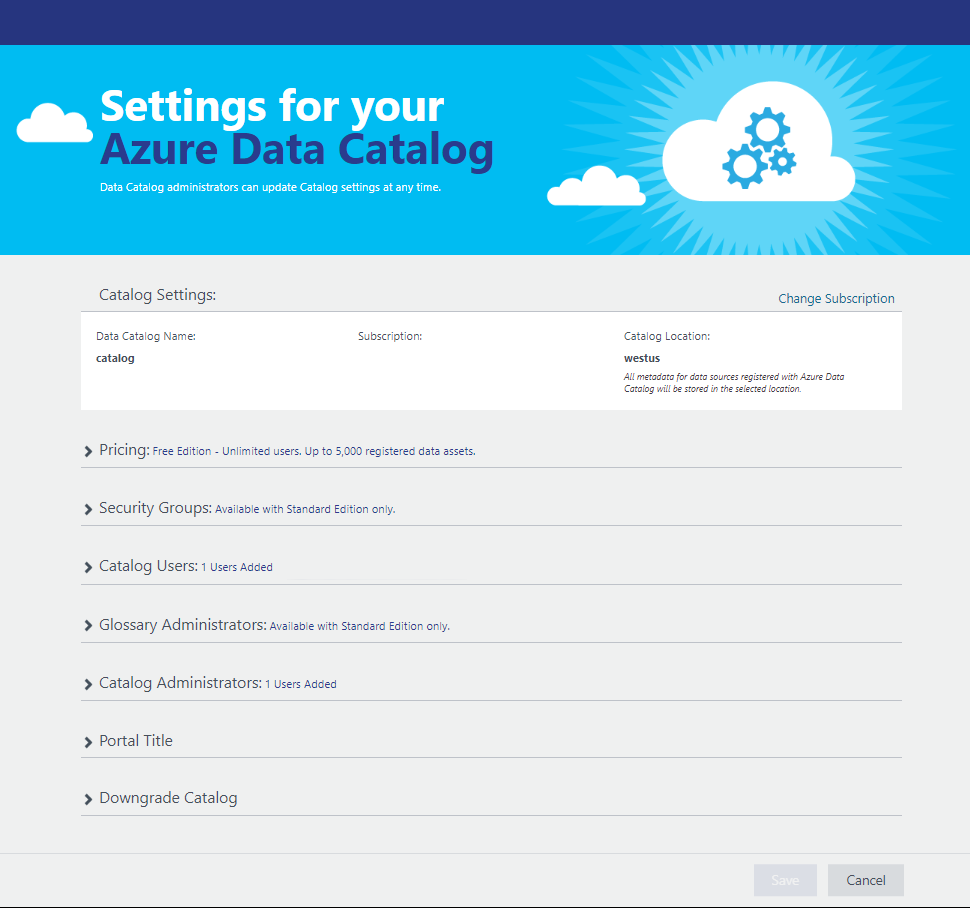
展開 [價格],並確認 Azure 資料目錄的版本 (免費或標準)。
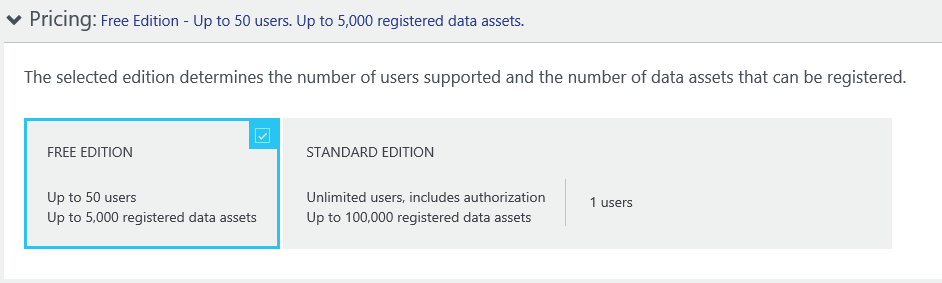
如果您選擇「標準」版作為定價層,您可以展開 [安全性群組],讓安全性群組有權存取資料目錄,並且能夠自動調整帳單。

展開 [目錄使用者],然後選取 [新增] 以新增資料目錄的使用者。 系統會自動將您新增至此群組。
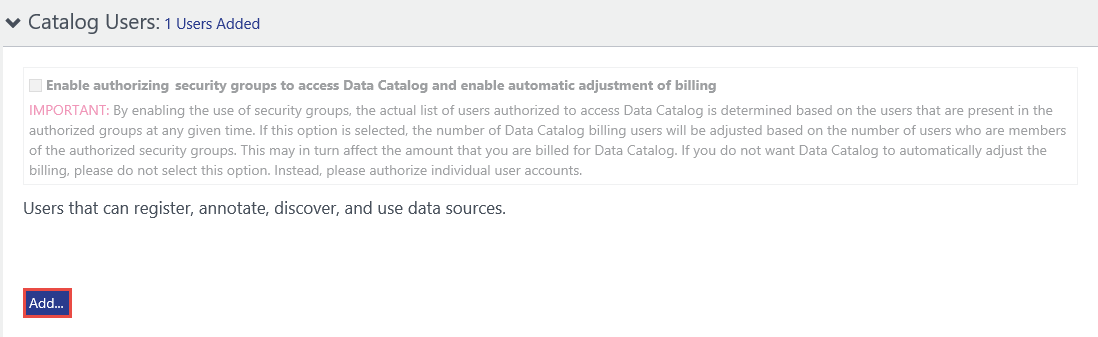
如果您選擇「標準」版作為定價層,您可以展開 [字彙系統管理員],然後選取 [新增] 來加入字彙系統管理員使用者。 系統會自動將您新增至此群組。
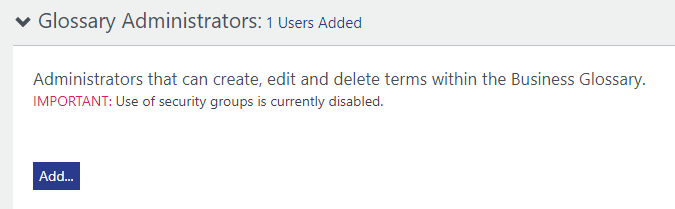
展開 [目錄管理員],然後選取 [新增] 以新增資料目錄的其他管理員。 系統會自動將您新增至此群組。

展開 [入口網站標題],並加入額外要顯示在入口網站標題上的文字。
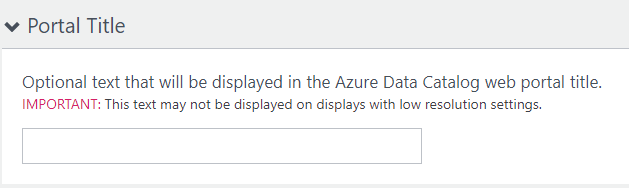
完成 [設定] 頁面後,接著瀏覽至 [發佈] 頁面。
![資料目錄首頁,在頂端功能表中選取 [發佈] 索引標籤。](media/data-catalog-get-started/data-catalog-created.png)
在 Azure 入口網站中尋找資料目錄
在網頁瀏覽器的另一個索引標籤中或在不同的網頁瀏覽器視窗中,移至 Azure 入口網站 ,然後使用您在上一個步驟中用來建立資料目錄的相同帳戶進行登入。
選取 [所有服務],然後選取 [資料目錄]。
![左側 Azure 入口網站功能表隨即開啟,已選取 [所有服務]。在服務功能表中,已選取 [資料目錄]。](media/data-catalog-get-started/data-catalog-browse-azure-portal.png)
您會看到您在清單中所建立的資料目錄。 如果您沒有看到,請在搜尋的頂端檢查您的訂用帳戶、資源群組、位置和標籤篩選條件。
選取您建立的目錄。 您會在入口網站中看到 [資料目錄] 頁面,其中會顯示您的資料目錄的詳細資料。
您可以檢視資料目錄的屬性並加以更新。 例如,您可以選取 [定價層] 並變更版本。
下一步
在本快速入門中,您已了解如何為組織建立 Azure 資料目錄。 現在,您可以在 Azure 資料目錄中註冊資料來源。