如何在Visual Studio Code 中複寫ISE體驗
雖然適用於 VS Code 的 PowerShell 擴充功能並未尋求與 PowerShell ISE 的完整功能同位,但有功能可讓 ISE 的使用者更自然地使用 VS Code 體驗。
本文件會嘗試列出您可以在 VS Code 中設定的設定,讓用戶體驗比 ISE 更熟悉一點。
ISE 模式
注意
此功能可從 2019.12.0 版起的 PowerShell Preview 延伸模組中取得,以及自 2020.3.0 版起的 PowerShell 擴充功能。
在 Visual Studio Code 中複寫 ISE 體驗的最簡單方式是開啟 「ISE 模式」。 若要這樣做,請開啟命令選擇區(F1 OR Ctrl+Shift+P OR Cmd+shift+macOS 上的 P],然後輸入 “ISE Mode”。 從清單中選取 [PowerShell:啟用 ISE 模式]。
此指令會自動套用下列所述的設定:結果如下所示:
在 ISE 模式下的 Visual Studio Code 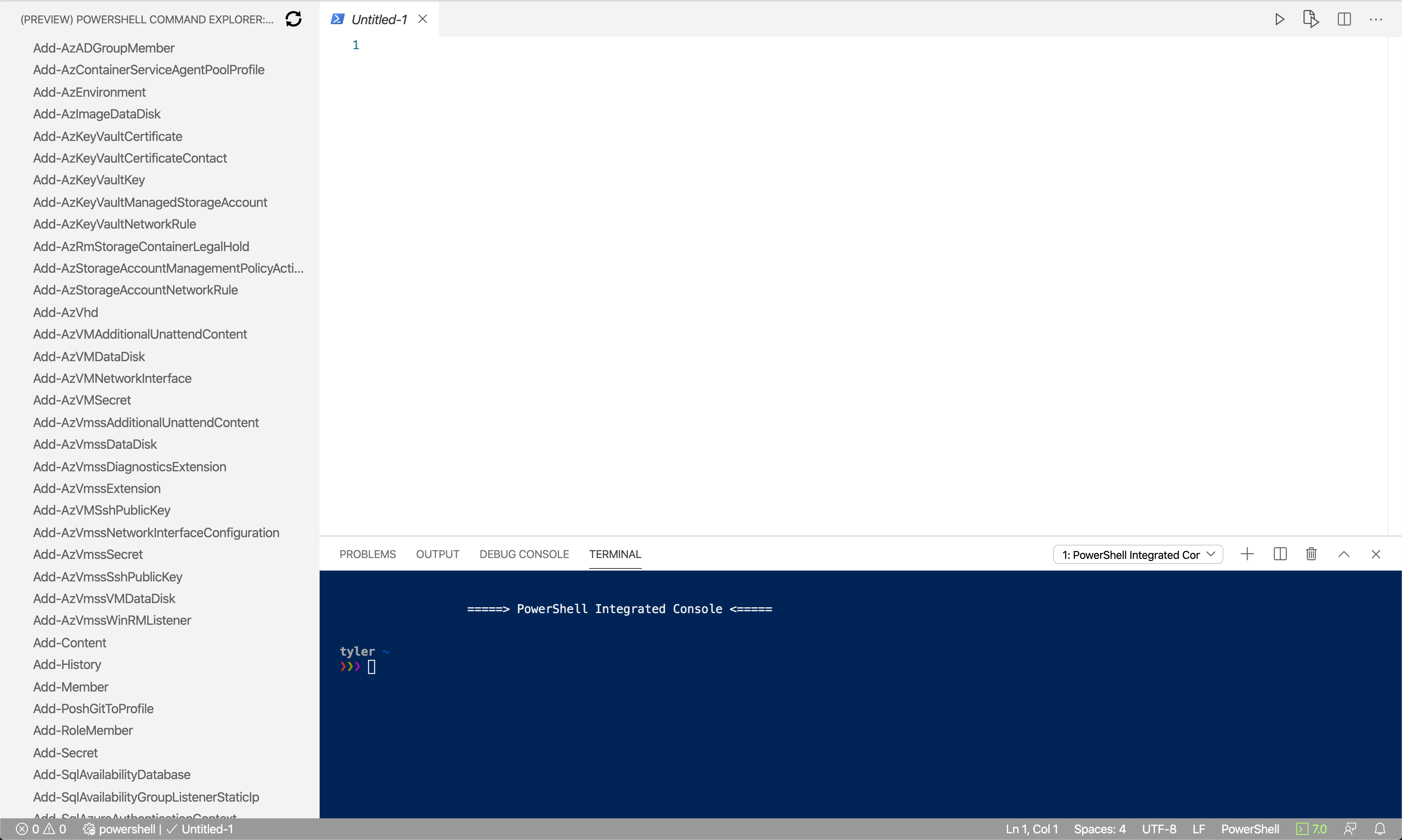
ISE 模式組態設定
ISE 模式對 VS Code 設定進行下列變更。
按鍵系結
功能 ISE 系結 VS Code 綁定 中斷和中斷調試程式 Ctrl+B F6 執行目前的行/反白顯示文字 F8 F8 列出可用的程式碼片段 Ctrl+J Ctrl+Alt+J 注意
您也可以在 VS Code 中 設定自己的金鑰系結。
簡化的 ISE 型 UI
如果您想要簡化 Visual Studio Code UI 以更接近 ISE 的 UI,請套用這兩個設定:
"workbench.activityBar.visible": false, "debug.openDebug": "neverOpen",這些設定會隱藏下列紅色方塊中顯示的「活動列」和「偵錯側邊列」區段:
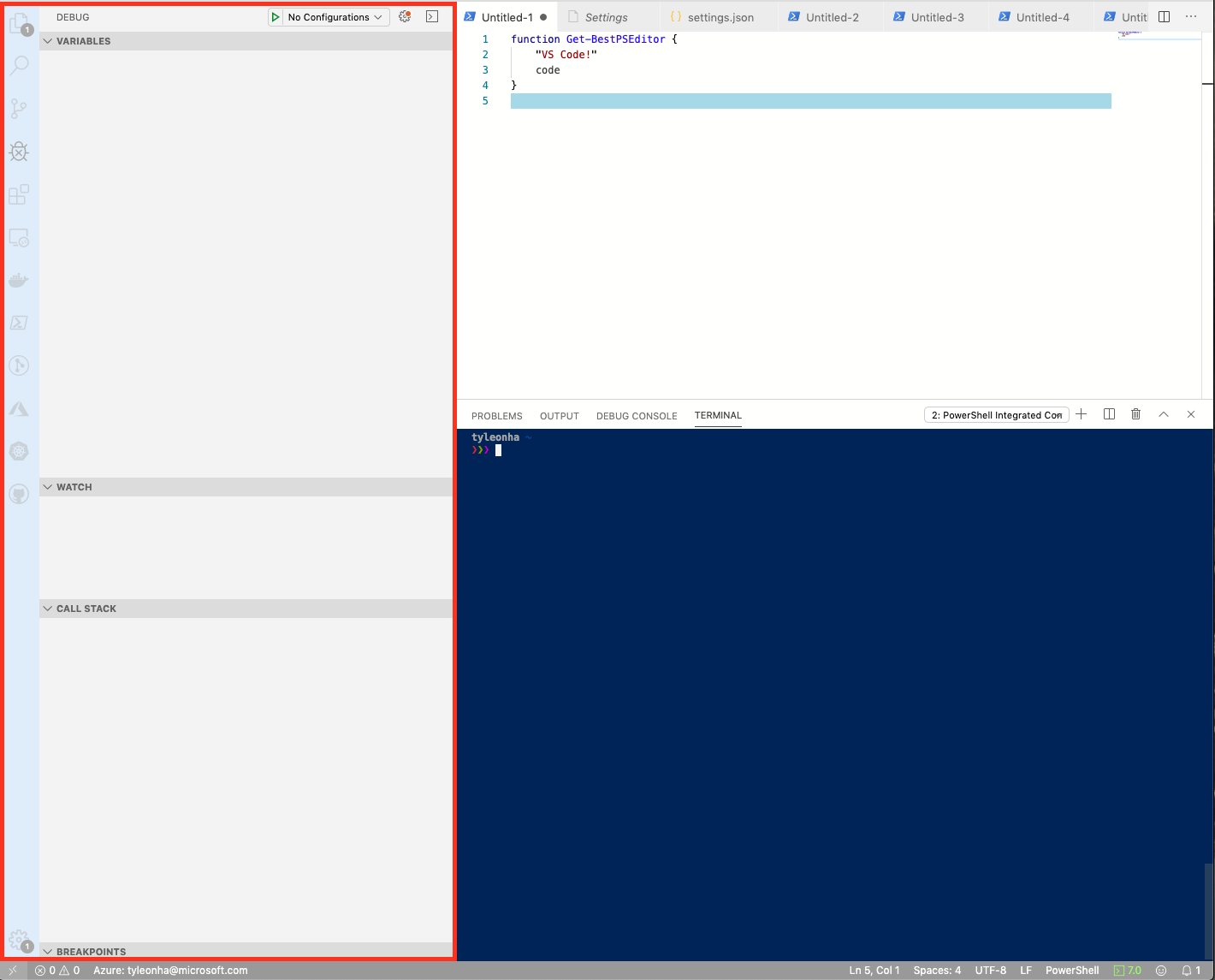
最終結果如下所示:
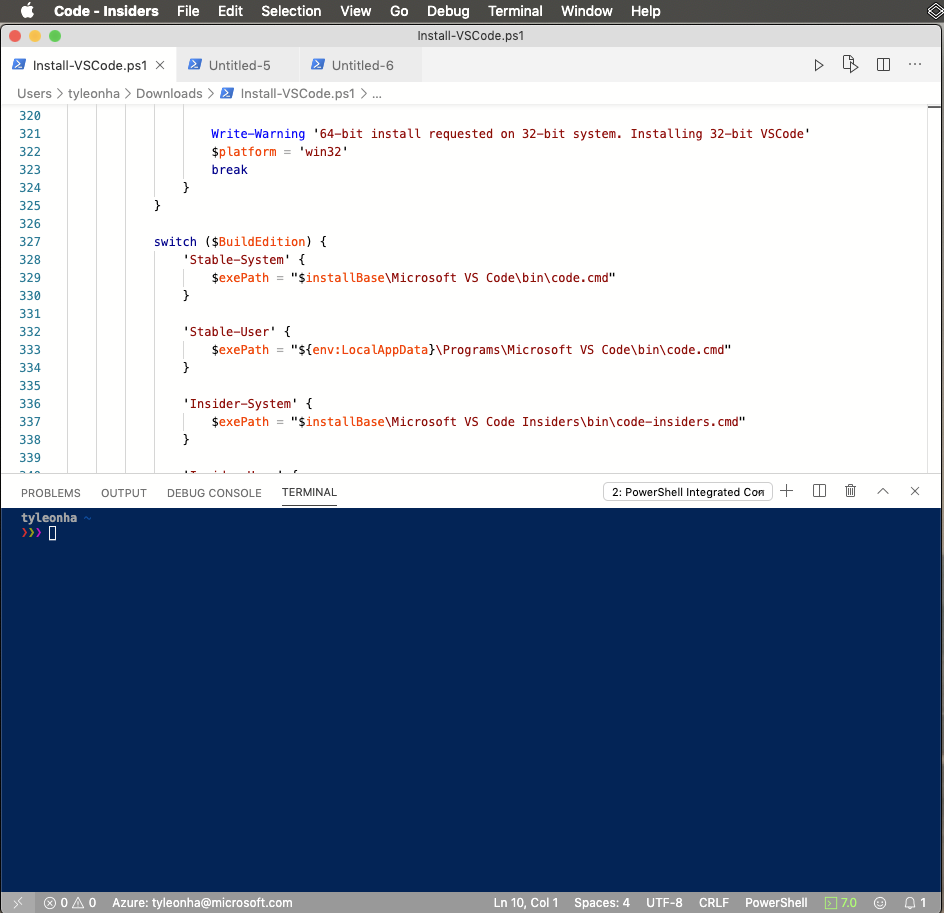 的簡化檢視
的簡化檢視Tab 鍵自動完成
若要啟用更像 ISE 的自動完成功能,請新增此設定:
"editor.tabCompletion": "on",執行時不會將焦點放在控制臺上
當您使用 F8 執行時,若要將焦點保留在編輯器中:
"powershell.integratedConsole.focusConsoleOnExecute": false預設為
true以利無障礙考量。在啟動時不要啟動整合式主控台
若要在啟動時停止整合式主控台,請設定:
"powershell.integratedConsole.showOnStartup": false附註
背景 PowerShell 程式仍會開始提供 IntelliSense、腳本分析、符號流覽等,但不會顯示主控台。
假設檔案預設為PowerShell
若要建立新的/未命名檔案,請依默認註冊為 PowerShell:
"files.defaultLanguage": "powershell",色彩配置
VS Code 有數個 ISE 主題可供 VS Code 使用,讓編輯器看起來更像 ISE。
在 [命令選擇區] 輸入
theme以取得Preferences: Color Theme,然後按 Enter。 在下拉式清單中,選取 [PowerShell ISE]。您可以在下列設定中設定此主題:
"workbench.colorTheme": "PowerShell ISE",PowerShell 命令總管
由於 @corbob的工作,PowerShell 擴充功能開始具備自己的命令總管。
在 [命令選擇區]中,輸入
PowerShell Command Explorer,然後按 Enter。在 ISE 中開啟
如果您想要在 Windows PowerShell ISE 中開啟檔案,請開啟 命令選擇區,搜尋 「在 ise 中開啟」,然後選取 [PowerShell:在 PowerShell ISE 中開啟目前的檔案。
其他資源
- 4sysops 已 一篇偉大的文章, 將 VS Code 設定為更像 ISE。
- Mike F Robbins 已 設定 VS Code 的出色文章。
VS Code 秘訣
命令面板
命令選擇區是 VS Code 中執行命令的便利方式。 在macOS上使用 F1 OR Ctrl+Shift+P OR Cmd+Shift+P 開啟命令選擇區。
如需詳細資訊,請參閱 VS Code 檔案。
隱藏 [偵錯控制台] 面板
PowerShell 擴充功能會使用 VS Code 的內建偵錯介面,以允許對 PowerShell 腳本和模組進行偵錯。 不過,擴充功能不會使用 [偵錯控制台] 面板。 若要隱藏偵錯控制台,請以滑鼠右鍵按兩下 [偵錯控制台] ,然後選取 [隱藏 [偵錯控制台]。
![螢幕快照顯示如何隱藏 [偵錯控制台] 面板。](../../../docs-conceptual/dev-cross-plat/vscode/media/how-to-replicate-the-ise-experience-in-vscode/4-debug-console.png?view=powershell-7.4)
如需有關使用 Visual Studio Code 對 PowerShell 進行偵錯的詳細資訊,請參閱 使用 VS Code。
其他設定
如果您知道更多方法可以讓 VS Code 對 ISE 使用者來說更加熟悉,請參與編寫這份文件。如果您在尋找某種相容性設定卻找不到啟用的方法,可以 開立議題 並提出問題!
我們也很高興接受PR和貢獻!
