了解節點清單、熱度圖和自定義索引標籤檢視
節點檢視提供監視節點的起點、向下切入節點詳細數據,以及管理節點。 在 HPC 叢集管理員中,您可以透過兩種方式檢視叢集節點:清單 檢視會顯示資料列和資料行中的節點屬性和效能計量,而 熱度圖 檢視會以圖形方式顯示節點效能計量。 如需這些值的描述,請參閱 瞭解 HPC 叢集管理員中的節點計量和屬性。 熱度圖和清單檢視預設會設定,而且您可以設定其他索引卷標來監視叢集效能的特定層面。 您套用至所有索引標籤的節點篩選,當您移至不同的索引標籤時,會選取您在一個索引標籤中選取的節點。
注意
若要修改索引標籤,請以滑鼠右鍵按下索引標籤題,然後按兩下 [[自定義索引標籤]。
節點清單檢視
在 [列表] 檢視中,每個數據列都代表一個節點,而數據行會顯示節點屬性和計量值。 您可以按下資料列標頭,依特定屬性排序列表。 選擇要顯示的資料列,以自訂
當您在 [清單] 檢視中按兩下節點時,該節點的詳細資訊會出現在 [詳細資料] 窗格中,。 詳細數據窗格 會顯示節點的相關信息,例如健康情況、屬性、作業和布建記錄。 按兩下節點,即可在個別視窗中查看此資訊。
節點熱度圖檢視
在 熱度圖 檢視中,每個圖格都代表叢集節點,而追蹤計量的值則以色彩漸層表示。 您可以從 [計量] 下拉式清單選擇要追蹤的效能計量。 熱度圖 一次顯示最多三個計量。 若要修改索引標籤,請以滑鼠右鍵按下索引標籤題,然後按兩下 [[自定義索引標籤]。
下列螢幕快照(來自 HPC 2008 R2 SP1)顯示自定義的熱度圖檢視,其中顯示 CPU 使用量(%)、網路使用量(位元組/秒)和系統呼叫/秒。 您可以監視專用節點、工作站節點和 Azure 節點。 並非所有計量值都可供 Azure 節點使用。
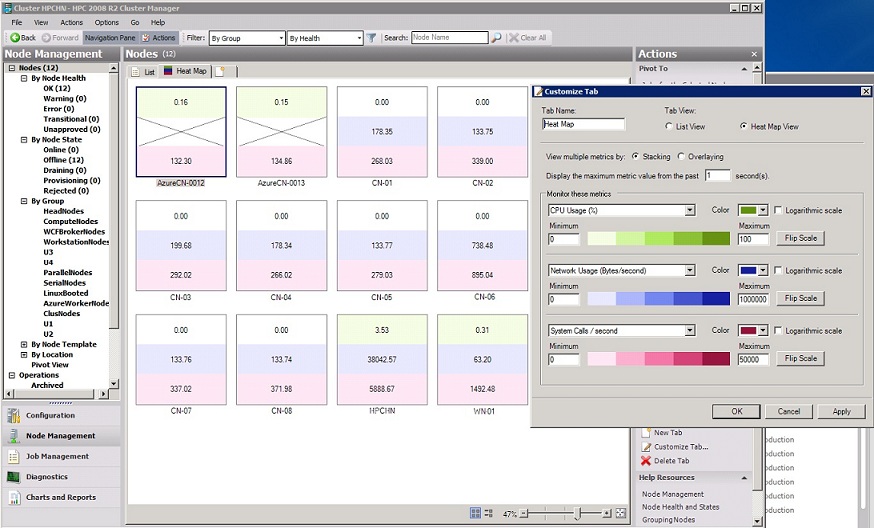
熱度圖索引標籤底部包含一個縮放列,可讓您增加或減少節點磚的大小。 您也可以按下 [調整成] 視窗 圖示
下列螢幕快照顯示用來組織和調整熱度圖檢視大小的按鈕:
![]()
按兩下節點,以查看節點的詳細資訊,例如健康情況、屬性、作業和布建記錄。
熱度圖檢視包含下列自訂選項:
計量的最小值與色彩相關聯,例如白色,以及該計量的最大值與另一種色彩相關聯,例如藍色。 在此情況下,該計量的較低值會顯示為較淺的藍色陰影,而較高的值會顯示為較深的藍色陰影。 針對每個計量,您可以自定義最大值和最小值和相關聯的色彩。 您也可以翻轉小數位數,讓最小值變暗,最大值較淺。
用來顯示計量值的色帶可以以線性或對數刻度顯示。 在線性尺規中,色帶的大小會平均調整到定義的值範圍。 在對數刻度中,色帶會以對數大小跨值範圍重設大小。 當您想要以可視化方式區分值範圍一端的值時,對數刻度很有用。
您可以在 堆疊 或 重疊 檢視中檢視多個計量。 堆疊 會顯示每個計量的色彩列。 重疊 只會顯示每個節點最重要的計量。 重要性是以 [自定義索引標籤] 對話框中定義的計量順序為基礎。 默認會顯示第一個計量。 如果度量值達到最深的色帶,即顯示的度量。 如果一個以上的計量達到最深的色帶,列出的第一個計量就是顯示的度量。
藉由增加計量值顯示的秒數,在短時間內匯總計量。
自定義索引標籤
您可以建立可自定義的儀錶板,讓您一目了然地監視整個叢集的數個節點計量。 若要更輕鬆地識別極端值和瓶頸,並在檢視之間快速切換,您可以建立多個節點清單或熱度圖索引標籤,以專注於一組資訊,例如:
網路檢視
CPU 或磁碟負載
大型 MPI 作業的應用程式趨勢
若要建立新的索引標籤,請按兩下 [節點管理] 檢視窗格中的空白索引標籤。
其他考慮
熱度圖 檢視會顯示節點目前的效能計量。 若要檢視一段時間節點的任何效能計量圖表,請參閱 檢視效能圖表。
若要新增叢集的自定義性能計數器,您可以建立 XML 檔案來描述要新增的計量,然後使用 HPC PowerShell Cmdlet
Import-HpcMetric匯入新的計量。 您也可以藉由覆寫現有的設定來修改現有的計量(例如,您可以變更取樣頻率)。 如需詳細資訊,請參閱 自定義計量集合。如需使用 HPC 叢集管理員的詳細資訊,請參閱 HPC Cluster Manager概觀。