在 Microsoft Excel 中從查詢建立 Power Microsoft Platform 數據流 (預覽)
[本主題是發行前版本文件,並可能在未來變更。]
您可以從 Microsoft Excel 活頁簿中的查詢建立 Microsoft Power Platform 數據流,以利用雲端支持的數據流定期重新整理和處理數據,而不是在 Excel 中手動執行這些作業。
本文將逐步引導您瞭解如何將查詢從 Excel 匯出至 Power Query 範本,然後匯入 Power Platform 數據流以建立數據流。
注意
從查詢功能建立 Power Query 範本的預覽功能僅適用於 Office 測試人員。 如需 Office 測試人員計劃的詳細資訊,請移至 Office 測試人員。
概觀
每次您必須在 Excel 中手動觸發數據重新整理時,使用大型數據集或長時間執行的查詢可能會很麻煩,因為它需要計算機的資源來執行這項操作,而且您必須等到計算完成以取得最新數據為止。 將這些數據作業移至 Power Platform 數據流是釋放計算機資源的有效方法,並讓您在 Excel 中輕鬆取用最新的數據。
它只需要兩個快速步驟來執行此動作:
- 將 Excel 中的查詢匯出至 Power Query 範本
- 從 Power Query 範本建立 Power Platform 數據流
將 Excel 中的查詢匯出至 Power Query 範本
第一個步驟是使用 Excel 中的查詢建立 Power Query 範本。
從 [數據] 索引標籤> [取得數據>啟動] Power Query 編輯器 啟動 Power Query 編輯器。
![從 [取得數據] 下拉式清單中啟動 Excel 中的 Power Query 編輯器。](media/new-dataflow-from-template/excel-launch-pq-editor.png)
Power Query 載入之後,請選取 [檔案>匯出範本]。
![[檔案] 選單中的 [匯出範本] 選項。](media/new-dataflow-from-template/excel-export-template.png)
範本需要基本資訊,例如名稱和描述,才能在本機計算機上儲存。
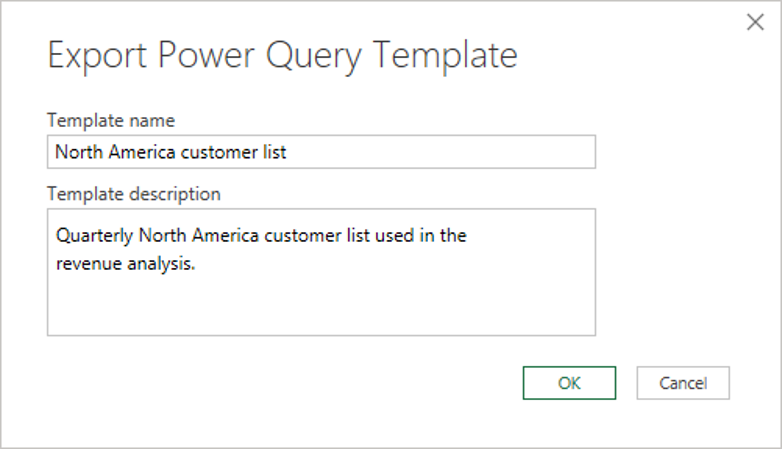
從 Power Query 範本建立 Power Platform 數據流
登入 Power Apps。
在左側瀏覽窗格中,選取 [數據流>]。
從工具列中,選取 [ 新增數據流>匯入範本]。
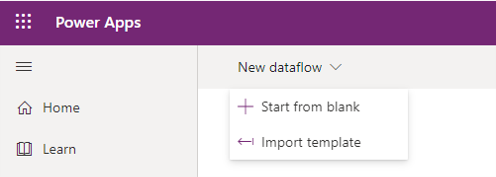
選取您稍早建立的 Power Query 範本。 數據流名稱會預先填入提供的範本名稱。 完成數據流建立畫面之後,請選取 [下一步 ] 以在查詢編輯器中檢視 Excel 中的查詢。
此時,請完成一般數據流建立和設定程式,以便您進一步轉換數據、設定數據流的重新整理排程,以及可能的任何其他數據流作業。 如需如何設定及建立Power Platform資料流的詳細資訊,請移至建立 和使用數據流。