依數據行位置篩選數據表
Power Query 有多個選項,可藉由保留或移除這些數據列,根據數據表的數據列位置來篩選數據表。 本文涵蓋所有可用的方法。
保留數據列
保留數據列集合的函式會從數據表中選取一組數據列,並移除不符合準則的任何其他數據列。
有兩個地方可以找到 保留數據列 按鈕。
在 [首頁] 索引標籤中的 [減少列數] 群組中。
![保留列按鈕位於 [首頁] 索引標籤上。](media/filter-row-position/keep-rows-home-tab.png)
在桌子功能表上。
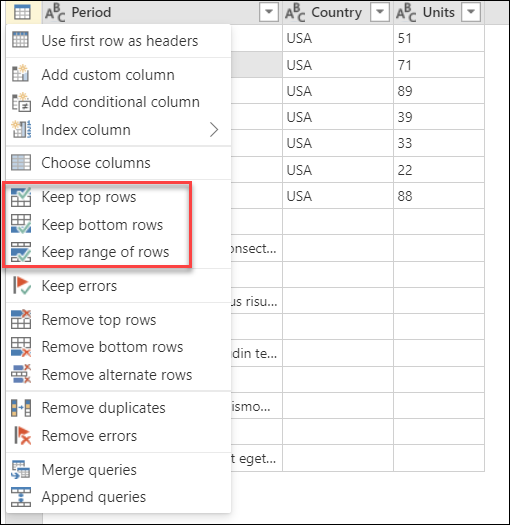
注意
在 Power Query 視窗中間的 [資料預覽] 區段中,您可以看到資料表左邊的數據列位置。 每個數據列位置都會以數位表示。 最上面的行從位置 1 開始。
保留頂端行
假設以下的表格是來自一個具有固定版面配置的系統。
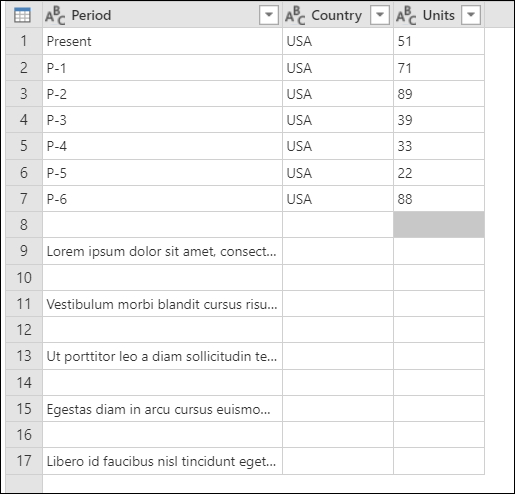
此報告一律包含七行數據,且在數據下方有一個評論區段,其中包含未知數目的行數。 在此範例中,您只想要保留前七個數據列。 若要這樣做,請從表格選單中選取 [保留頂端數據列]。 在 保留頂端數據列 對話框中,於 列數 方塊中輸入 7。
![[保留頂端數據列] 對話框。](media/filter-row-position/keep-top-rows-window.png)
該變更的結果會提供您要尋找的輸出資料表。 設定資料行的數據類型之後,您的數據表看起來會像下圖。
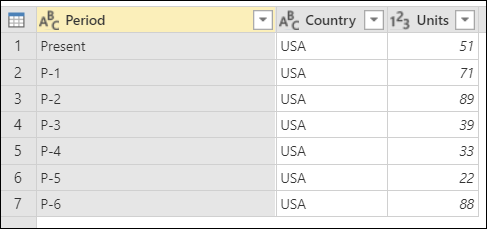
保留底端列
假設下表是來自具有固定版面配置的系統。
![[保留底部數據列] 作業的初始範例數據表。](media/filter-row-position/keep-bottom-rows-start.png)
具有 Column1、Column2 和 Column3 作為列標標頭的初始範例資料表格,這些列的資料類型均設為 Text。下方七行包含資料,其上方則為列標頭和不確定數量的註解。
此報表一律包含報表頁面結尾的七個數據列。 在資料上方,報告有一個區域用於包含具有未知行數的批註。 在此範例中,您只想要保留最後七個數據列和標頭數據列。
若要這樣做,請從表格選單中選取 保留底部列。 在 [保留底部列] 對話框中,於 [列數] 方塊中輸入 8。
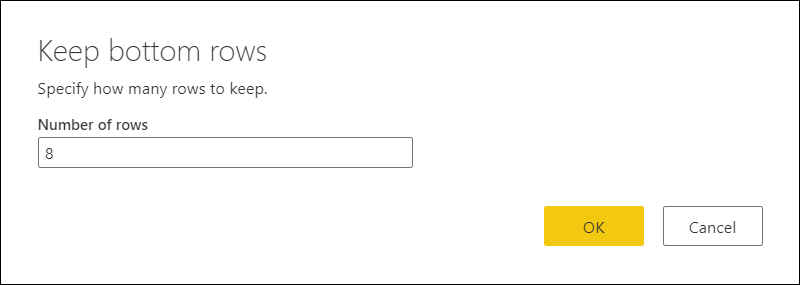
該作業的結果會提供您八個數據列,但現在您的標頭數據列是數據表的一部分。
執行 [保留底部行] 作業之後,![範例表格,其中包含作為數據一部分的列標題行,然後是七行數據 範例表格,其中包含作為數據一部分的列標題行,然後是七行數據。執行 [保留底部行] 作業之後,](media/filter-row-position/keep-bottom-rows-non-promoted-headers.png)
您需要將資料表第一列的欄位標題提升。 若要這樣做,請從表格功能選取 [使用第一列作為標題列]。 定義數據行的數據類型之後,您將建立看起來像下圖的數據表。
![[保留底部數據列] 的最終範例數據表。](media/filter-row-position/keep-rows-final-2.png)
將第一個數據列升階為數據行首並保留七個數據列之後,保留底部數據列的最後範例數據表,然後將 [單位] 設定為 [數位] 數據類型。
更多資訊:提升或降階欄位標題
保留一系列數據列
假設下表是由固定版面的系統產生。
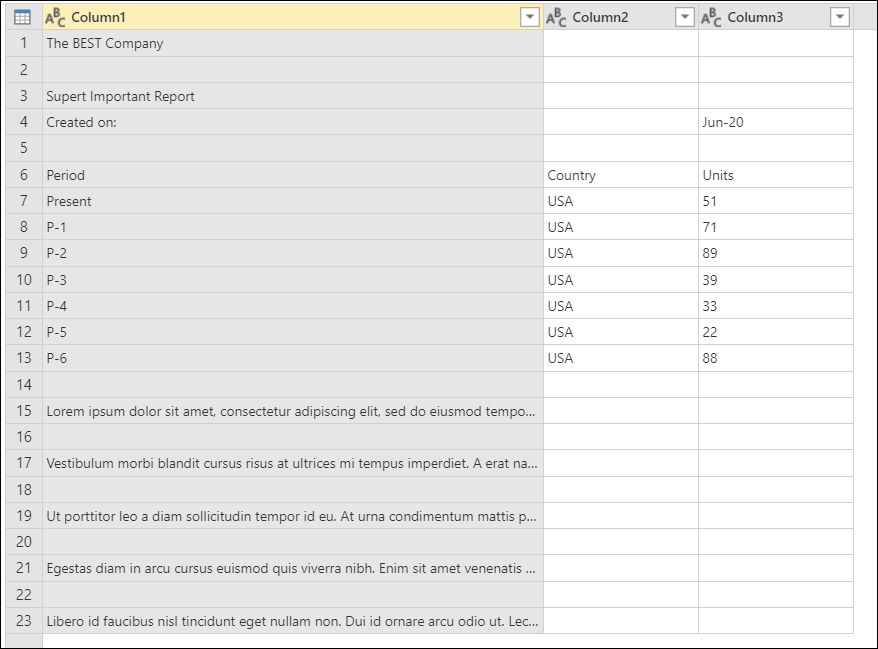
初始樣本表格,其欄位(Column1、Column2 和 Column3)均設置為文本數據類型,且包含欄位標題和表格中間的七行數據。
此報告始終包含五行作為標頭,標頭下方有一行欄位標題,欄位標題下方有七行數據,及其批註區段的未知行數。 在此範例中,您要取得報表標頭區段後的八列資料,且只取得這八列。
若要這樣做,請從表格功能表中選取 保留列範圍。 在 [[保留數據列範圍] 對話框中,於 [第一列] 方塊中輸入 6,並在 [數據列 數目] 方塊中 輸入 8。
![[保留列範圍] 對話框。](media/filter-row-position/keep-range-rows-window.png)
與上一個保留底部數據列的範例類似,這項作業的結果會產生八個數據列,其中含有欄標題做為表格的一部分。 已移除您所定義第一個數據列 第一個數據列 的任何數據列。
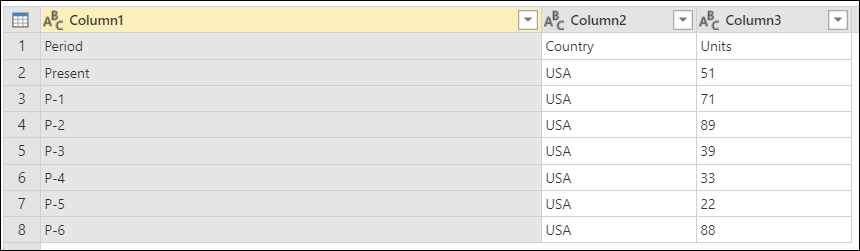
您可以執行與 保留底部列 中所述的相同作業,以將表格的第一列設為欄位標題。 設定資料行的數據類型之後,您的數據表看起來會像下圖一樣。
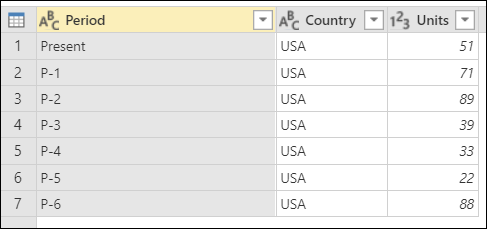
將第一列升階為欄位標頭後,將 Units 欄位設置為 Number 資料類型,並保留七行數據,這是用於保留行範圍的最終範例表格。
移除資料列
這組函式會從數據表中選取一組數據列、移除數據列,並將其餘的數據列保留在數據表中。
在兩個地方您可以找到 [移除資料列] 按鈕。
在 [首頁] 索引標籤的 [[減少數據列] 群組中。
![[首頁] 索引標籤上的 [移除列] 按鈕。](media/filter-row-position/remove-rows-home-tab.png)
在桌上的菜單。
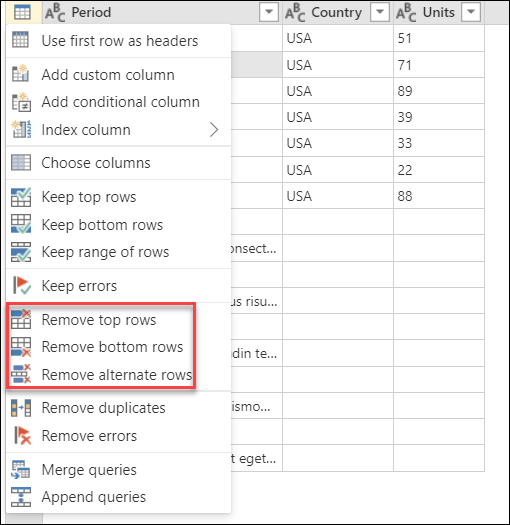
移除上方列
想像以下表格來自具有固定版面配置的系統中。
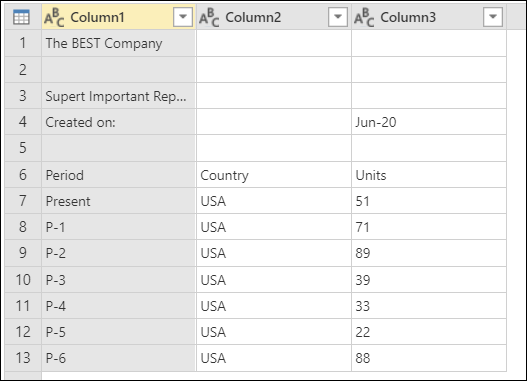
刪除頂端數據列的初始範例表格,表格中包含設定為文本數據類型的欄(Column1、Column2 和 Column3),表格頂端有標頭和欄位標題列,底部有七個數據行。
此報表一律包含數據表第 1 列到第 5 列的固定標頭。 在此範例中,您想要移除前五個數據列,並保留其餘的數據。
若要這樣做,請從表格功能表中選取 移除頂端列。 在 [移除頂部行] 對話框中,在 [行數] 方塊中輸入 5。
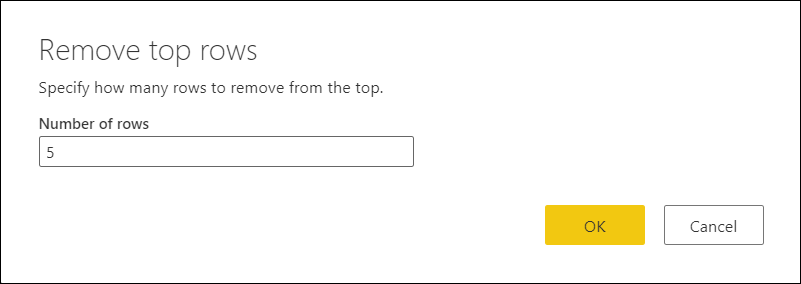
如同先前「保留底部列」和「保留一系列列」的範例,這項操作的結果為八個列,其中含有行標頭作為表的一部分。
執行移除頂端數據行作業之後,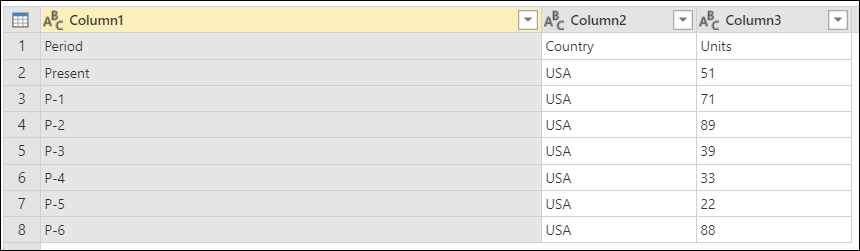
您可以執行與先前範例中所述相同的操作,將表格中第一列的欄位標題提升為標頭。 設定資料行的數據類型之後,您的數據表看起來會像下圖一樣。
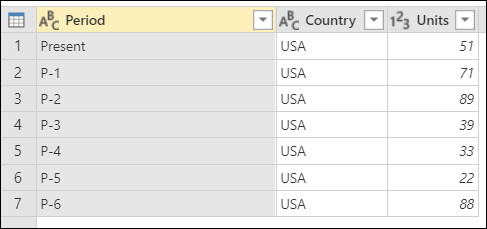
將第一行提升為欄標題後,把 [單位] 欄設定為 [數字] 資料類型,並保留七列資料,再移除頂端的數據列,這是最終的範例數據表。
拿掉底部資料列
想像以下的表格是來自具有固定版面配置的系統。
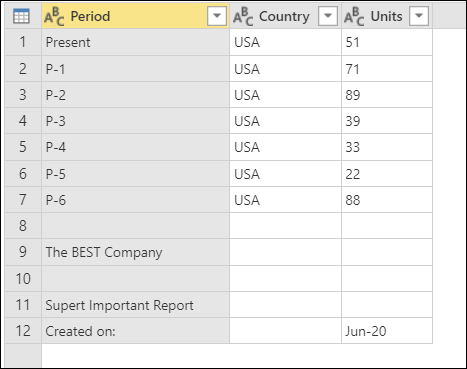
[用於移除底部行的初始範例表],其中標頭欄位全部設定為文本數據類型,包含七行數據,底部則有固定長度的頁尾。
此報告通常包含固定區段或頁尾,佔據表格的最後五列。 在此範例中,您想要移除最後五個數據列,並保留其餘的數據。
若要這樣做,請選取表格選單中的 [移除底部列。 在 [移除頂端數據列] 對話框中,於 [ 數據列數目] 方塊中輸入 5。
![[移除底部數據列] 對話框。](media/filter-row-position/remove-bottom-rows-window.png)
該變更的結果會提供您要尋找的輸出資料表。 設定資料行的數據類型之後,您的數據表看起來會像下圖一樣。
![[移除底部數據列]的最終範例數據表,[單位]數據列設為[數字]數據類型,保留七個數據列 [移除底部數據列]的最終範例數據表,[單位]資料列設為[數字]數據類型,並保留七個數據列。](media/filter-row-position/keep-rows-final-5.png)
刪除交錯的列
假設下列數據表是來自具有動態配置的系統。
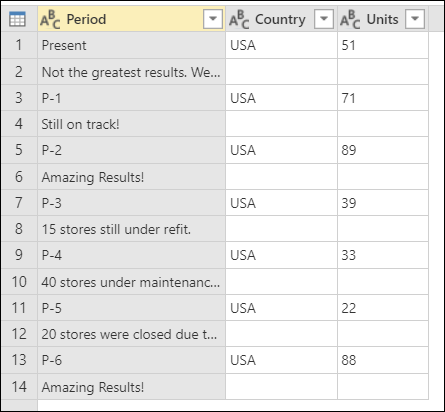
具有數據行標頭的初始範例數據表,且全部都設定為 Text 數據類型,以及包含其上方數據列之批註的其他每一個數據列。
此報告的結構是將元素成對排列於行中。 每一個奇數數據列 (1, 3, 5...) 都包含您需要的數據。 每一個偶數列,直接在每個奇數列之下,會包含關於這些記錄的批注。 您不需要批註,而且您想要刪除所有批註。
若要這樣做,請在表格選單中選擇 移除替代列。 在 [移除替代行] 對話框中,輸入下列值:
在 [第一個數據列] 要移除的 方塊中,輸入 2。
您要從第二列開始數。 任何位於此 移除列 以上的數據列將被保留。
在 [要移除 的數據列數目] 方塊中,輸入 1。
在這裡,您會開始定義移除資料列的模式。 找到第二個數據列之後,您只想要移除該特定數據列,因此您只需要移除一個數據列。
在 [要保留 的數據列數目] 方塊中,輸入 1。
拿掉一行之後,您會保留下一行。 下一行的流程會再次開始。
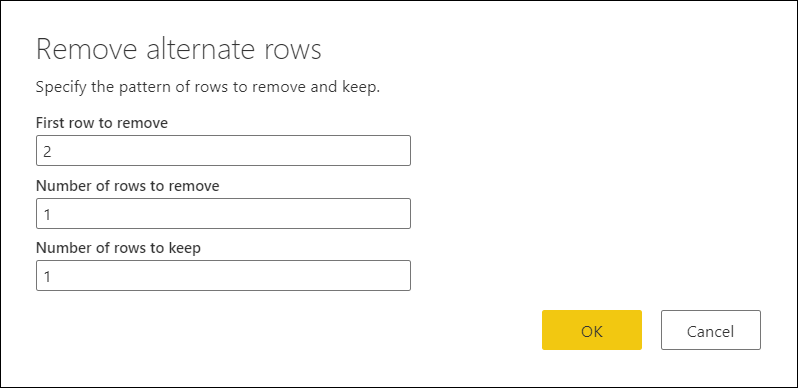
該選取項目的結果會提供您要尋找的輸出資料表。 將數據類型設定為數據行之後,您的數據表看起來會像下圖。
![[移除交替列] 的最終範例數據表,其中 [單位] 資料行設定為 [數字] 數據類型,以及保留的七列資料 [移除交替列] 的最終範例數據表,其中 [單位] 資料行設定為 [數字] 數據類型,並保留七列資料。](media/filter-row-position/keep-rows-final-6.png)