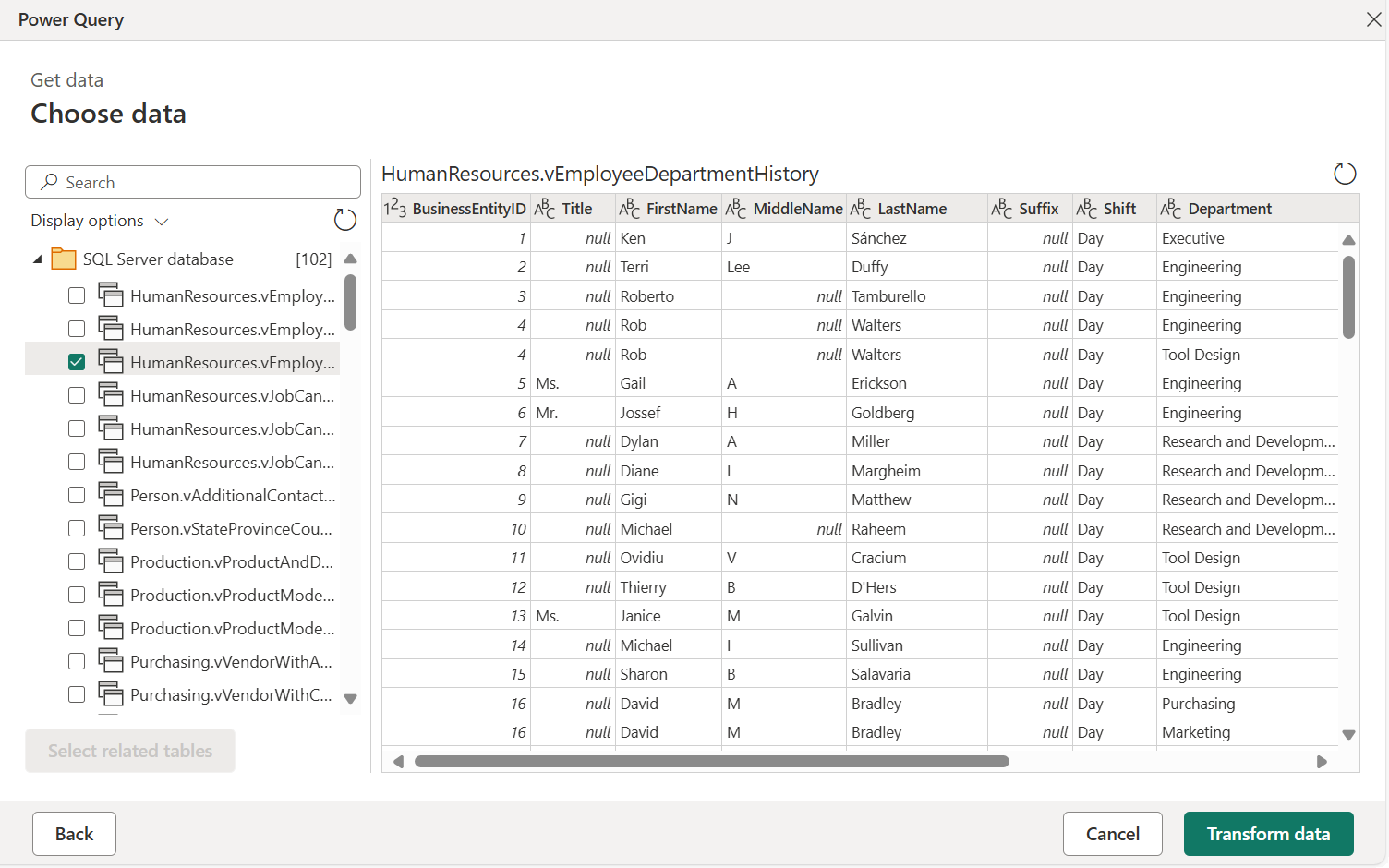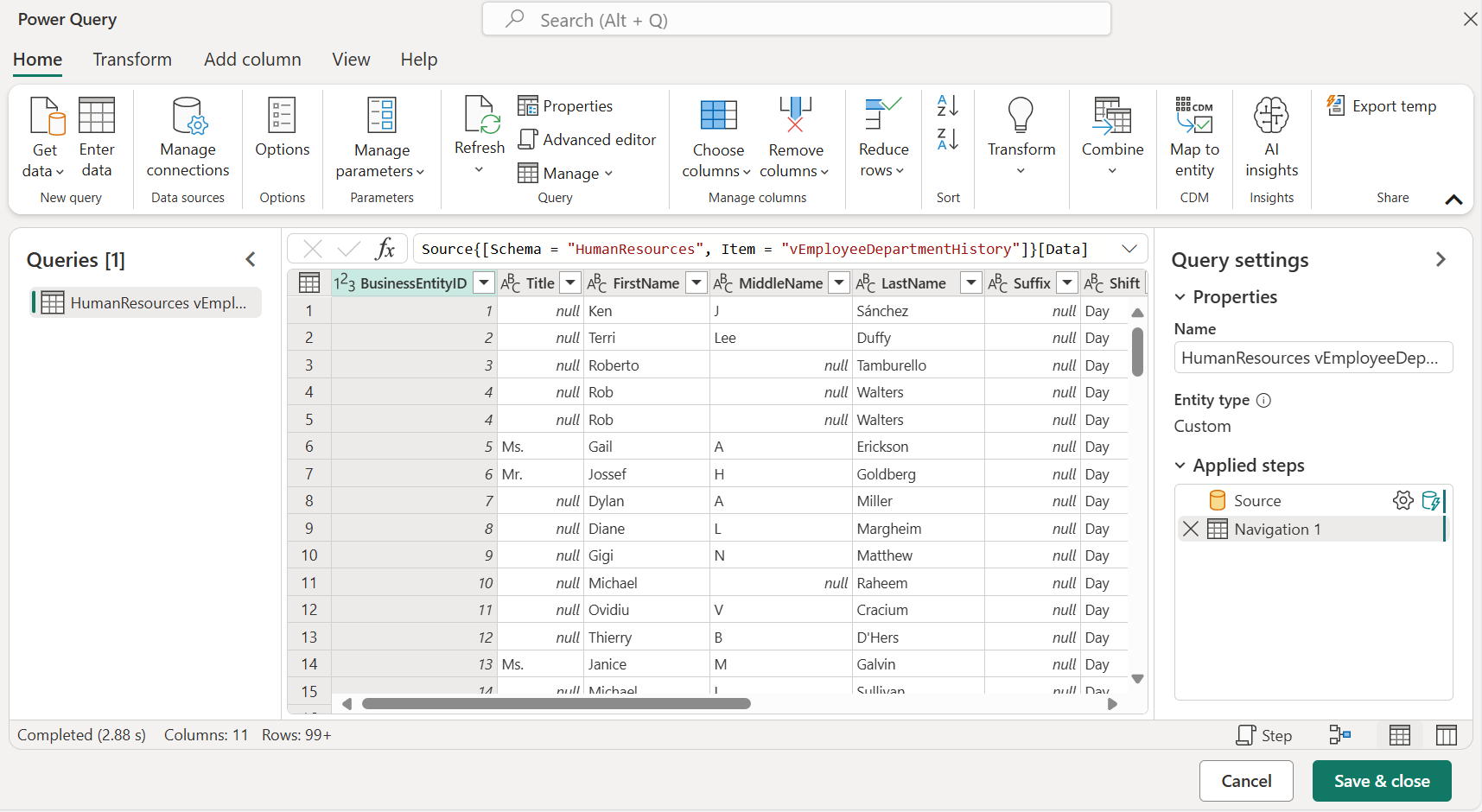連接到數據流的數據源
透過Microsoft Power BI 和 Power Platform 數據流,您可以連線到許多不同的數據源來建立新的數據流,或將新的數據表新增至現有的數據流。
本文說明如何使用這些數據源來建立數據流。 如需如何建立和使用數據流的概觀,請移至在Power Apps 中建立 Power BI 服務及使用數據流。
從數據源建立數據流
若要從數據源建立數據流,您必須先連線到您的數據。
若要連線到 Power BI 中的數據:
- 開啟工作區。
- 選取新增。
- 從下拉功能表中選取 [數據流 ]。
- 在 [定義新數據表] 底下,選取 [新增數據表]。
數據流的數據源
從數據流撰寫工具建立數據流之後,您會看到 [ 選擇數據源 ] 頁面。 使用 [搜尋] 來搜尋連接器的名稱,或選取 [檢視更多] 以查看 Power BI 服務 中所有可用的連接器清單。
如果您選擇檢視更多連接器,您仍然可以使用 搜尋 來搜尋連接器的名稱,或選擇類別來查看與該類別相關聯的連接器清單。
下列類別會顯示為 [新增來源] 頁面中的 索引標籤 :
- 所有類別
- 檔案
- Database
- Power Platform
- Azure
- Online Services
- 其他
如需 Power Query 中所有支援的數據源清單,請移至 Power Query 中的連接器。
連線到資料來源
若要連線到數據源,請選取數據源。 本節使用一個範例來示範程序的運作方式,但數據流的每個數據連線在處理中都類似。 不同的連接器可能需要特定認證或其他資訊,但流程很類似。 在此範例中,會從 [資料庫數據連接] 類別選取 SQL Server 資料庫。
所選取數據連線的連接視窗隨即顯示。 如果需要認證,系統會提示您提供認證。 下圖顯示輸入的伺服器和資料庫以連線到 SQL Server 資料庫。
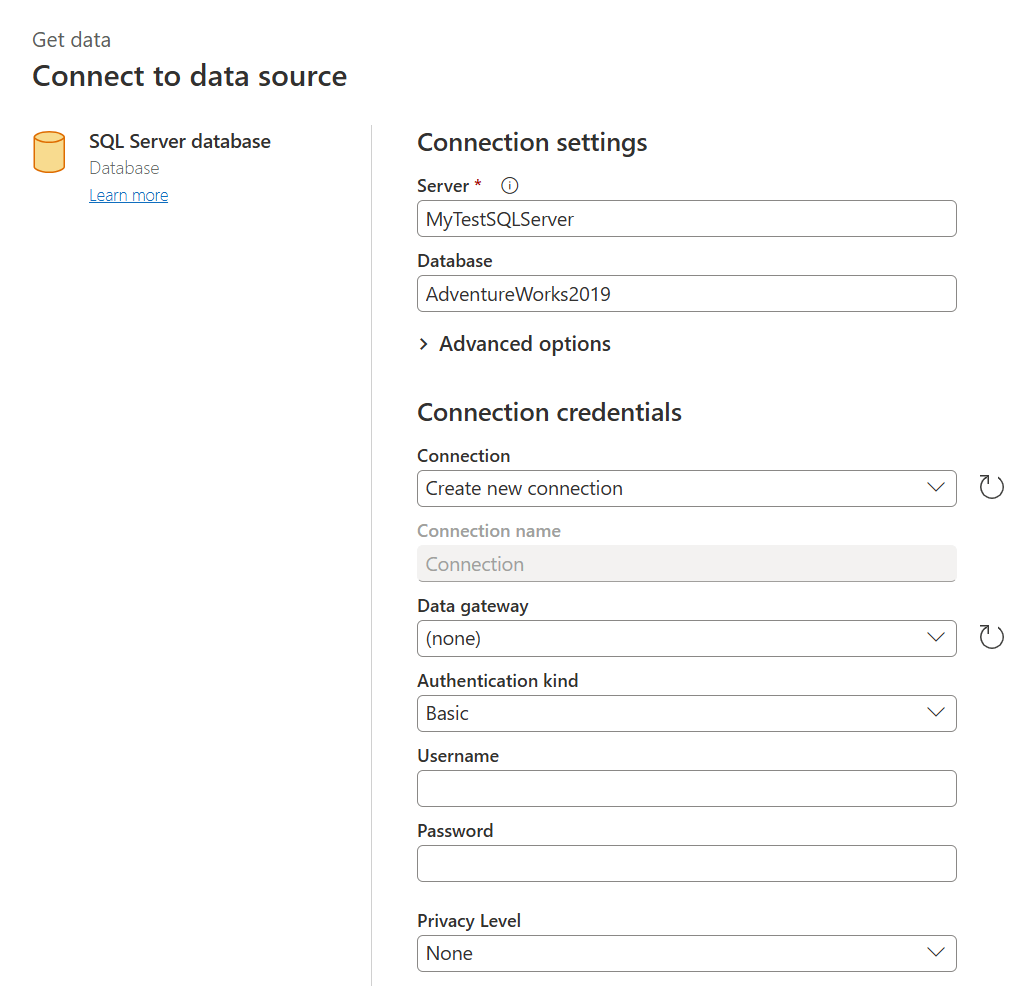
提供伺服器 URL 或資源連線資訊之後,請輸入用來存取資料的認證。 您可能也需要輸入內部部署資料閘道的名稱。 然後選取下一步。
Power Query Online 會起始並建立數據源的連接。 然後,它會在 [導覽器] 視窗中顯示該數據源的可用數據表。
您可以選取左窗格中每個數據表和數據旁的複選框,以選取要載入的數據表和數據。 若要轉換您選擇的數據,請從 [導覽器] 視窗底部選取 [轉換數據]。 Power Query 編輯器頁面隨即出現,您可以在其中編輯查詢,並執行您想要選取數據的任何其他轉換。
相關內容
本文說明您可以針對數據流連線到哪些數據源。 下列文章將更詳細討論資料流程的常見使用案例:
如需個別 Power Query 連接器的相關信息,請移至 Power Query 連接器的連接器參考清單,然後選取您想要深入瞭解的連接器。
下列文章將更詳細地討論如何使用 Power Query 連接器:
如需數據流和相關信息的其他資訊,請參閱下列文章:
如需有關 Power Query 和排程重新整理的詳細資訊,您可以閱讀下列文章:
如需 Common Data Model 的詳細資訊,您可以閱讀其概觀文章:
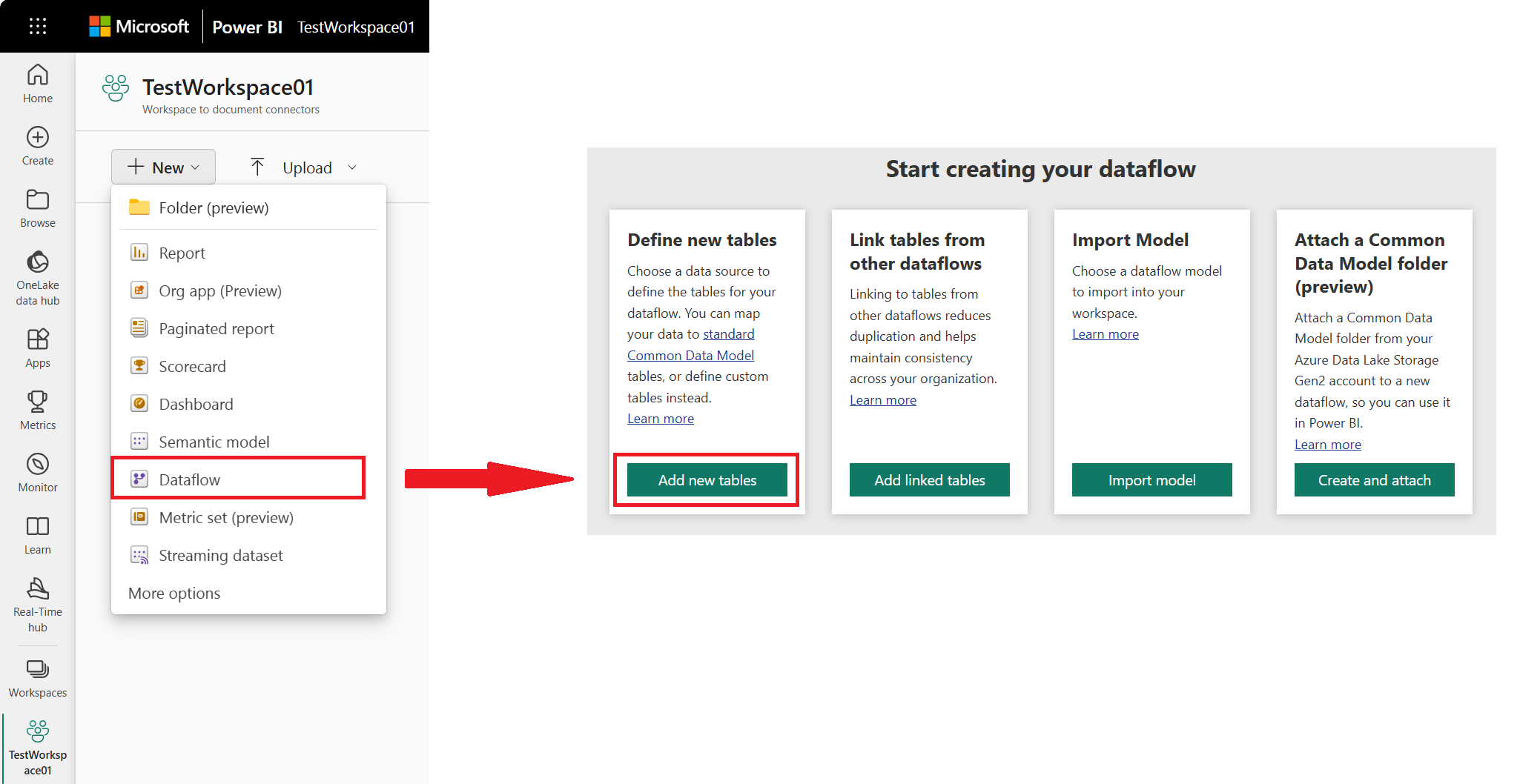
![Power Apps [新增數據流] 對話框的螢幕快照,您可以在其中選取新數據流的名稱。](media/data-sources/dataflows-data-sources-pa-online.png)
![[選擇數據源] 頁面的螢幕快照,其中已強調搜尋方塊和檢視更多選取範圍。](media/data-sources/power-bi-service-search-view-more.png)
![選取更多檢視之後所顯示 [選擇數據源] 頁面的螢幕快照,包括頂端的類別,以及連接器清單。](media/data-sources/power-bi-service-view-more.png)
![[新增來源] 頁面的螢幕快照,其中已選取資料庫索引卷標,並強調 SQL Server 資料庫連接器。](media/data-sources/dataflows-data-sources-05.png)