SQL Server
摘要
| 項目 | 說明 |
|---|---|
| 發行狀態 | 正式發行 |
| 產品 | Excel Power BI (語意模型) Power BI (數據流) 網狀架構 (資料流程 Gen2) Power Apps (資料流程) Dynamics 365 Customer Insights Analysis Services |
| 支援的驗證類型 | 資料庫 (使用者名稱/密碼) Windows 組織帳戶(如果指定的伺服器支援它) |
| M 函式參考 | Sql.Database Sql.Databases |
注意
某些功能可能會存在於一個產品中,但由於部署排程和主機特定功能,而不存在其他功能。
支援的功能
- Import
- DirectQuery (Power BI 語意模型)
- 進階選項
- 命令逾時 (分鐘)
- 原生 SQL 語句
- 關聯性數據行
- 使用完整階層架構巡覽
- SQL Server 故障轉移支援
從 Power Query Desktop 連線到 SQL Server 資料庫
若要進行連線,請執行下列步驟:
在 連接器選取範圍中選取 [SQL Server 資料庫] 選項。
在出現的 [ SQL Server 資料庫] 對話框中,提供伺服器和資料庫的名稱(選擇性)。
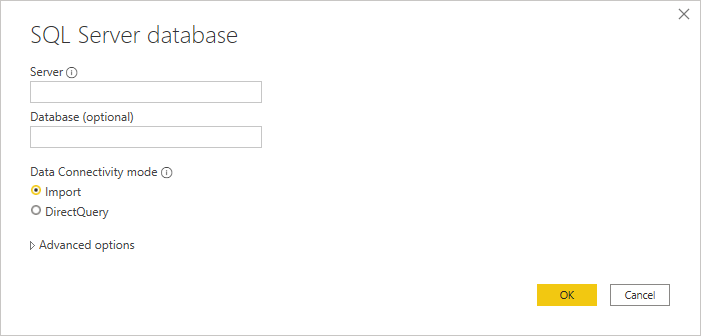
選取 [匯入] 或 [DirectQuery 數據連線模式] (僅限 Power BI Desktop)。
選取 [確定]。
如果您第一次連線到此資料庫,請選取驗證類型、輸入認證,然後選取要套用驗證設定的層級。 然後選取 [連線]。
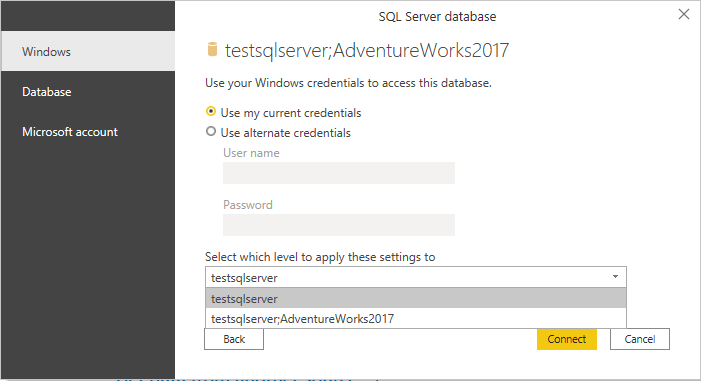
注意
如果未加密連線,系統會提示您輸入下列對話方塊。
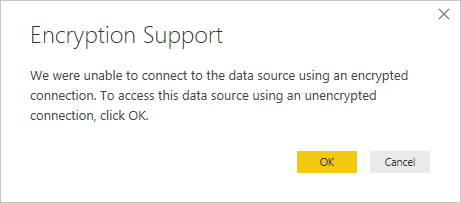
選取 [ 確定 ] 以使用未加密的連線來連線到資料庫,或遵循這些 指示 來設定 SQL Server 的加密連線。 此外,在使用自我簽署憑證啟用 SQL Server 加密時,請檢閱本節,將 SQL 伺服器新增至 Power Query Desktop 用戶端的信任清單。
在 [導覽器] 中,選取您想要的資料庫資訊,然後選取 [載入] 以載入資料或 [轉換數據] 繼續轉換 Power Query 編輯器 中的數據。
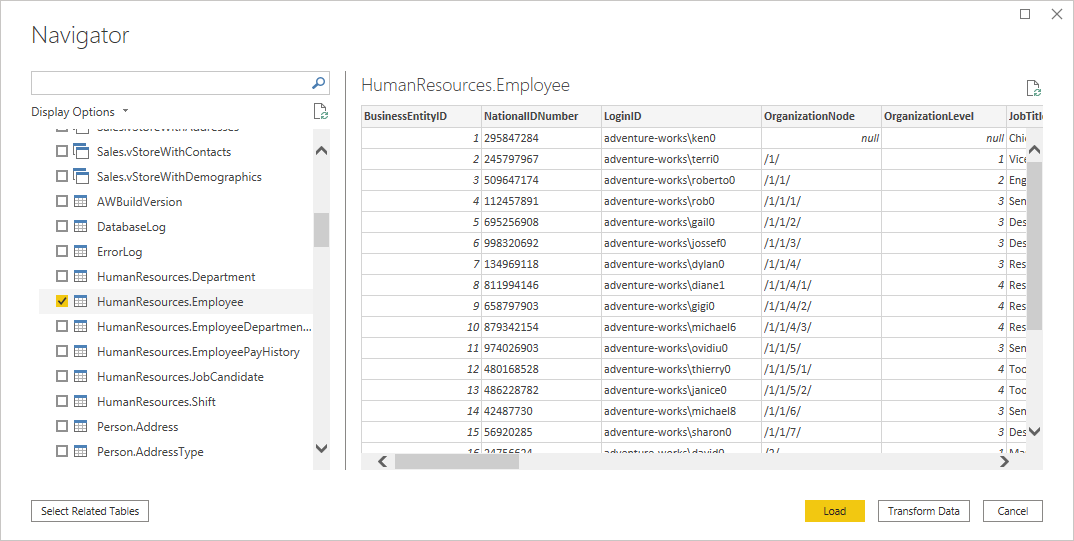
從 Power Query Online 連線到 SQL Server 資料庫
若要進行連線,請執行下列步驟:
在 連接器選取範圍中選取 [SQL Server 資料庫] 選項。
在出現的 [ SQL Server 資料庫] 對話框中,提供伺服器和資料庫的名稱(選擇性)。
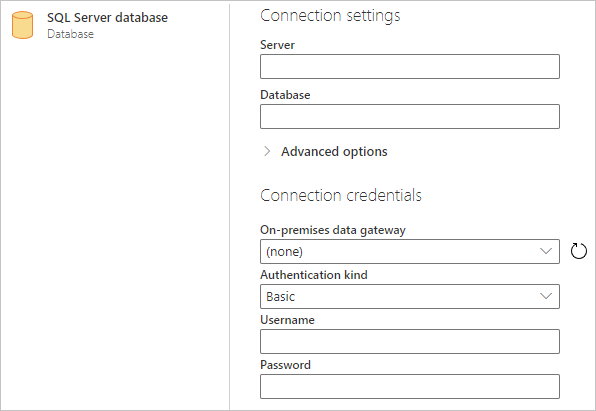
如果 SQL Server 不在在線,請選取內部部署數據閘道。 此外,如果使用埠搭配 servername,請使用 值
servername*作為連線設定中的伺服器名稱。如果您第一次連線到此資料庫,請選取驗證種類並輸入您的認證。
如果未加密連線,且連線對話框包含 [ 使用加密連線 ] 複選框,請清除複選框。
選取下一步以繼續。
在 [導覽器] 中,選取您需要的數據,然後選取 [ 轉換數據]。
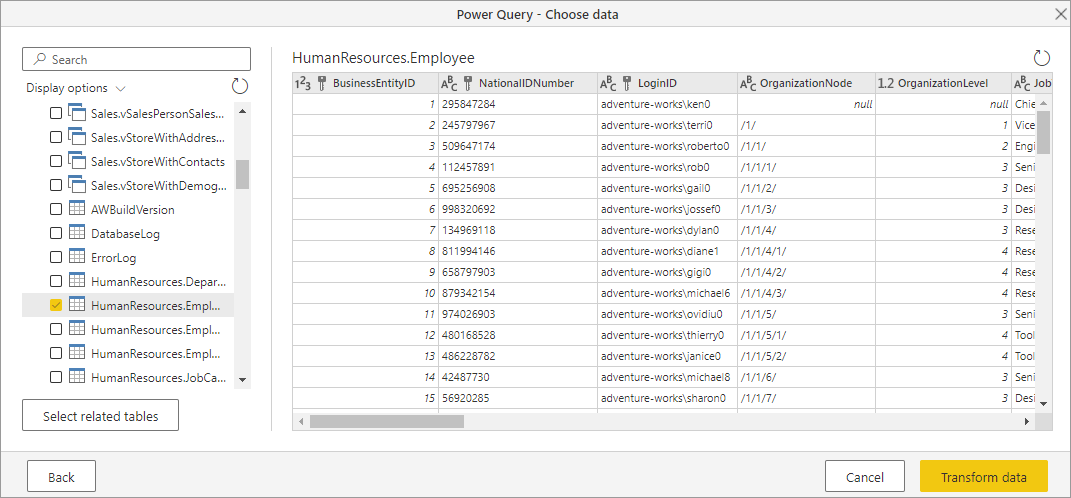
使用進階選項進行連線
Power Query Desktop 和 Power Query Online 都提供一組進階選項,您可以視需要新增至查詢。 下表列出您可以在Power Query Desktop和Power Query Online 中設定的所有進階選項。
| 進階選項 | 描述 |
|---|---|
| 命令逾時 (分鐘) | 如果您的連線持續超過 10 分鐘 (預設逾時),您可以在幾分鐘內輸入另一個值,讓連線保持開啟更長時間。 只可在 Power Query Desktop 中使用此選項。 |
| SQL statement | 如需詳細資訊,請移至使用原生資料庫查詢從資料庫匯入資料。 |
| 包含關聯性資料行 | 如果勾選,則會包含可能與其他資料表有關聯性的資料行。 如果清除此方塊,則看不到這些數據行。 |
| 使用完整階層架構巡覽 | 如果核取,[導覽器] 會顯示您要連線之資料庫中數據表的完整階層。 如果清除,Navigator 只會顯示其數據行和數據列包含數據的數據表。 |
| 啟用 SQL Server 容錯移轉支援 | 如果核取,當 SQL Server 故障轉移群組 中的節點無法使用時,Power Query 會在故障轉移發生時從該節點移至另一個節點。 如果清除,則不會發生故障轉移。 |
選取所需的進階選項之後,請在 Power Query Desktop 或 Power Query Online 的 [下一步] 中選取 [確定],以連線到您的 SQL Server 資料庫。
限制
用戶端上不信任 SQL Server 憑證(Power BI Desktop 或內部部署數據閘道)
使用內部部署數據閘道或 Power BI Desktop 建立與內部部署 SQL Server 的連線時,SQL Server 會利用自我簽署憑證,網狀架構語意模型或數據流的重新整理作業可能會失敗,並出現下列錯誤訊息:
Microsoft SQL: A connection was successfully established with the server, but then an error occurred during the login process. (provider: SSL Provider, error: 0 - The certificate chain was issued by an authority that is not trusted.)
若要針對使用內部部署數據閘道時的此錯誤進行疑難解答,請使用下列步驟變更閘道組態以更新 SqlTrustedServers 設定:
在安裝內部部署數據閘道的本機電腦上,流覽至 C:\Program Files\On-premises 數據閘道。
備份名為 Microsoft.PowerBI.DataMovement.Pipeline.GatewayCore.dll.config 的組態檔。
開啟原始 Microsoft.PowerBI.DataMovement.Pipeline.GatewayCore.dll.config 組態檔並找出
SqlTrustedServers專案。使用
SqlTrustedServersSQL 伺服器的名稱更新值,以信任並連線。值包含以逗號分隔的伺服器名稱清單,並支援 * 做為通配符。 因此,例如,在下列範例中:
<setting name="SqlTrustedServers" serializeAs="String"> <value>contososql*,mysvr</value> </setting>值
contososql*,mysvr符合contososql6、contososqlazure和mysvr,但不符合mysvr.microsoft.com。
若要在使用Power BI Desktop 時針對此錯誤進行疑難解答,請修改環境變數 PBI_SQL_TRUSTED_SERVERS 的值以包含 SQL Server。 支援的值與閘道組態中所述的值相同(如上述步驟 4 所述)。
若要從 2024 年 2 月或更新版本開始從 Power BI Desktop 和內部部署數據閘道版本連線到 SQL Server,請遵循下列其中一個選項:
- 請遵循先前所述的解決方案來新增環境變數
PBI_SQL_TRUSTED_SERVERS。 - 要求 SQL 系統管理員從已知的證書頒發機構單位取得憑證。
- 變更閘道組態檔上的設定
SqlTrustedServers。
Always Encrypted 數據行
Power Query 不支援 「永遠加密」數據行。
Microsoft Entra ID 驗證
只有在指定的伺服器也支援Microsoft Entra ID 驗證時,SQL Server 連接器才支援Microsoft Entra ID(組織帳戶)驗證。 否則,您可能會遇到「此數據源不支援 OAuth 驗證方法」錯誤。
請注意,在 Power BI 服務 中,Microsoft Entra ID 驗證方法會顯示為 “OAuth2”。