SharePoint 清單
摘要
| 項目 | 說明 |
|---|---|
| 發行狀態 | 正式發行 |
| 產品 | Excel Power BI (語意模型) Power BI (數據流) 網狀架構 (資料流 Gen2) Power Apps (數據流) Dynamics 365 Customer Insights Analysis Services |
| 支援的驗證類型 | 匿名 Windows Microsoft 帳戶 |
| 函式參考檔 | SharePoint.Contents SharePoint.Files SharePoint.Tables |
注意
某些功能可能會存在於一個產品中,但由於部署排程和主機特定功能,而不存在其他功能。
注意
內部部署數據閘道不支援適用於 SharePoint 內部部署的 Microsoft Entra ID/OAuth。
支援的功能
- 網站 URL
判斷網站 URL
當您連線到 SharePoint 網站時,系統會要求您輸入網站 URL。 若要尋找包含 SharePoint 清單的網站 URL,請先在 SharePoint 中開啟頁面。 從 SharePoint 中的頁面,您通常可以在瀏覽窗格中選取 [首頁 ] 或頂端網站的圖示來取得網站位址。 從網頁瀏覽器的網址列複製位址,並儲存以供稍後使用。

從 Power Query Desktop 連線 至 SharePoint 清單
若要連線到 SharePoint 清單:
從 [ 取得數據],選取 [SharePoint 清單]。
將您在 [決定網站 URL] 中複製的 SharePoint 網站 URL 貼到開啟對話方塊中的 [網站 URL] 字段。
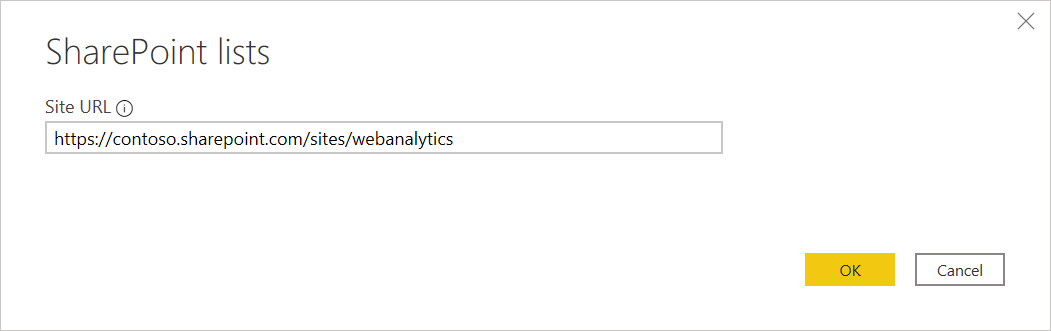
如果您輸入的 URL 位址無效,
 [網站 URL] 文字框旁邊會出現警告圖示。
[網站 URL] 文字框旁邊會出現警告圖示。選取確定以繼續。
如果這是您第一次造訪此網站位址,請選取適當的驗證方法。 輸入您的認證,然後選擇要套用這些設定的層級。 然後選取 [連線]。
![選擇 [Microsoft 帳戶]。](media/sharepoint-list/sharepoint-list-sign-in.png)
如需驗證方法和層級設定的詳細資訊,請移至 使用數據源進行驗證。
您可以從 [導覽器] 選取位置,然後選取 [Power Query 編輯器] 中的數據,方法是選取 [轉換數據],或選取 [載入] 來載入數據。
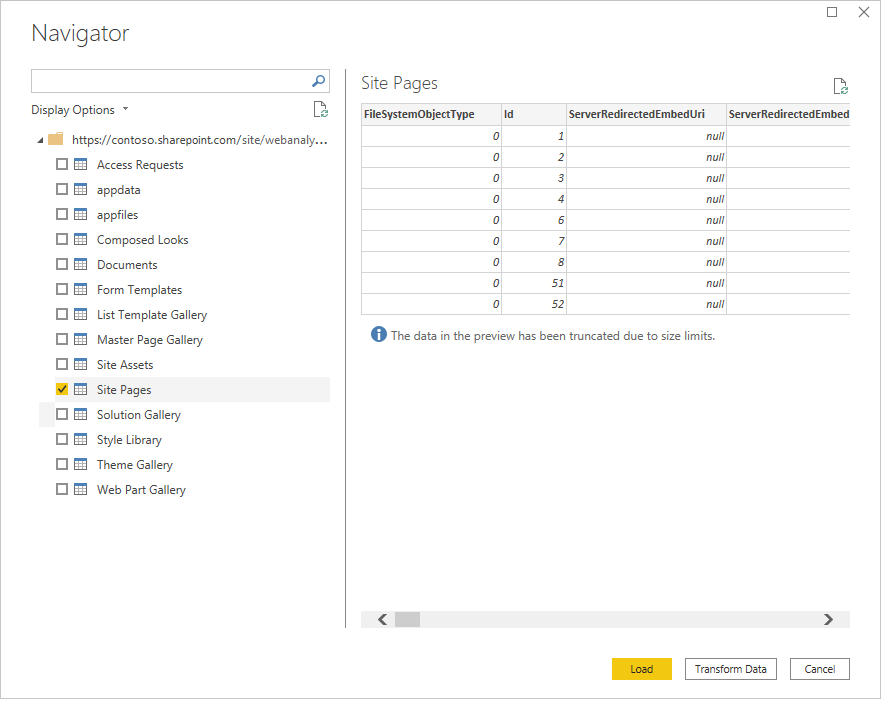
從 Power Query Online 連線 至 SharePoint 清單
若要連線到 SharePoint 清單:
從 [ 數據源] 頁面,選取 [SharePoint] 清單。
將您在 [決定網站 URL] 中複製的 SharePoint 網站 URL 貼到開啟對話方塊中的 [網站 URL] 字段。
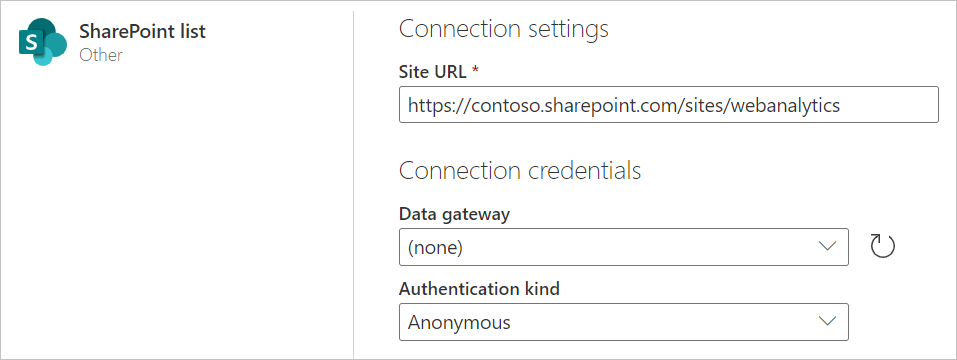
視需要輸入內部部署數據閘道的名稱。
選取驗證種類,然後輸入任何所需的認證。
選取 [下一步]。
從 [導覽器] 中,您可以選取位置,然後選取 [下一步],在 Power Query 編輯器中轉換數據。
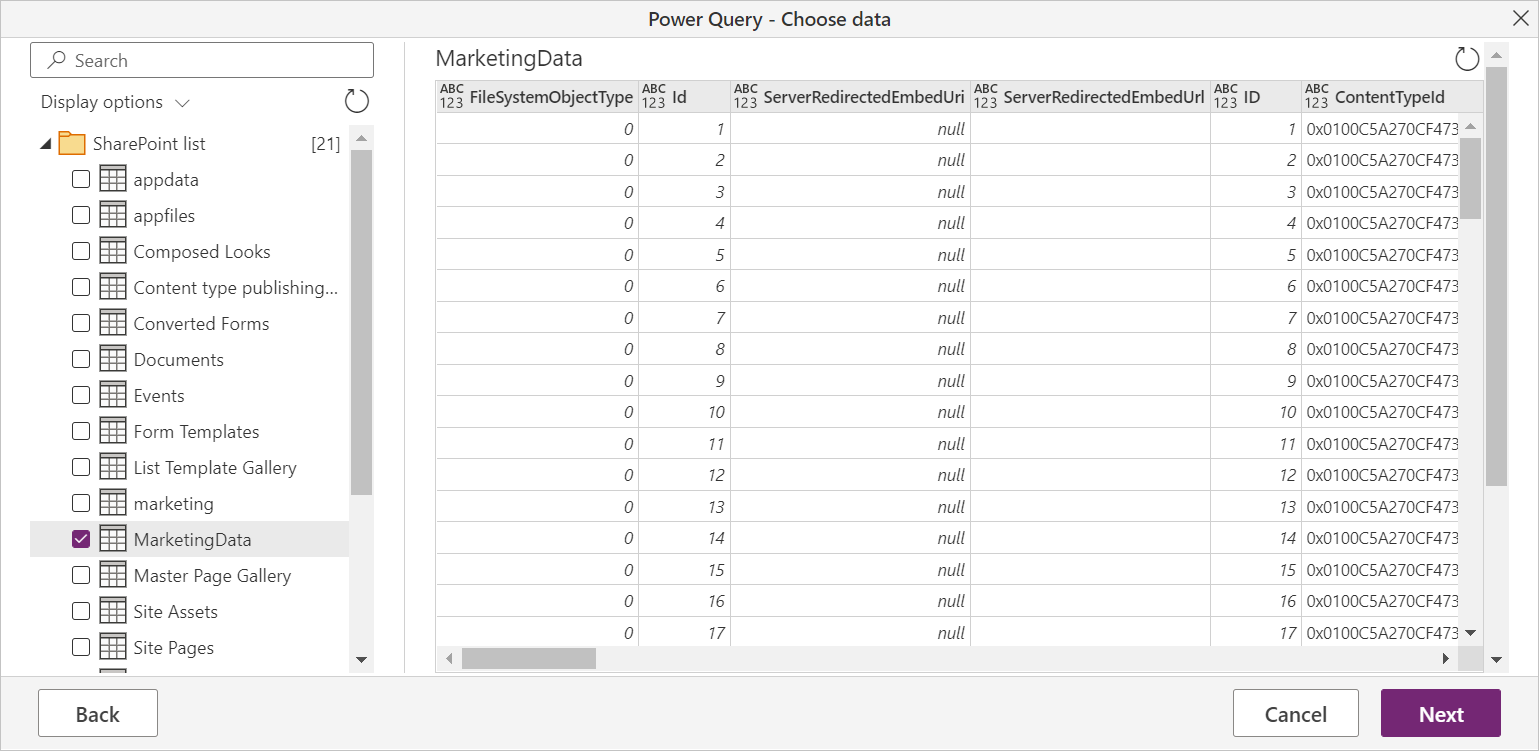
疑難排解
使用根 SharePoint 位址
請務必提供不含任何子資料夾或文件的 SharePoint 網站根位址。 例如,使用類似下列的連結: https://contoso.sharepoint.com/teams/ObjectModel/
布爾數據前後的行為不一致
使用 SharePoint 清單連接器時,布爾值在 Power BI Desktop 和 Power BI 服務 環境中不一致地表示為 TRUE/FALSE 或 1/0。 這可能會導致數據錯誤、不正確的篩選和空白視覺效果。
只有在 Power BI Desktop 的查詢檢視中未明確設定數據行的數據類型時,才會發生此問題。 您可以藉由在功能區中看到數據行上的 「ABC 123」 影像和功能區中的 「Any」 資料類型,來判斷數據類型並未設定,如下所示。
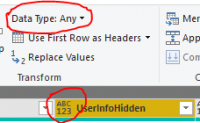
用戶可以透過 Power Query 編輯器 明確設定數據行的數據類型,強制解譯保持一致。 例如,下圖顯示具有明確布爾型別的數據行。
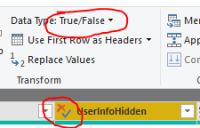
使用 OData 存取 SharePoint 列表
如果您使用 OData 摘要來存取 SharePoint 清單,則您用來連線的 URL 有大約 2100 個字元的限制。 詳細資訊: URL 長度上限
Microsoft Entra ID 驗證
內部部署 SharePoint 來源不支援 Microsoft Entra ID 驗證。