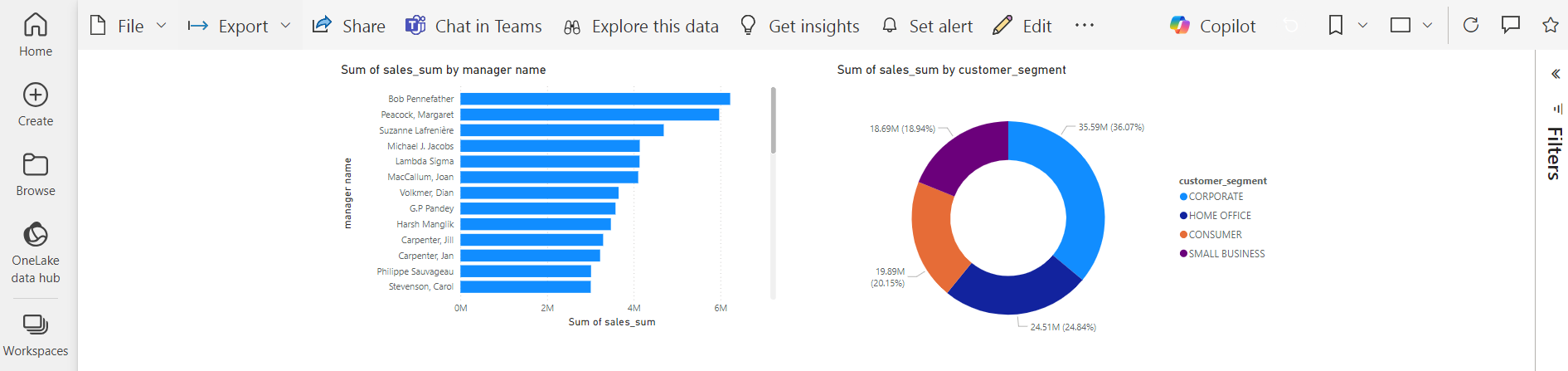Kyvos ODBC 連接器 (Beta)
注意
下列連接器文章由 Kyvos 提供,此連接器的擁有者和Microsoft Power Query 連接器認證計劃的成員。 如果您對本文的內容有疑問,或想要查看對本文的內容所做的變更,請於 撰寫至 Kyvos 支援服務。support@kyvos.io
摘要
| 項目 | 說明 |
|---|---|
| 發行狀態 | Beta |
| 產品 | Power BI (語意模型),Power BI (數據流) |
| 支援的驗證類型 | 使用者名稱與密碼 OAuth (OIDC) |
注意
某些功能可能會存在於一個產品中,但由於部署排程和主機特定功能,而不存在其他功能。
必要條件
此連接器是設計來搭配 Microsoft Power BI 使用,且在執行 Power BI 應用程式的電腦上安裝 Kyvos ODBC 驅動程式時,效果最有效。
支援的功能
- DirectQuery (Power BI 語意模型)
- Import
從 Power BI Desktop 連線到 Kyvos
若要從 Power BI Desktop 連線到 Kyvos,請執行下列步驟。
開啟 Power BI Desktop,流覽至 [ 取得數據],選取 Kyvos ODBC 連接器,然後選取 [ 連線器]。
![[取得數據] 對話框的螢幕快照,其中顯示 Kyvos ODBC 連接器選取專案。](media/kyvos-odbc/get-data.png)
在 [ Kyvos ODBC 連接器 ] 對話方塊中,提供下列詳細資料:
Kyvos 伺服器:輸入伺服器詳細數據
HTTP 路徑:kyvos/sql
使用 SSL:已啟用或停用
數據連線模式:D irectQuery
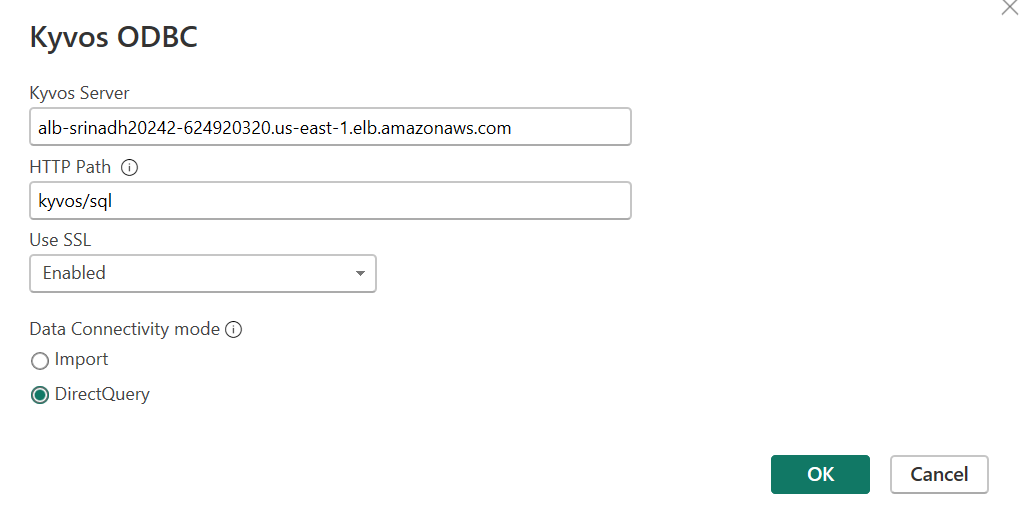
選取 [確定]。
選取下列任一驗證方法:
使用者名稱和密碼:提供 Kyvos 入口網站認證,然後選取 [ 連線]。
![[用戶名稱] 和 [密碼] 的螢幕快照,其中顯示 Kyvos ODBC 連接器選取專案。](media/kyvos-odbc/unp.png)
OAuth 2.0:選取 [登入]。
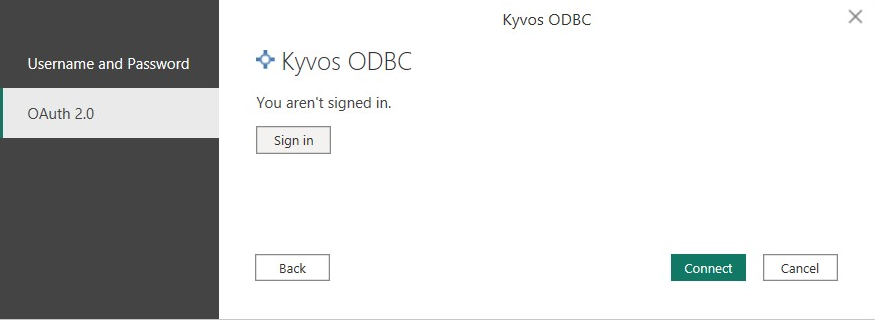
- 系統會將您重新導向至第三方身分識別。 若要進行驗證,請提供您的識別提供者 (IDP) 認證,然後選取 [ 登入]。
- 切換至 Power BI Desktop,您將登入。
- 選取 Connect。
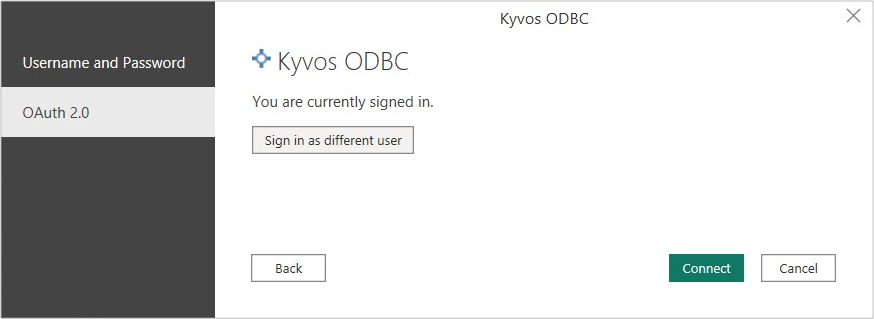
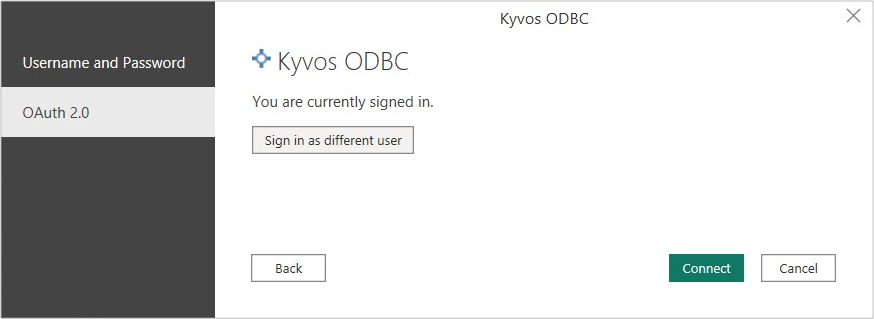
在 Power BI 導覽器 視窗中,選取您的資料庫,選擇 Kyvos 語意模型,然後選取 [ 載入]。 這會將Power BI連接到選取的 Kyvos 語意模型以進行視覺效果。
![[載入] 的螢幕快照,其中顯示 [Kyvos ODBC 連接器] 選取專案。](media/kyvos-odbc/load.png)
從 Power BI 服務 連線到 Kyvos
若要從 Power BI 服務 連線到 Kyvos,請執行下列步驟。
開啟 Power BI 服務。
移至 [設定>] 管理連線和閘道。
選擇 [連線] 索引標籤,然後選取 [新增]。
在 [ 新增連線] 頁面上,提供必要的詳細數據。
輸入閘道叢集名稱。
輸入 [連線名稱]。
從 [連線類型] 列表中選取 [Kyvos ODBC]。
輸入 Kyvos 伺服器名稱。 輸入伺服器詳細數據。
輸入 HTTP 路徑作為 kyvos/sql。
從 [使用 SSL] 清單中輸入 [已啟用] 或 [已停用] 選項。
![[新增][連線] 對話框的螢幕快照,其中顯示 Kyvos ODBC 連接器選取專案。](media/kyvos-odbc/new-connection.png)
選擇驗證方法:
使用者名稱和密碼:輸入您的 Kyvos 認證。
OAuth 2.0:選取 [編輯認證 ] 並透過IDP進行驗證。
選擇所需的 隱私權層級。
選取 建立。
移至已發佈的語意模型 >[設定>閘道和雲端連線],選取所需的網關,然後對應至適當的連線。
選取套用。
現在開啟已發佈的Power BI活頁簿。