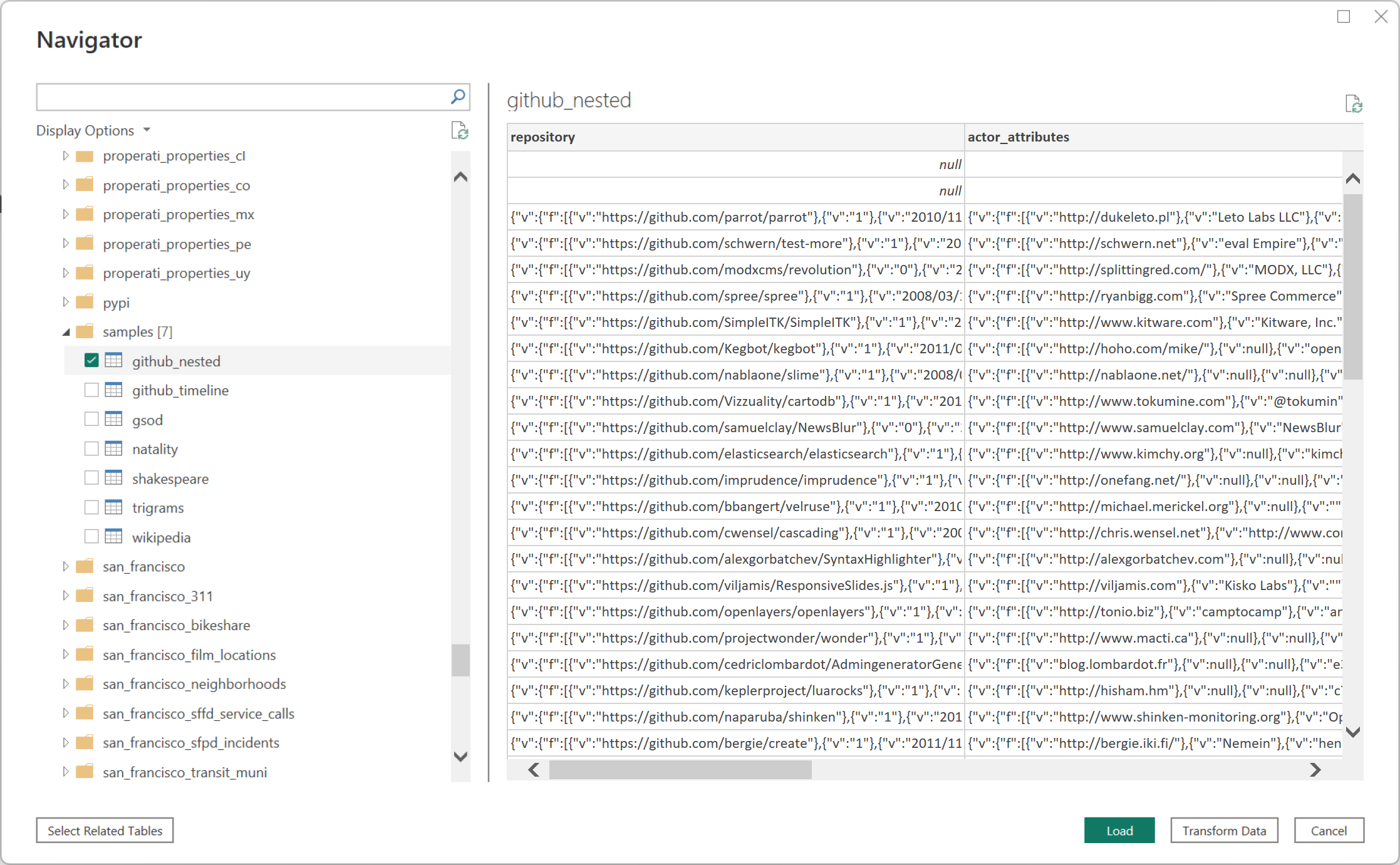Google BigQuery (Microsoft Entra ID)
摘要
| 項目 | 說明 |
|---|---|
| 發行狀態 | 正式發行 |
| 支援的產品 | Power BI (語意模型) Power BI (數據流) 網狀架構 (資料流程 Gen2) Power Apps (資料流程) |
| 支援的驗證類型 | 組織帳戶 |
注意
某些功能可能會存在於一個產品中,但由於部署排程和主機特定功能,而不存在其他功能。
必要條件
您需要Microsoft Entra ID 帳戶才能登入Google BigQuery(Microsoft Entra ID)。
支援的功能
- Import
- DirectQuery (Power BI 語意模型)
從 Power Query Desktop 連線到 Google BigQuery (Microsoft Entra ID) 數據
若要從 Power Query Desktop 連線到 Google BigQuery (Microsoft Entra ID),請執行下列步驟:
在 [取得數據] 體驗中,搜尋並選取 Google BigQuery (Microsoft Entra ID)。 詳細資訊: 取得數據的位置
![[取得數據] 對話框的螢幕快照,強調 Google BigQuery (Microsoft Entra ID) 連接器。](media/google-bigquery-aad/get-data-desktop.png)
指定計費專案標識碼,這是使用此連接器的必要專案標識符。 如果您想要使用任何進階選項,請選取 [ 進階選項]。 否則,請選取 [ 匯入 ] 或 [DirectQuery],然後選取 [ 確定 ] 繼續。 其他資訊:<使用進階選項連線>
![Google BigQuery (Microsoft Entra ID) 對話框的螢幕快照,您可以在其中輸入計費專案標識碼、選取 [匯入] 或 [DirectQuery],然後選擇性地選取進階選項。](media/google-bigquery-aad/project-id-desktop.png)
Google BigQuery (Microsoft Entra ID) 連接器支援透過 Microsoft Entra ID 帳戶進行連線。 選取 [登入 ] 以繼續。
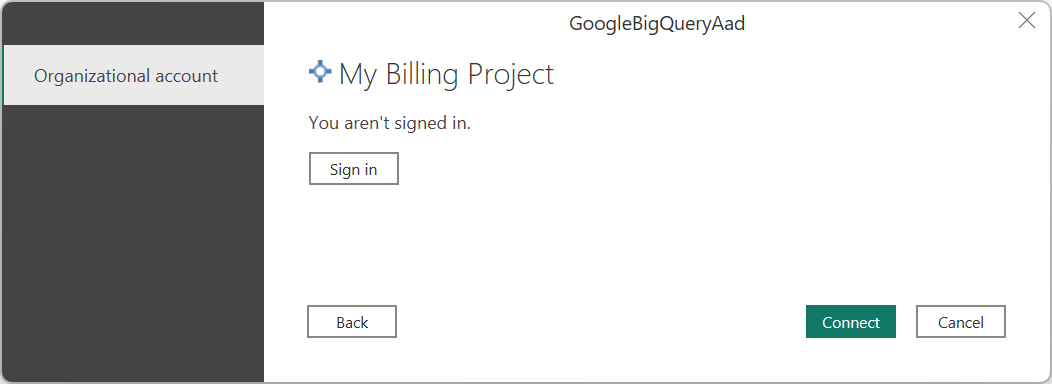
登入之後,選取 [ 連線 ] 以繼續。
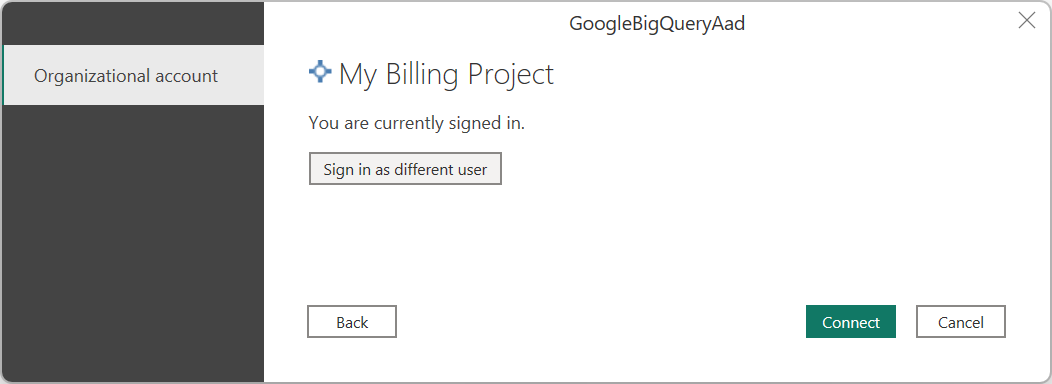
成功連線之後, [導覽器 ] 視窗隨即出現,並顯示伺服器上可用的數據。 在導覽器中選取您的數據。 然後選取 [ 轉換數據 ] 以轉換 Power Query 中的數據,或 選取 [載入 ] 以在 Power BI Desktop 中載入數據。
從 Power Query Online 連線到 Google BigQuery (Microsoft Entra ID) 數據
若要從 Power Query Online 連線到 Google BigQuery (Microsoft Entra ID),請執行下列步驟:
在 [取得數據] 體驗中,搜尋 Google,然後選取 [Google BigQuery] [Microsoft Entra ID]。 詳細資訊: 取得數據的位置
![[選擇數據源] 對話框的螢幕快照,其中強調Google BigQuery (Microsoft Entra ID) 連接器。](media/google-bigquery-aad/choose-data-source.png)
在 [ Google BigQuery (Microsoft Entra ID] 對話框中,您可能需要建立新的連線或選取現有的連線。 如果您要建立新的連線,請輸入 計費專案標識碼。 如果您使用內部部署數據,請選取內部部署數據閘道。
![[連接到數據源] 對話框的螢幕快照,您可以在其中輸入 Google BigQuery (Microsoft Entra ID) 連線設定和認證。](media/google-bigquery-aad/connect-to-data-source.png)
如果您想要使用任何進階選項,請選取 [ 進階選項]。 其他資訊:<使用進階選項連線>
登入之後,請選取 [下一步 ] 以繼續。
成功連線之後, [導覽器 ] 視窗隨即出現,並顯示伺服器上可用的數據。 在導覽器中選取您的數據。 然後選取 [下一步 ] 以轉換 Power Query 中的數據。
使用進階選項進行連線
Power Query Desktop 和 Power Query Online 都提供一組進階選項,您可以視需要新增至查詢。
下表列出您可以在Power Query Desktop和Power Query Online 中設定的所有進階選項。
| 進階選項 | 描述 |
|---|---|
| 使用記憶體 API | 旗標,可使用 Google BigQuery的記憶體 API。 此選項預設為 true。 此選項可以設定為 false,以不使用記憶體 API,並改用 REST API。 |
| 聯機逾時持續時間 | 標準連線設定(以秒為單位),可控制Power Query等候連線完成的時間長度。 如果您的連線在 15 秒之前未完成,您可以變更此值(預設值)。 |
| 命令逾時持續時間 | Power Query 等候查詢完成並傳回結果的時間長度。 預設值取決於驅動程序預設值。 您可以在幾分鐘內輸入另一個值,讓聯機保持開啟時間更長。 |
| 物件 URI | 包含員工集區標識碼>的 <URI,必須變更為設定 OIDC 組態時所使用的員工集區名稱。 Audience Uri 值的格式為 //iam.googleapis.com/locations/global/workforcePools/<workforce pool ID>/providers/azuread。 員工集區<標識碼>的預設值是 powerquery-<TenantId>,其中 <TenantId> 是您目前的 Power BI 租使用者識別碼。 如果您更新物件 URI,您輸入的字串將會依預期使用。 |
| ProjectID | 您要執行原生查詢的專案。 只可在 Power Query Desktop 中使用此選項。 |
| 原生查詢 | 如需詳細資訊,請移至使用原生資料庫查詢從資料庫匯入資料。 這個版本的原生資料庫查詢功能中,您需要使用格式 Database.Schema.Table的完整資料表名稱,例如 SELECT * FROM DEMO_DB.PUBLIC.DEMO_TABLE。 只可在 Power Query Desktop 中使用此選項。 |
選取所需的進階選項之後,請在 Power Query Desktop 或 Power Query Online 中選取 [確定],以聯機到您的 Google BigQuery 數據。
限制與考量
本節說明 Google BigQuery (Microsoft Entra ID) 連接器的任何限制或考慮。
OIDC 組態
Google BigQuery (Microsoft Entra ID) 連接器會利用 Microsoft Entra ID JWT 令牌,將 Microsoft Entra ID 型驗證與 Google 員工聯合會功能連線。 因此,驗證端的設定必須是 以 OIDC 為基礎的設定 ,才能與Microsoft Entra ID JWT 令牌一致。 請連絡Google BigQuery點,以取得Google端驗證設定和支援的進一步資訊。
在 Power BI Desktop 中聯機到 Google BigQuery (Microsoft Entra ID)
搭配 Power BI 使用 Google BigQuery 連接器時,請記住一些限制和考慮。
巢狀欄位
為了優化效能考慮,Google BigQuery 在反正規化、扁平化和巢狀時,能很好地處理大型數據集。
Google BigQuery (Microsoft Entra ID) 連接器支援巢狀欄位,這些欄位會以 JSON 格式載入為文字數據行。
用戶應該選取 [轉換數據 ],然後使用Power Query 編輯器中的 JSON 剖析功能來擷取數據。
- 在 [轉換] 功能區索引卷標底下,選取 [文字數據行] 類別,選取 [剖析],然後選取 [JSON]。
- 使用 [展開數據行 ] 選項擷取 JSON 記錄欄位。
無法使用Google BigQuery 記憶體 API 進行驗證
Google BigQuery (Microsoft Entra ID) 連接器預設會使用 Google BigQuery記憶體 API 。 此功能是由名為 UseStorageApi的進階選項所控制。 如果您使用細微的許可權,可能會遇到此功能的問題。 在此案例中,您可能會看到下列錯誤訊息,或無法從查詢取得任何數據:
ERROR [HY000] [Microsoft][BigQuery] (131) Unable to authenticate with Google BigQuery Storage API. Check your account permissions
您可以藉由正確調整 BigQuery 記憶體 API 的使用者權限來解決此問題。 需要這些記憶體 API 許可權,才能使用 BigQueryStorage API 正確存取資料:
bigquery.readsessions.create:透過 BigQuery 記憶體 API 建立新的讀取會話。bigquery.readsessions.getData:透過 BigQuery 記憶體 API 從讀取工作階段讀取資料。bigquery.readsessions.update:透過 BigQuery 記憶體 API 更新讀取工作階段。
這些許可權通常會在角色中 BigQuery.User 提供。 詳細資訊, Google BigQuery 預先定義的角色和許可權
如果上述步驟無法解決問題,您可以停用 BigQuery 記憶體 API。
無法在 DirectQuery 模式中使用 DateTime 類型數據
有一個已知問題,即透過 DirectQuery 不支援 DateTime 類型。 選取具有 DateTime 類型的數據行會導致「無效的查詢」錯誤或視覺錯誤。
為 Google BigQuery 啟用 Microsoft Entra ID 單一登錄 (SSO)
我們支援透過Power BI服務(雲端)和內部部署數據閘道Microsoft Entra ID SSO。 如需為所有連接器啟用 Microsoft Entra ID SSO 的詳細資訊,請移至 Power BI 中內部部署數據閘道的單一登入概觀。 在嘗試在Power BI 中連線之前,請直接與Google聯絡人確認系統與帳戶已正確設定Microsoft Entra ID SSO。
透過 Power BI 服務 Microsoft Entra ID 單一登入 (SSO)
若要在 Power BI 服務 中設定新的連線:
在 Power BI 服務 中,從設定清單中選取 [管理入口網站]。
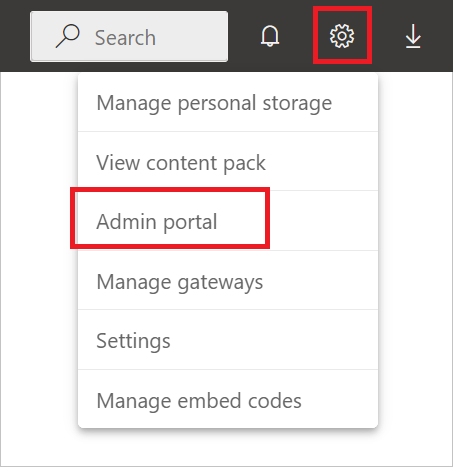
啟用Google BigQuery SSO 選項。
![已啟用 [已啟用] 按鈕的 Google BigQuery SSO 選項螢幕快照。](media/google-bigquery/gbq-sso.png)
使用內部部署數據閘道的 Google BigQuery Microsoft Entra ID 單一登入 (SSO)
您必須先為支持內部部署數據網關Microsoft Entra ID SSO 的所有數據源啟用 Microsoft Entra ID SSO,才能啟用 Microsoft Entra ID SSO for Google BigQuery。 此外,請確定您已升級至至少 2022 年 12 月版本的內部部署數據閘道:
在 Power BI 服務 中,從設定清單中選取 [管理入口網站]。
![[設定] 功能表的另一個螢幕快照,其中強調管理入口網站。](media/google-bigquery/admin-portal.png)
在 [ 整合設定] 底下,啟用 閘道的 Azure AD 單一登入 (SSO)。
針對所有數據源啟用 Microsoft Entra ID SSO 後,請為 Google BigQuery 啟用 Microsoft Entra ID SSO:
啟用Google BigQuery SSO 選項。
從設定清單中選取 [管理網關 ]。
![[設定] 功能表的螢幕快照,其中強調 [管理網關]。](media/google-bigquery/manage-gateways.png)
選取閘道,然後選取 [ 選擇資料源]。
在 [數據源設定] 索引標籤下,於 [計費項目標識符] 中輸入值。 使用 Microsoft Entra ID 時,需要計費專案標識子參數,而且必須在 [進階設定] 中指定。 此外,選取 [ 透過 Azure AD 使用 SSO 進行 DirectQuery 查詢]。