組合檢視
注意
下列連接器文章是由 Autodesk、此連接器的擁有者和 Microsoft Power Query 連線 or 認證計劃的成員所提供。 如果您有關於本文內容或想要看到本文變更的問題,請流覽 Autodesk 網站並使用該處的支援通道。
摘要
| 項目 | 說明 |
|---|---|
| 發行狀態 | 正式發行 |
| 產品 | Power BI (語意模型) Power BI (數據流) 網狀架構 (資料流 Gen2) |
| 支援的驗證類型 | Autodesk 帳戶 |
| 函式參考檔 | — |
必要條件
若要使用元件檢視連接器,您必須擁有具有使用者名稱和密碼的 Autodesk 帳戶,而且必須是元件中至少一個項目的成員。
您也需要至少一個與元件專案相關聯的檢視。
支援的功能
- Import
連線 從 Power Query Desktop 組合檢視
若要連線到組合資料:
從 [在線服務] 類別下的 [取得數據] 體驗中選取 [組合檢視],然後選取 [連線]。
在 [組合檢視] 中,輸入網站的URL以登入。 例如,使用
https://example.tryassemble.com。a. (選擇性)選取您要從中載入資料的日期。 將這個專案保留空白會導致每次重新整理時提取最新的數據。
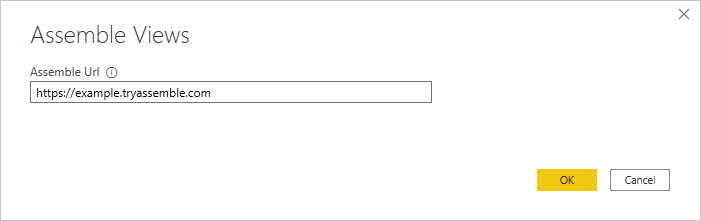
b. 輸入 URL 之後,請選取 [ 確定 ] 繼續。
選取 [登入 ] 以登入您的 Autodesk 帳戶。
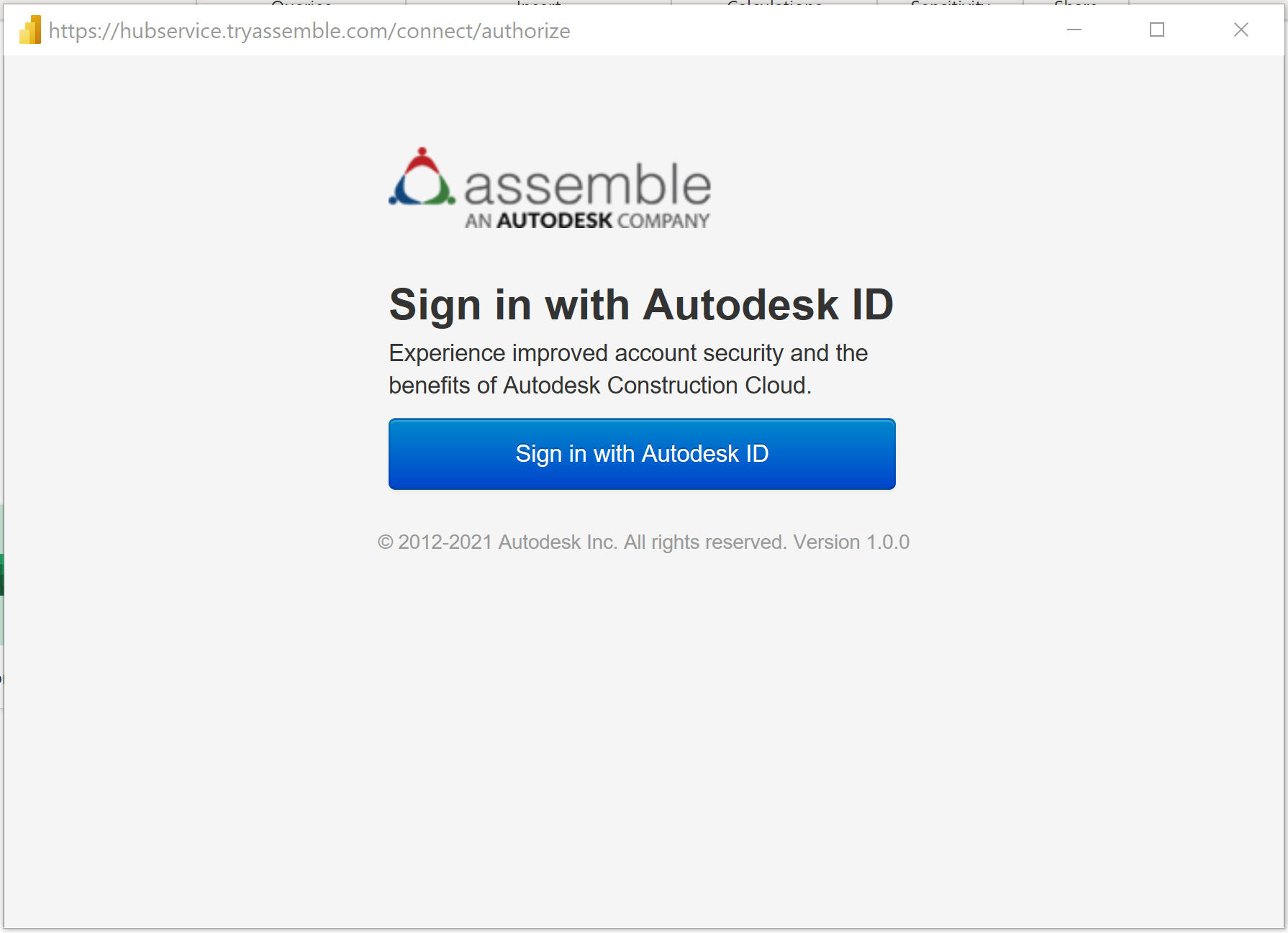
成功登入之後,請選取 [連線]。
在 [ 導覽器] 對話框中,搜尋並展開您要載入的專案。 每個專案都有模型和檢視的資料夾。
模型 (新增!) - 從模型的任何或所有版本擷取選取屬性。
檢視 - 擷取先前儲存檢視中的所有可見數據行。
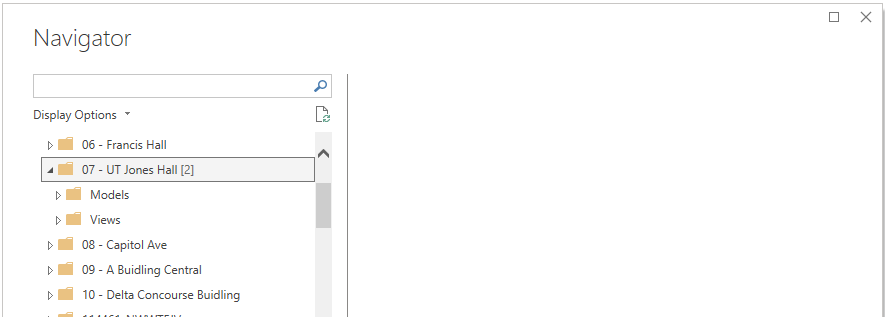
從模型載入數據
展開 Models 資料夾。 選取您想要包含的每個模型。 下列步驟中所述的設定必須針對每個選取的模型完成。
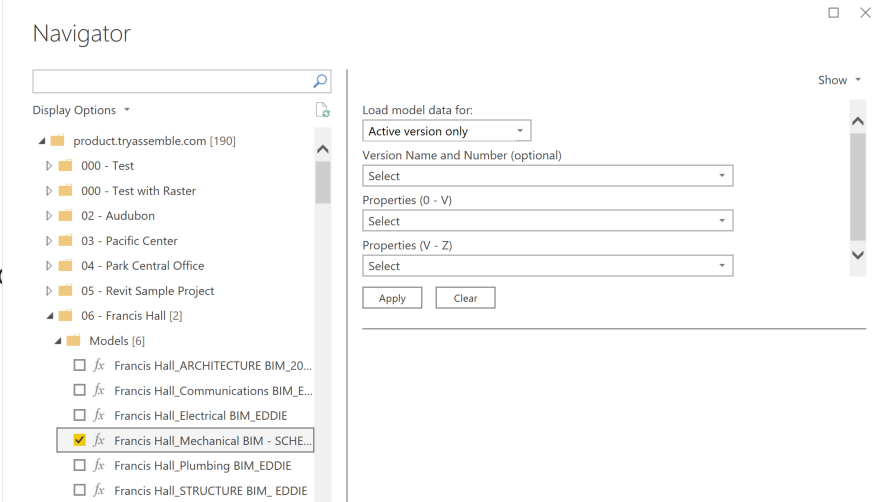
選取您要載入的版本:
- 僅限使用中版本:只載入模型的使用中版本。
- 所有版本:載入模型的所有版本。
- 使用中版本以外的所有版本:載入所有舊版的模型而不載入使用中版本(適用於舊版數據只需要載入一次且不包含在重新整理中的進階工作流程)。
- 特定版本:載入所選模型的所有特定版本(特定版本將會在 [版本名稱] 和 [數位] 下拉式清單中選取)。
使用搜尋篩選或捲動選取您想要擷取的屬性。 根據預設,結果中一律會包含模型標識符、模型名稱、版本標識碼、版本名稱和版本號碼。
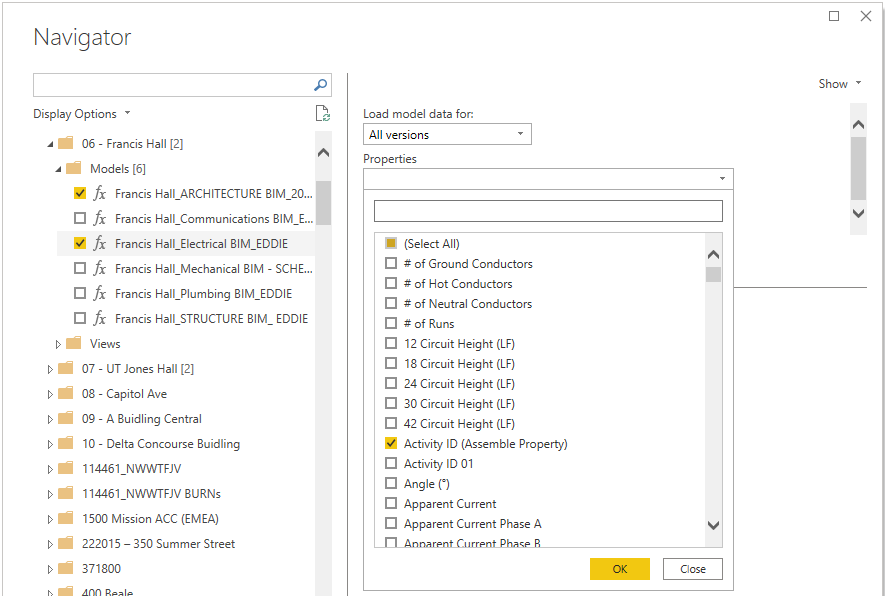
注意
使用搜尋列時,請務必先清除選取範圍並選取所有屬性,再選取 [確定],否則將會覆寫先前的選取範圍。
如果使用「特定版本」,請在 [版本名稱和號碼] 下拉式清單中選取您想要載入的版本,然後選取 [套用]。 如果選取任何其他「載入模型數據」設定,將會忽略此下拉式清單中的選取專案。
顯示數據預覽之後,您可以選取 [轉換數據] 以移至 Power Query 編輯器,或 [載入] 直接移至儀錶板。
如果您想要一次載入多個模型,請務必在依照上述步驟設定每個模型之後選取 [套用 ]。
從檢視載入數據
展開 [ 檢視] 資料夾。 選取您想要包含的檢視。 如果您想要在報表中包含影像,請選取 [您的專案] 檢視縮圖 。 選取 [轉換數據 ] 以繼續 Power Query。
在 Power Query 中,您會看到名為 Rows 的單一數據行。 在數據行的標頭上,選取兩個箭頭指向相反方向的按鈕,以展開數據列。
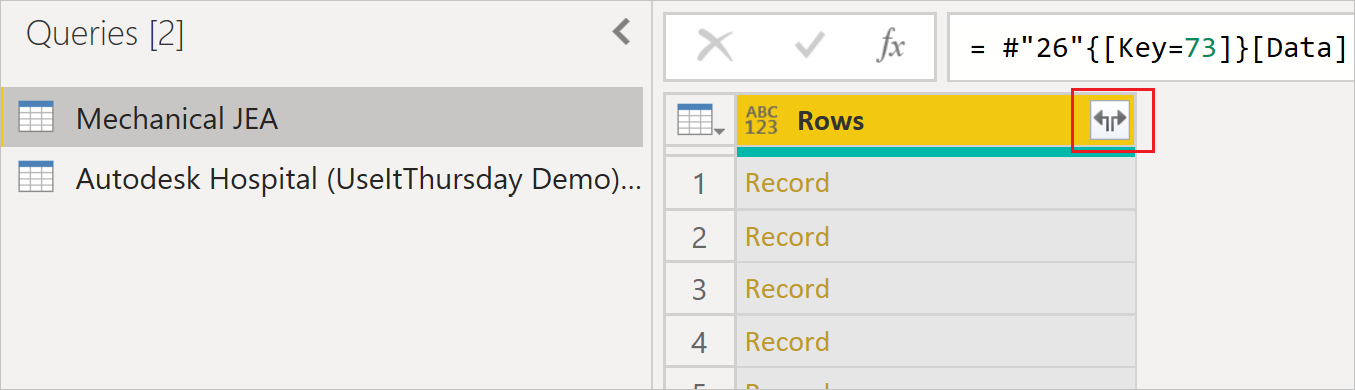
a. 取消核取 [使用原始數據行名稱作為前置詞 ],然後針對您選取的每個檢視數據查詢選取 [ 確定 ]。
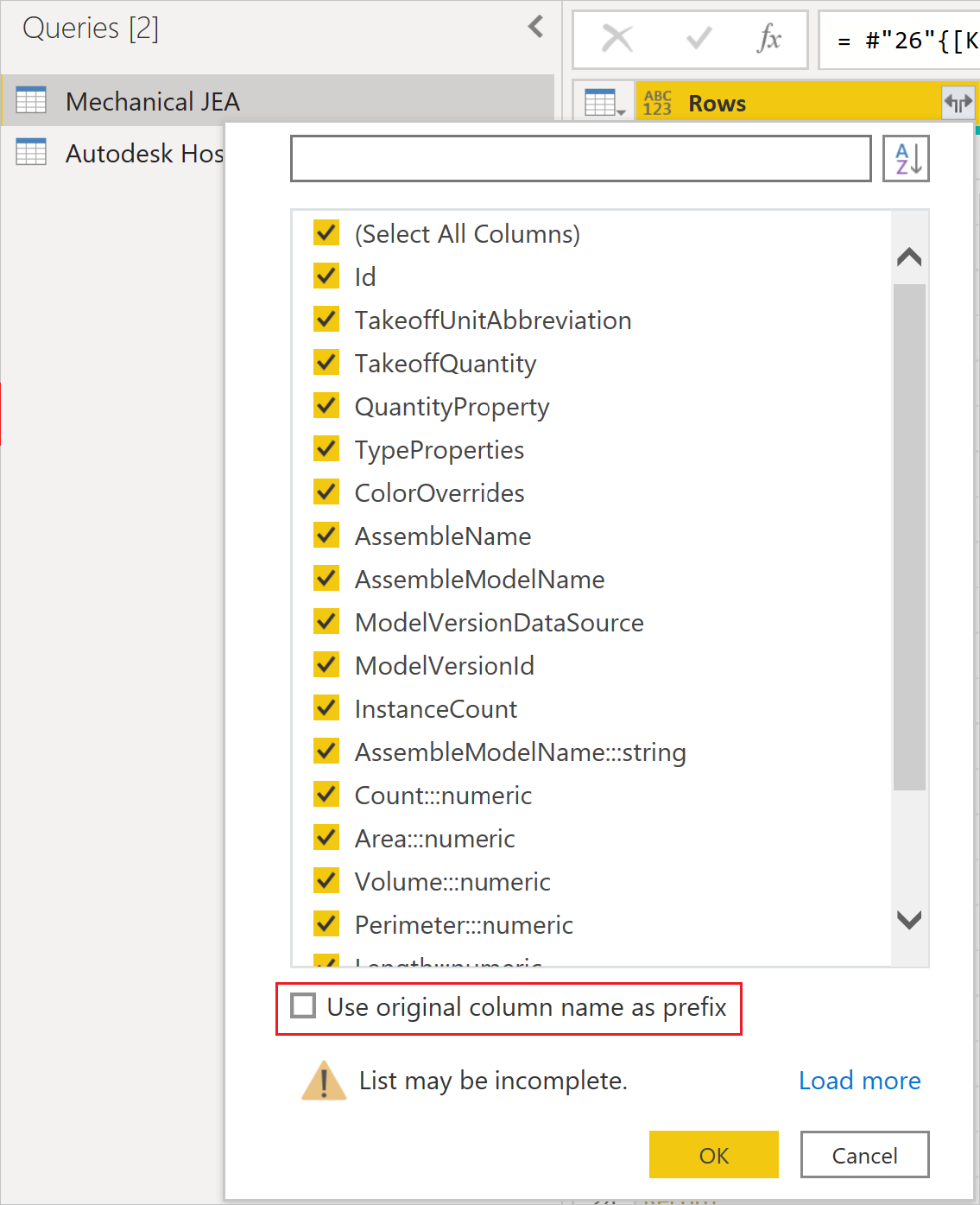
b. 選取 [ 關閉並套用 ] 以載入數據集。
(選擇性)如果您選擇載入影像,則必須更新 影像欄位的 [資料] 類別 。
a. 展開 [您的專案] 檢視 縮圖 數據表,然後選取 [影像 ] 字段。 此選取項目會開啟 [ 資料行工具] 索引 標籤。
b. 開啟 [ 資料類別 ] 下拉式清單,然後選取 [ 影像 URL]。 您現在可以將 [影像] 字段拖放到報表視覺效果中。
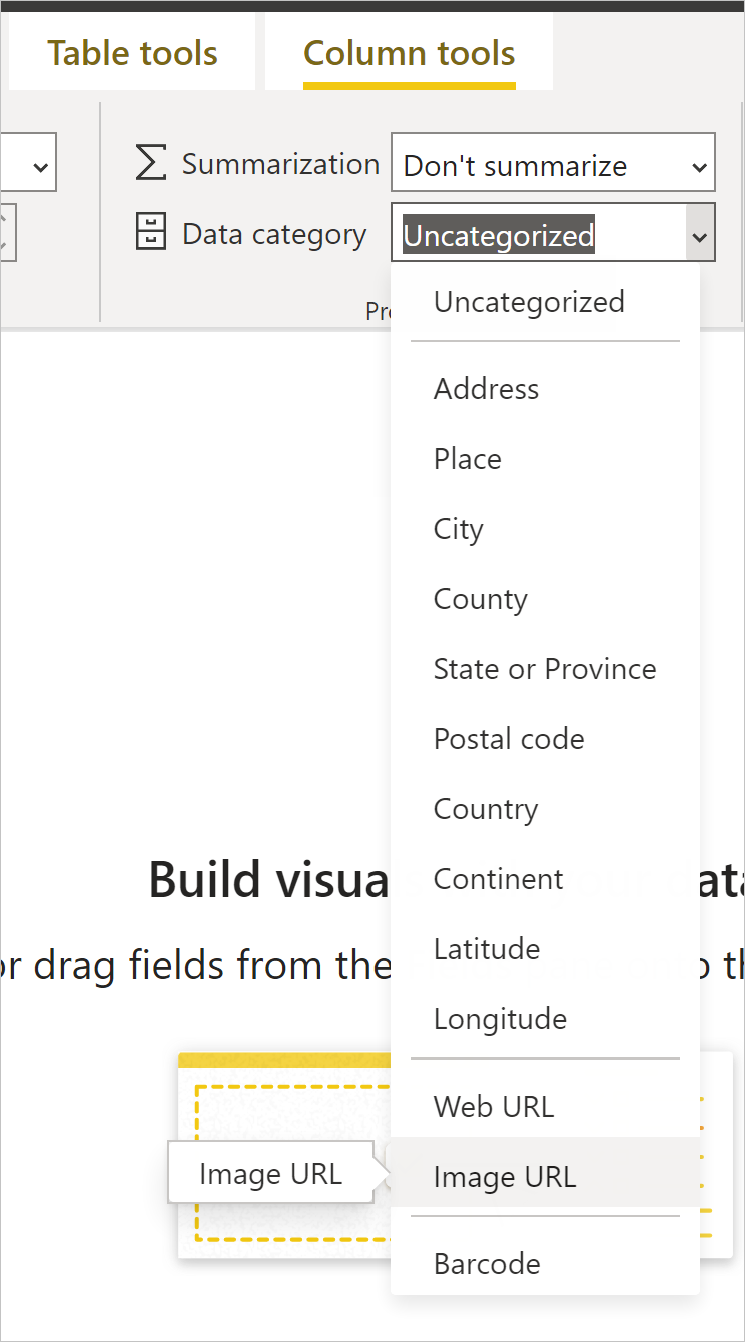
已知問題與限制
根據檢視中包含的欄位數目而定,大於100,000個數據列的檢視可能不會載入。 為避免這項限制,建議您將大型檢視分成多個較小的檢視,並在報表中附加查詢,或在數據模型中建立關聯性。
檢視 影像 功能目前僅支援縮圖大小的影像,因為 Power BI 中的數據列大小限制。
使用 Models 資料建立查詢時,最多可以選取 200 個屬性。