Amazon Redshift
摘要
| 項目 | 說明 |
|---|---|
| 發行狀態 | 正式發行 |
| 產品 | Power BI (語意模型) Power BI (數據流) 網狀架構 (資料流程 Gen2) Power Apps (資料流程) Dynamics 365 Customer Insights |
| 支援的驗證類型 | Amazon Redshift 基本 Microsoft 帳戶 組織帳戶 |
注意
某些功能可能會存在於一個產品中,但由於部署排程和主機特定功能,而不存在其他功能。
必要條件
支援的功能
- Import
- DirectQuery (Power BI 語意模型)
- 進階選項
- 提供者名稱
- 批次大小
- SQL statement
從 Power Query Desktop 連線到 Amazon Redshift 數據
若要連線到 Amazon Redshift 數據:
選取 [取得數據] 選取專案中的 [Amazon Redshift] 選項。
在 [ 伺服器] 中,輸入數據所在的伺服器名稱。 在 [伺服器] 欄位中,您也可以使用下列格式指定埠: ServerURL:Port。 在 [ 資料庫] 中,輸入您要存取之 Amazon Redshift 資料庫的名稱。 在此範例中,
contoso.redshift.amazonaws.com:5439是伺服器名稱和埠號碼,dev是資料庫名稱,而 數據連線模式 則設定為 [ 匯入]。![顯示 [Amazon Redshift 連線] 對話框的影像,其中已輸入範例伺服器名稱、埠和資料庫名稱。](media/amazon-redshift/sign-in.png)
您也可以為連線選擇一些選擇性的進階選項。 其他資訊:<使用進階選項連線>
完成填入並選取您需要的所有選項之後,請選取 [ 確定]。
如果這是您第一次連線到此資料庫,請在 Amazon Redshift 驗證類型的 [使用者名稱和密碼] 方塊中輸入您的認證。 然後選取 [連線]。
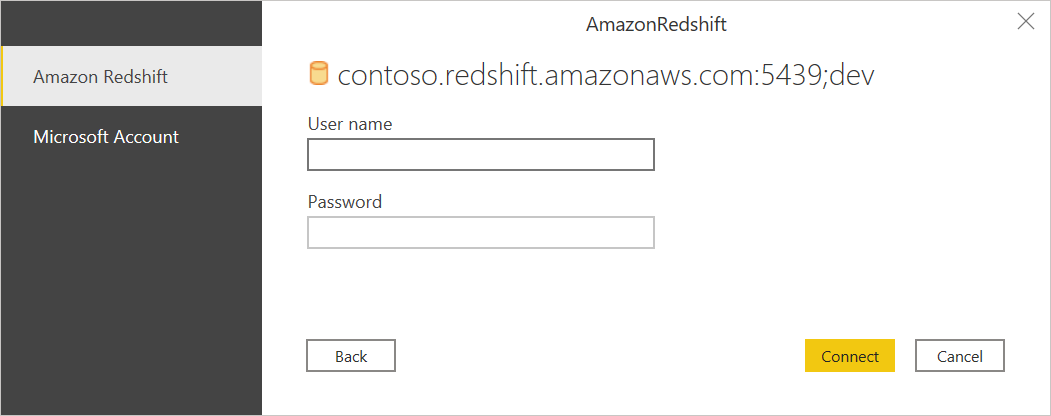
詳細資訊: 使用數據源進行驗證
成功連線之後, [導覽器 ] 視窗隨即出現,並顯示伺服器上可用的數據。 選擇您要匯入的一或多個元素。
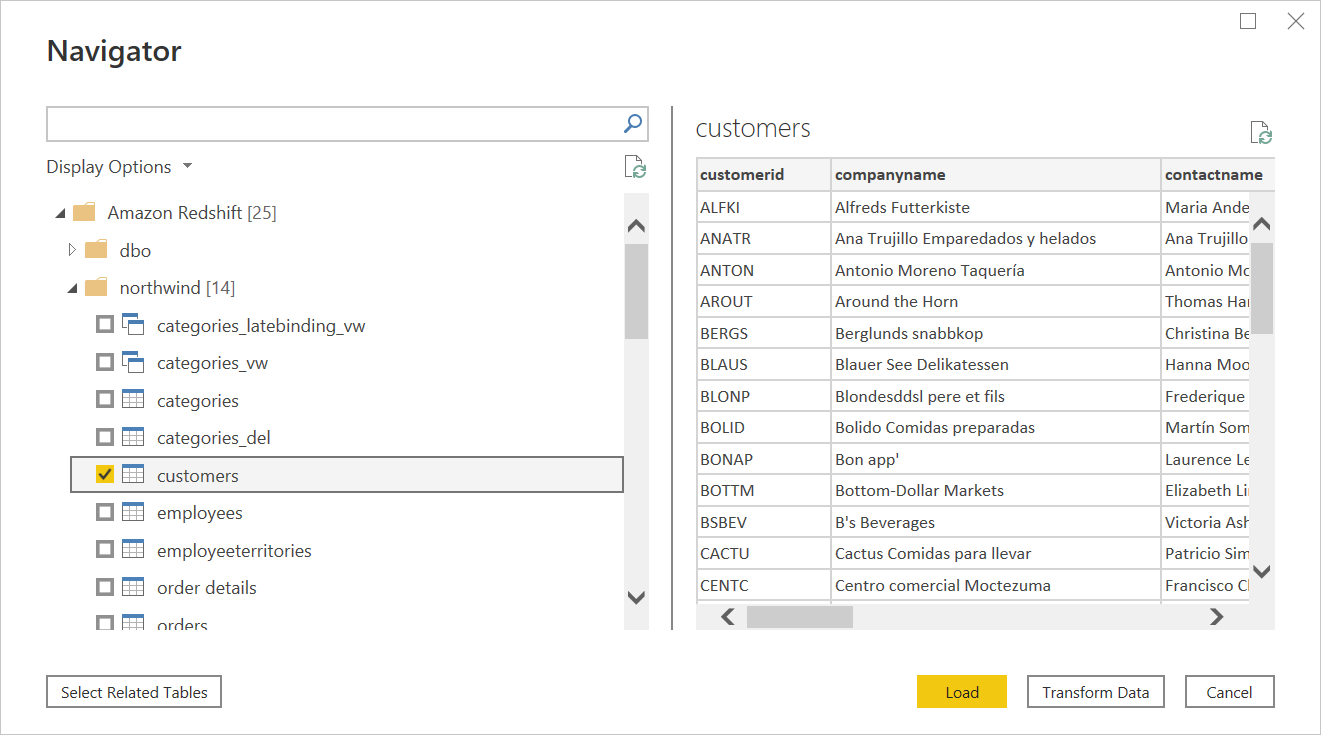
選取您想要的項目之後,請選取 [載入] 以載入資料或 [轉換數據] 繼續轉換 Power Query 編輯器 中的數據。
選取 [匯入] 或 [DirectQuery 數據連線模式],然後選取 [確定]。
![線上設定的影像,其中 [匯入] 和 [DirectQuery] 作為要選取的設定。](media/amazon-redshift/connection-settings.png)
從 Power Query Online 連線到 Amazon Redshift 數據
若要連線到 Amazon Redshift 數據:
在 [Power Query - 選擇數據源] 頁面中,選取 [Amazon Redshift] 選項。
在 [ 伺服器] 中,輸入數據所在的伺服器名稱。 在 [伺服器] 欄位中,您也可以使用下列格式指定埠: ServerURL:Port。 在 [ 資料庫] 中,輸入您要存取之 Amazon Redshift 資料庫的名稱。 在此範例中,
contoso.redshift.amazonaws.com:5439是伺服器名稱和埠號碼,而dev是資料庫名稱。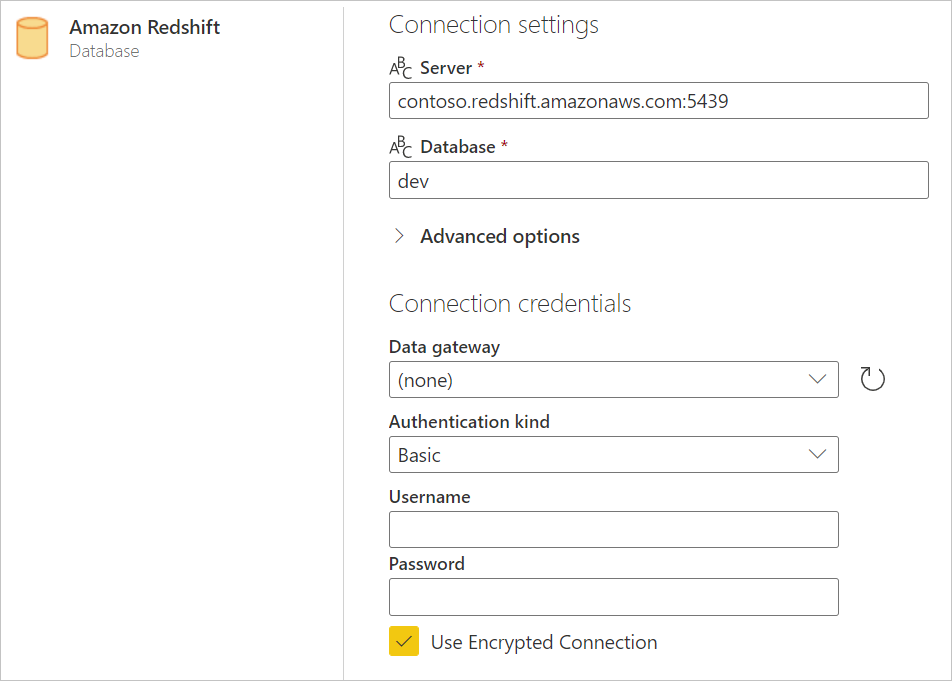
您也可以為連線選擇一些選擇性的進階選項。 其他資訊:使用進階選項連線
如有需要,請在 [資料閘道] 中選取內部部署的資料閘道。
選取您要在 [驗證類型] 中使用的驗證類型,然後輸入您的認證。
根據您是否要使用加密連線,選取或清除 [使用加密 連線]。
選取下一步以繼續。
在 [導覽器] 中,選取您需要的數據,然後選取 [ 轉換數據]。 此選取項目會開啟 Power Query 編輯器,以便篩選並精簡您想要使用的資料集。
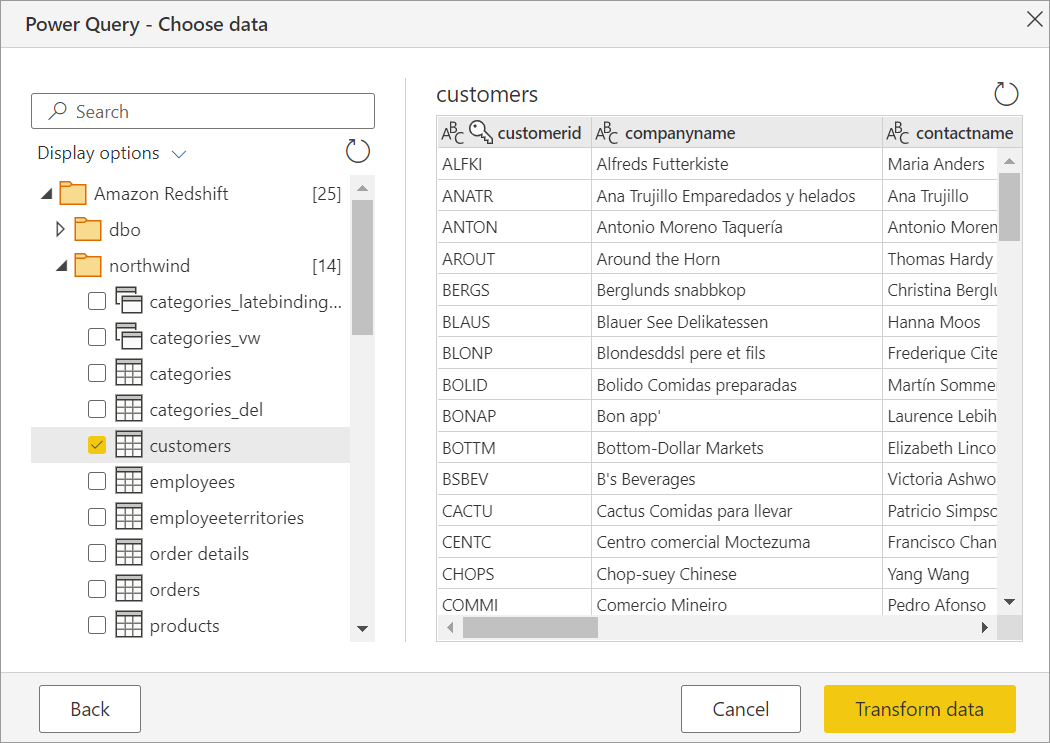
使用進階選項進行連線
Power Query 提供一組進階選項,您可以視需要新增至查詢。
下表描述您可以在Power Query 中設定的所有進階選項。
| 進階選項 | 描述 |
|---|---|
| Provider Name | 提供 Amazon 資源名稱 (ARN),可唯一識別 AWS 資源。 |
| 批次大小 | 指定要在擷取數據時,一次從伺服器擷取的數據列數目上限。 擷取大型數據集時,少數數位會轉譯成對伺服器的更多呼叫。 大量的數據列可能會改善效能,但可能會導致高記憶體使用量。 預設值為單一數據列擷取。 |
| SQL 語句 | 如需詳細資訊,請移至使用原生資料庫查詢從資料庫匯入資料。 此選項僅適用於Power BI Desktop。 |
為 Amazon Redshift 啟用 Microsoft Entra ID 單一登錄 (SSO)
我們支援透過Power BI服務(雲端)和內部部署數據閘道Microsoft Entra ID SSO。 如需為所有連接器啟用 Microsoft Entra ID SSO 的詳細資訊,請移至 Power BI 中內部部署數據閘道的單一登入概觀。
透過 Power BI 服務 Microsoft Entra ID 單一登入 (SSO)
若要在 Power BI 服務 中設定新的連線:
在 [Power BI 服務] 中,從 [設定] 列表中選取 [管理入口網站]。
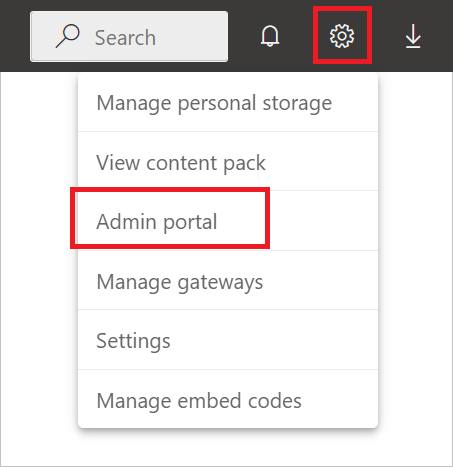
啟用 Redshift SSO 選項。
![已啟用 [已啟用] 按鈕的 Redshift SSO 選項影像。](media/amazon-redshift/redshift-sso.png)
Microsoft使用內部部署數據網關的 Amazon Redshift 的 Entra ID 單一登錄 (SSO)
您必須先針對支持內部部署數據閘道Microsoft Entra ID SSO 的所有資料源啟用 Microsoft Entra ID SSO,才能啟用 amazon Redshift Microsoft Entra ID SSO:
在 Power BI 服務 中,從設定清單中選取 [管理入口網站]。
![[設定] 功能表的另一個影像,其中強調管理入口網站。](media/amazon-redshift/admin-portal.png)
在 [租用戶設定] 底下,啟用 閘道的 Azure AD 單一登錄 (SSO)。
![網關對話框的 [Microsoft Entra ID SSO] 對話框的影像,其中已啟用 [已啟用] 選取專案。](media/amazon-redshift/aad-sso-for-gateway.png)
針對所有數據源啟用Microsoft Entra ID SSO 後,請啟用 Microsoft Amazon Redshift 的 Entra ID SSO:
啟用 Redshift SSO 選項。
![已啟用 [已啟用] 選項的 [Redshift SSO] 對話框影像。](media/amazon-redshift/redshift-sso.png)
從設定清單中選取 [管理網關 ]。
![[設定] 功能表的影像,其中強調 [管理網關]。](media/amazon-redshift/manage-gateways.png)
選取閘道,然後選取 [ 選擇資料源]。
在 [數據源設定] 索引標籤下,於 [提供者名稱] 中輸入值。 使用 Microsoft Entra ID 時,需要提供者名稱參數,而且必須在 [進階設定] 中指定。
同時選取 [ 透過 Azure AD 使用 SSO 進行 DirectQuery 查詢]。
![[數據源設定] 索引標籤的影像,其中強調提供者名稱和透過 Azure AD 使用 SSO 進行 DirectQuery 查詢進階設定。](media/amazon-redshift/gateway-settings.png)