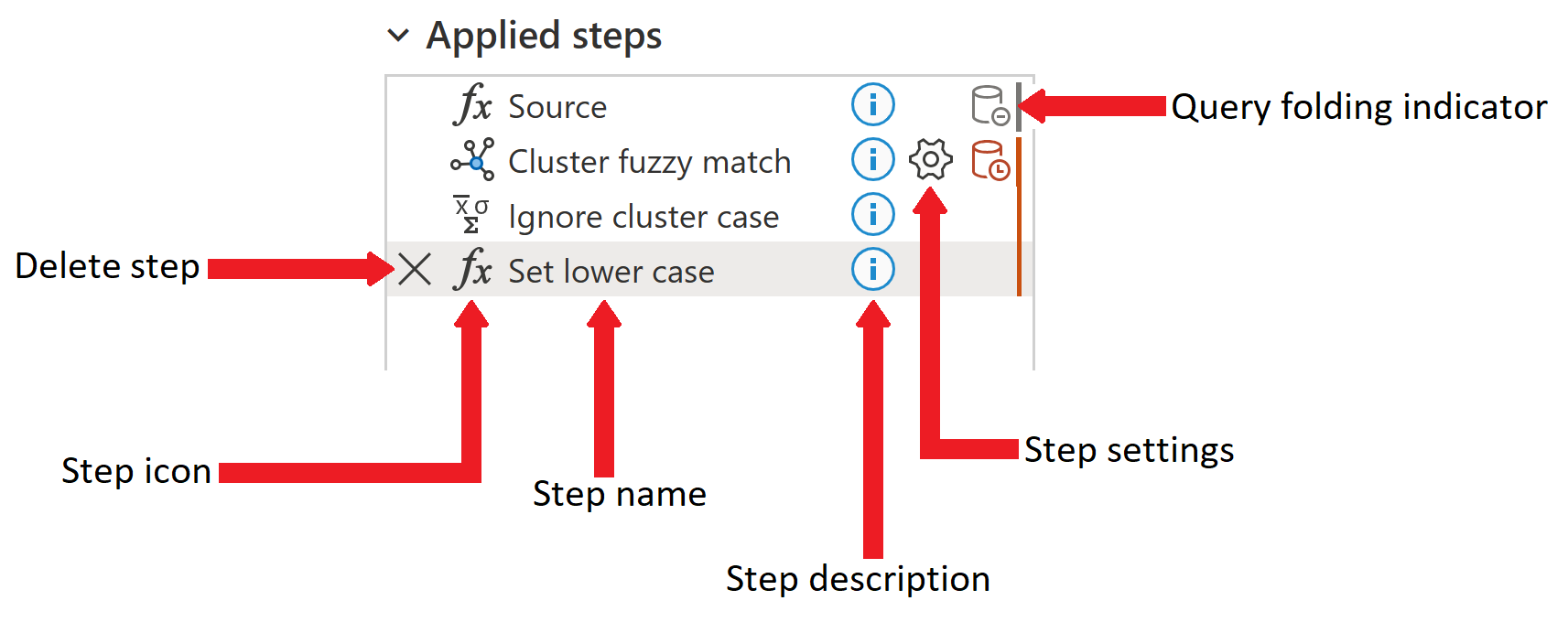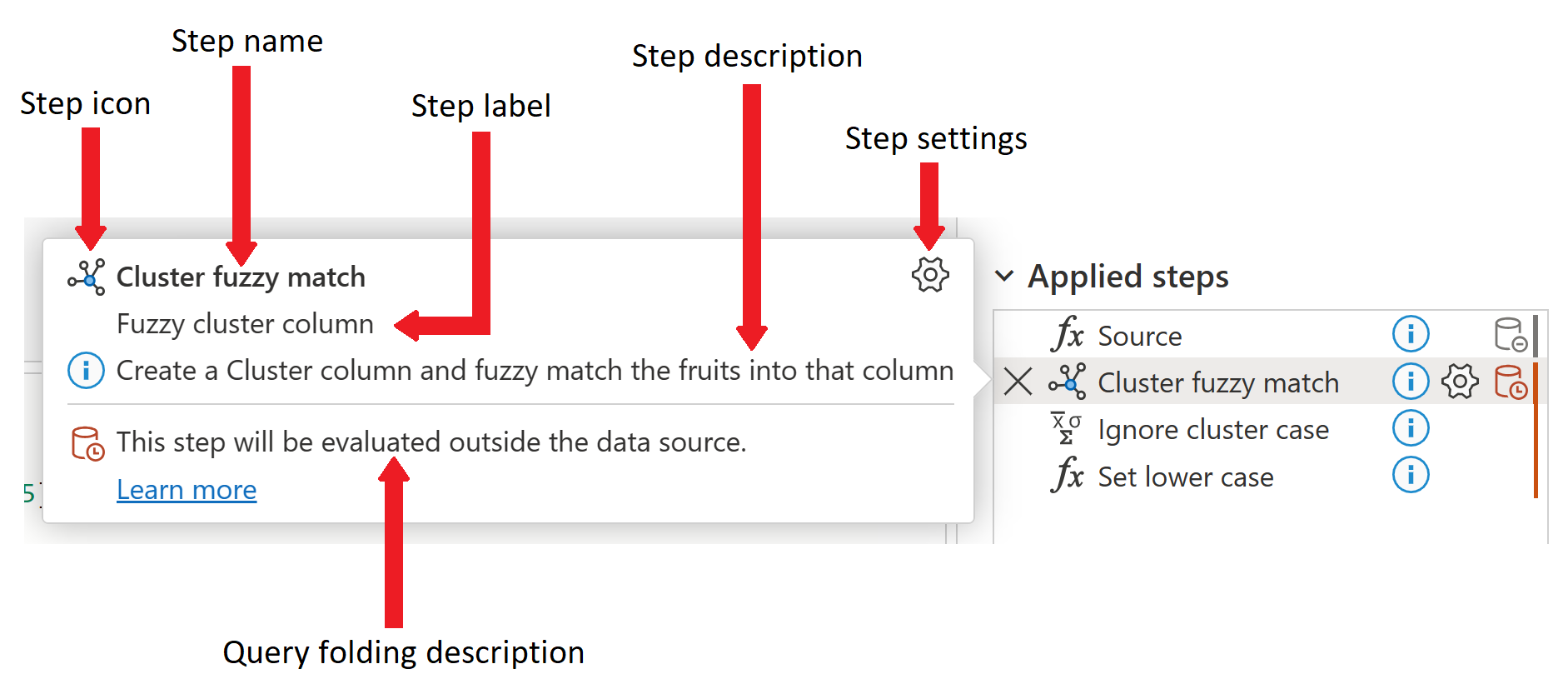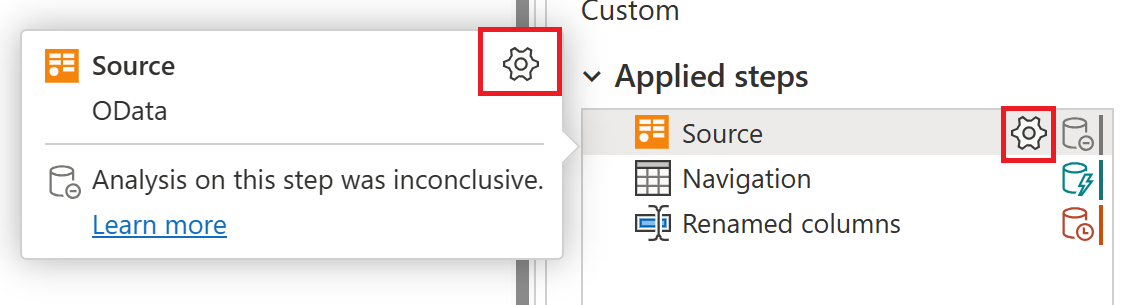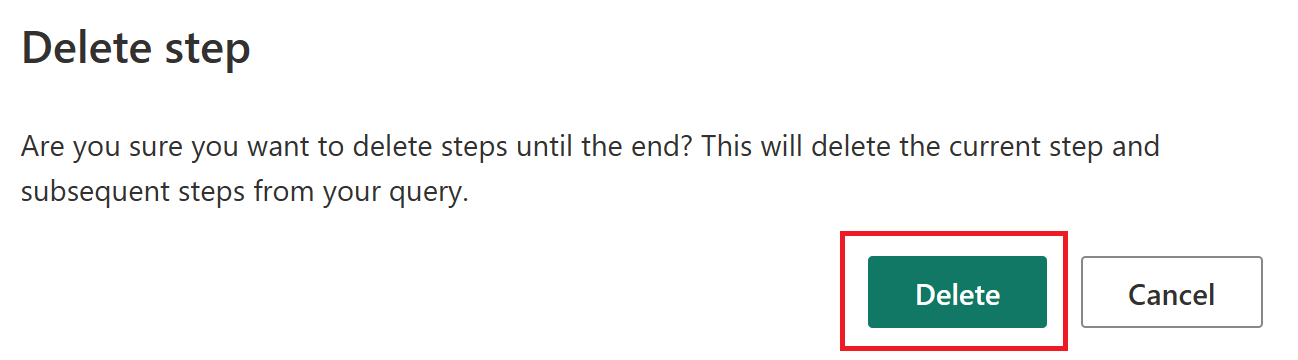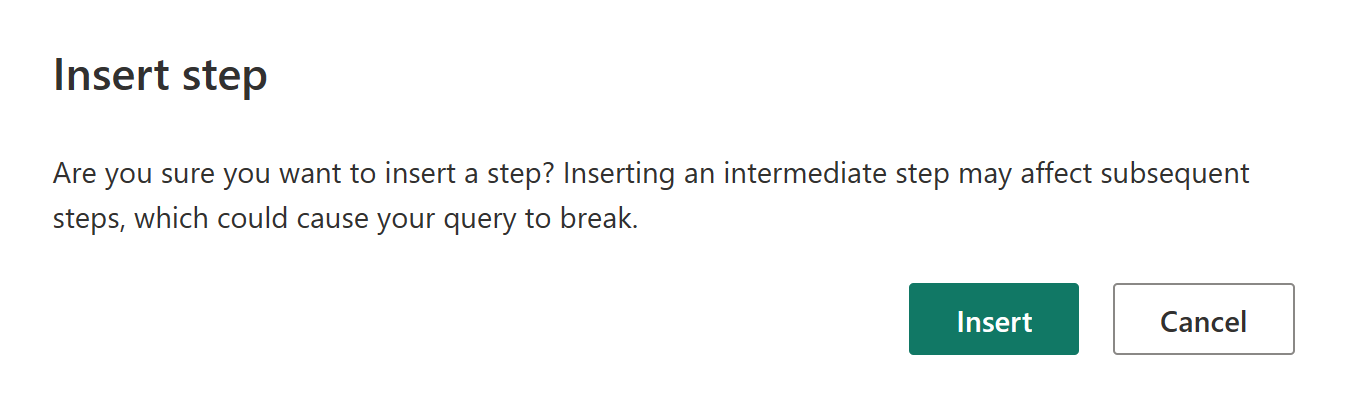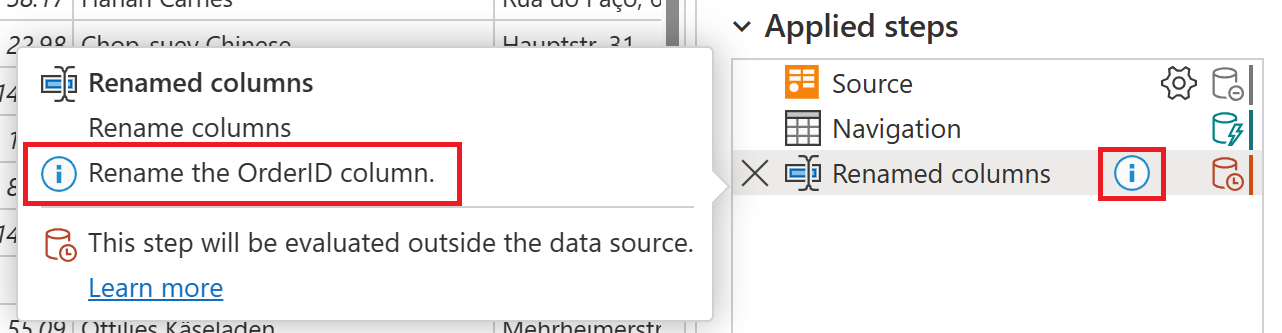使用套用的步驟清單
套用步驟 清單是 Power Query 的 查詢設定 窗格的一部分。 任何數據轉換都會顯示在 套用的步驟 清單中。 例如,如果您變更第一列的欄位名稱,新的欄位名稱會顯示在 套用步驟 清單中,作為已重新命名的欄位。
選取任何步驟會顯示該特定步驟的結果,因此您可以在將數據新增至查詢時確切地查看數據變更的方式。
存取套用的步驟清單
在大部分情況下,當您連接到數據源並開啟Power Query 編輯器時,會自動顯示 套用的步驟 清單。 不過,有時候 查詢設定 區段關閉,而且您需要重新開啟它。
如果您使用 Power Query Desktop (Excel、Power BI Desktop、Analysis Services)而[查詢設定] 窗格已關閉,請從功能區中選取 [檢視] 索引標籤,然後選取[查詢設定]。
![Power Query 編輯器左上方區段的螢幕快照,其中強調 [檢視] 索引標籤和 [查詢設定] 選項。](media/applied-steps/applied-steps-view.png)
[查詢設定] 窗格隨即在右側開啟,顯示 套用的步驟 清單。
如果您使用 Power Query Online (Power BI 服務、Power Apps、Data Factory (預覽)、Microsoft 365 Customer Insights),且關閉 [查詢設定] 窗格 窗格,請選取上方 查詢設定 < 圖示, 開啟窗格。
![Power Query 編輯器右上方區段的螢幕快照,其中強調 [查詢設定] 開啟圖示。](media/applied-steps/applied-steps-view-online.png)
[查詢設定] 窗格連同 [套用的步驟] 清單將在右側開啟。
![在線 Power Query 編輯器的螢幕快照,右側強調 [套用的步驟] 區段。](media/applied-steps/applied-steps-query-settings-online.png)
下圖顯示 套用步驟 清單的不同部分。 目前,Power Query Desktop 中找不到所有這些元件。 Power Query Desktop 中的 套用步驟 清單只包含刪除步驟、步驟名稱、步驟描述和步驟設定元素。 步驟圖示和查詢折迭指標只能在 Power Query Online 中找到。
步驟元件的完整清單如下:
- 刪除步驟:選取步驟時,刪除圖示會出現在 套用步驟 清單的左側。 如果您選取圖示,則會刪除步驟。 詳細資訊:刪除步驟
- 步驟圖示:根據步驟類型自動指派給步驟,且使用者無法變更。 Power Query Desktop 中無法使用步驟圖示。
- 步驟名稱:自動指派給步驟的名稱。 您可以使用步驟功能表來變更步驟名稱。 詳細資訊:將步驟重新命名
- 步驟描述:步驟的描述。 一般而言,建立步驟時不會新增任何描述。 不過,您可以使用步驟功能表來新增步驟描述。 詳細資訊:編輯步驟名稱及其描述
- 步驟設定:變更所選步驟專屬的任何設定。 並非所有步驟都有設定。 詳細資訊:編輯設定
- 查詢折疊指標:提供所選步驟之查詢折疊狀態的圖形表示。 Power Query Desktop 中無法使用此指標。 詳細資訊:查詢摺疊指標
在 Power Query Online 中,如果您將滑鼠游標停留在其中一個套用的步驟上,則會開啟資訊顯示,列出步驟名稱、步驟標籤、步驟描述、步驟設定、步驟查詢折疊的資訊,以及進一步了解 查詢折疊指標的連結 文章。 如需取得有關查詢折疊的詳細資訊,請移至 Power Query 中的查詢評估與查詢折疊概觀 。 步驟標籤會在建立步驟時自動產生,並指出步驟類型,步驟圖示也一樣。 無法變更步驟標籤和步驟圖示。
步驟選單選項
當您以滑鼠右鍵按下已套用步驟清單上的步驟時,步驟功能表就會出現。 下列各節說明步驟功能表中可用的每個選項。
編輯設定
[編輯設定] 選項可讓您變更 套用設定 清單中的每個個別步驟的特定設定。 並非所有步驟都有可變更的設定。 如果沒有可用的設定,此選項會在步驟功能表中呈現灰色。 針對具有可變更之設定的步驟,選取 [編輯設定] 選項,會顯示該特定步驟的 [設定] 頁面。 例如,如果步驟適用於 OData 來源,則會顯示 OData 來源頁面,您可以在其中輸入 OData 來源 URL。 另一個範例是,如果步驟針對模糊叢集列,則會顯示 叢集值 頁面,在此您可以變更列以建立模糊叢集。
![步驟功能表的螢幕快照,其中強調 [編輯設定] 選項。](media/applied-steps/applied-steps-edit-settings.png)
您也可以編輯包含步驟設定圖示之任何步驟的設定。 圖示出現的兩個位置位於套用的設定步驟中,以及步驟的信息顯示中。 只要選取圖示,就會顯示該特定步驟的設定頁面。
重新命名步驟
若要重新命名步驟,請以滑鼠右鍵按兩下步驟,然後選取 [重新命名 ]。
![步驟功能表的螢幕快照,其中強調 [重新命名] 選項。](media/applied-steps/applied-steps-rename.png)
輸入您要的名稱,然後選取 Enter 或取消步驟中的選取。
刪除步驟
若要刪除步驟,請以滑鼠右鍵按下步驟,然後選取 [刪除]
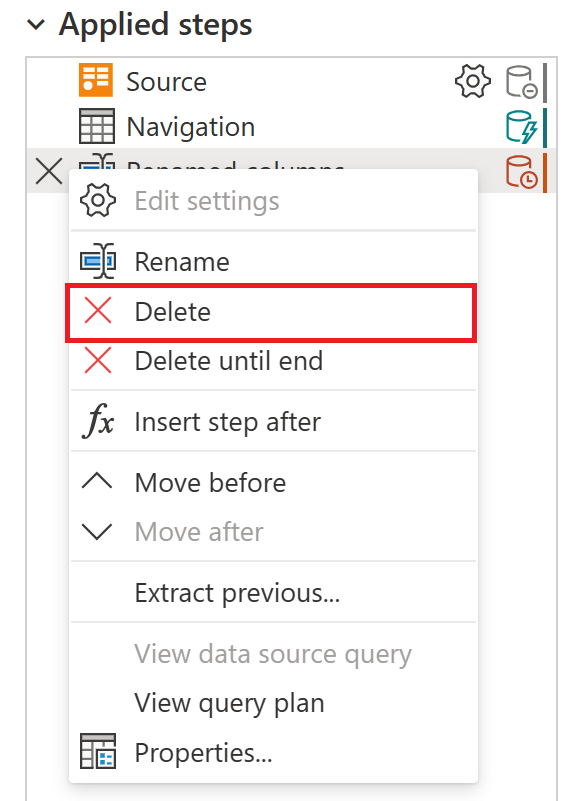
或者,選取步驟旁邊的 X。
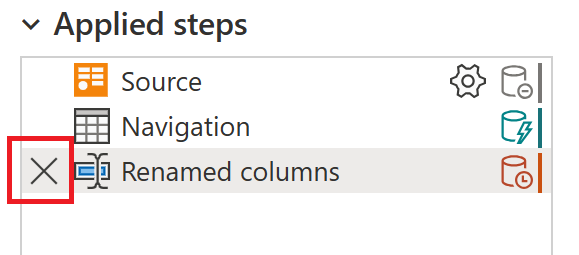
刪除直到結束
若要刪除一系列步驟,請以滑鼠右鍵按下數列的第一個步驟,然後選取 [刪除],直到結束為止。 此動作會刪除選取的步驟和所有後續步驟。
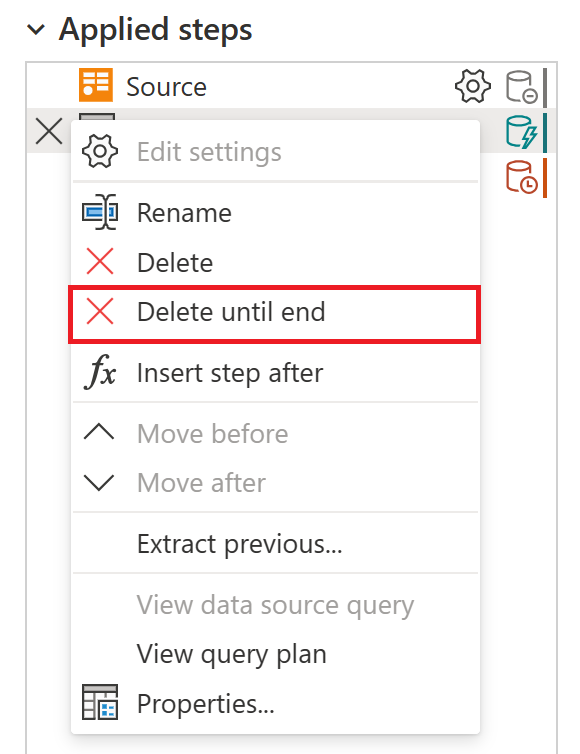
在新視窗中選取 [刪除]。
下圖顯示使用 Delete 直到結束後的 套用步驟 清單。
![[套用步驟列表] 的螢幕快照,顯示刪除完畢後的剩餘步驟。](media/applied-steps/applied-steps-delete-until-end-after.png)
在之後插入步驟
若要新增步驟,請以滑鼠右鍵按下清單中的最後一個步驟,然後選取 [在此步驟之後插入]。
![強調 [插入步驟後] 的步驟功能表螢幕快照。](media/applied-steps/applied-steps-insert-step-after.png)
若要插入新的中繼步驟,請在步驟上按鼠右鍵,然後選取插入步驟之後。 然後選取 在新視窗上插入。
若要設定新步驟的轉換,請選取清單中的新步驟,並變更數據。 它會自動將轉換連結至選取的步驟。
移動步驟
若要將步驟在清單中向上移動一個位置,請在步驟上按右鍵,然後選擇 移動至之前。
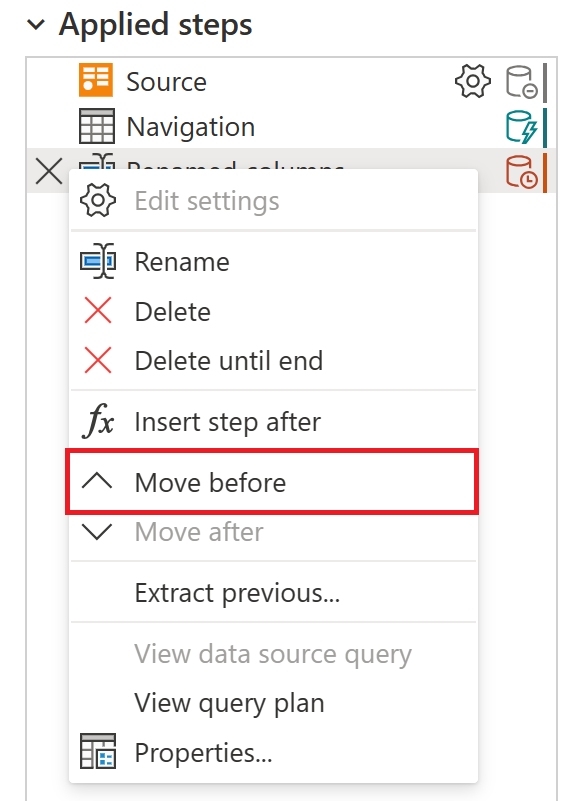
若要在清單中向下移動步驟一位置,請以滑鼠右鍵按下步驟,然後選取 [在之後移動]
![顯示強調[下移]選項的步驟選單螢幕快照。](media/applied-steps/applied-steps-move-down.png)
或者,若需移動多於一個位置,請將步驟拖放到所想要的位置。
![[套用步驟清單] 的截圖,其中 [重新命名] 步驟被拖曳至清單中的新位置。](media/applied-steps/applied-steps-drag-and-drop-step.png)
將先前的步驟整合至查詢
您也可以將一系列的轉換分為不同的查詢。 這項變更允許參考其他來源的查詢,如果您嘗試將相同的轉換套用至多個數據集,這非常有用。 若要將所有先前的步驟擷取至新的查詢,請以滑鼠右鍵按下您 不想在查詢中包含的第一個步驟,然後選取 [擷取上一個]。
![步驟功能表的螢幕快照,其中強調 [擷取先前] 選項。](media/applied-steps/applied-steps-extract-previous.png)
將新查詢命名,然後選取 [確定]。 若要存取新的查詢,請瀏覽至畫面左側的 [查詢] 窗格。
編輯步驟名稱及其描述
若要編輯步驟,請以滑鼠右鍵按下步驟,然後選取 [屬性]
![步驟功能表的螢幕快照,其中強調 [屬性] 選項。](media/applied-steps/applied-steps-properties.png)
在視窗中,變更步驟名稱和描述,然後選取 [確定] [確定] 以儲存變更。
![[步驟屬性] 頁面的螢幕快照,其中已強調新欄位名稱、已變更的描述和確定按鈕。](media/applied-steps/applied-steps-properties-window.png)
將描述新增至步驟,會在步驟旁新增小圖示,以表示步驟具有描述。 在 Power Query Desktop 中,您可以將滑鼠停留在此圖示上,將描述顯示為工具提示。
![[查詢設定] 窗格的螢幕快照,其中包含描述圖示和游標停留在步驟上方,以顯示步驟名稱和步驟描述。](media/applied-steps/step-description.png)
在 Power Query Online 中,當您將滑鼠停留在所套用步驟清單中任何步驟時,信息顯示會包含步驟描述。

![Power Query 編輯器的螢幕快照,並強調右下方的 [套用步驟] 區段。](media/applied-steps/applied-steps-query-settings.png)