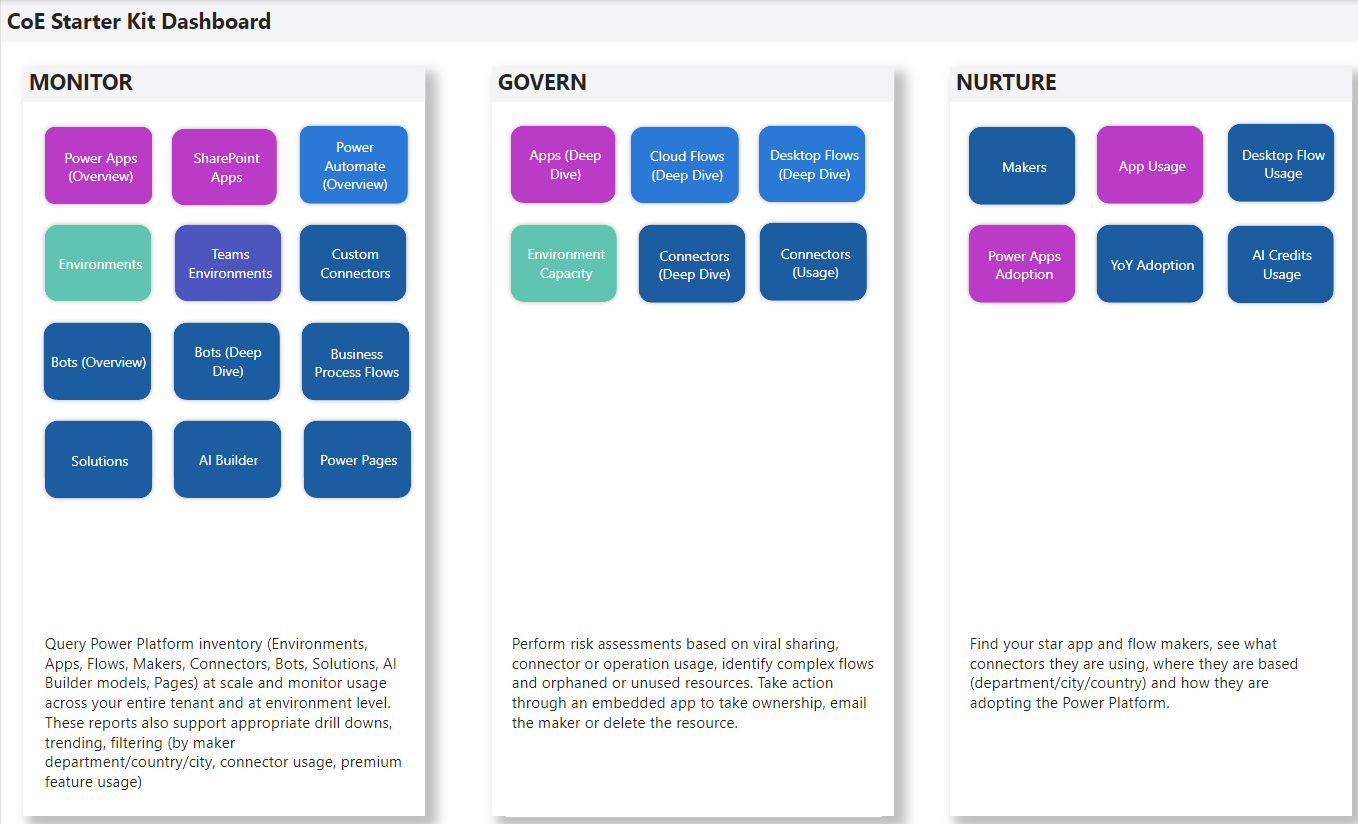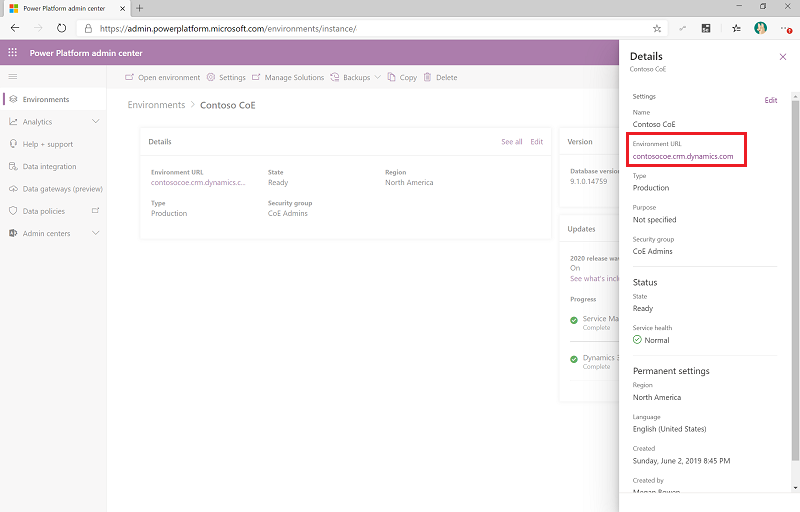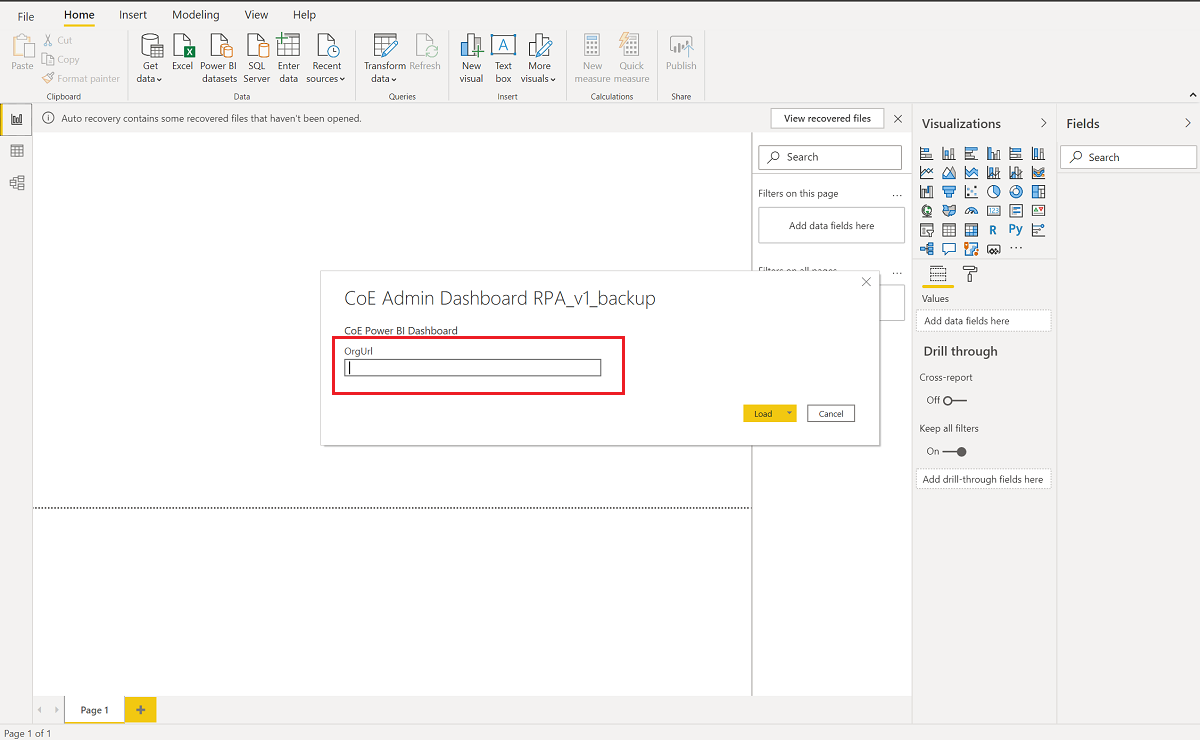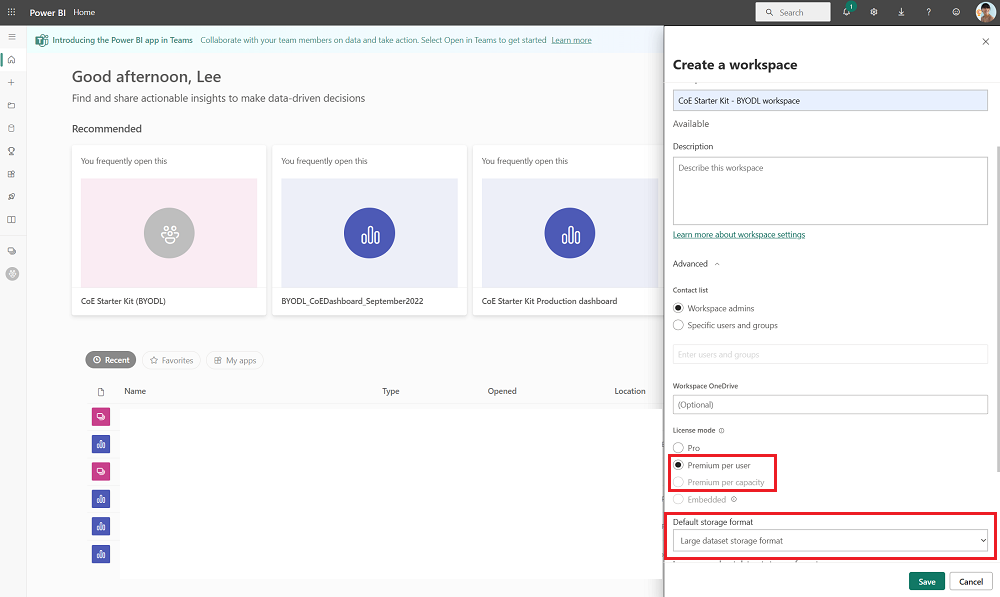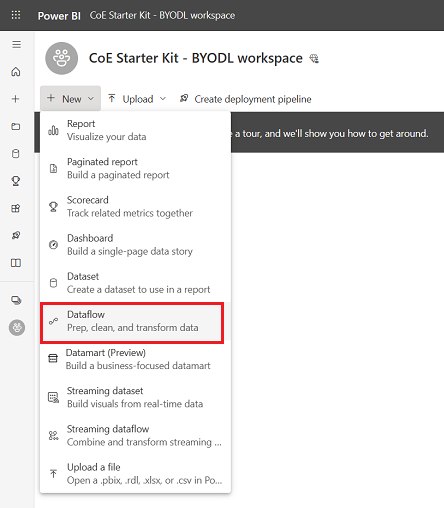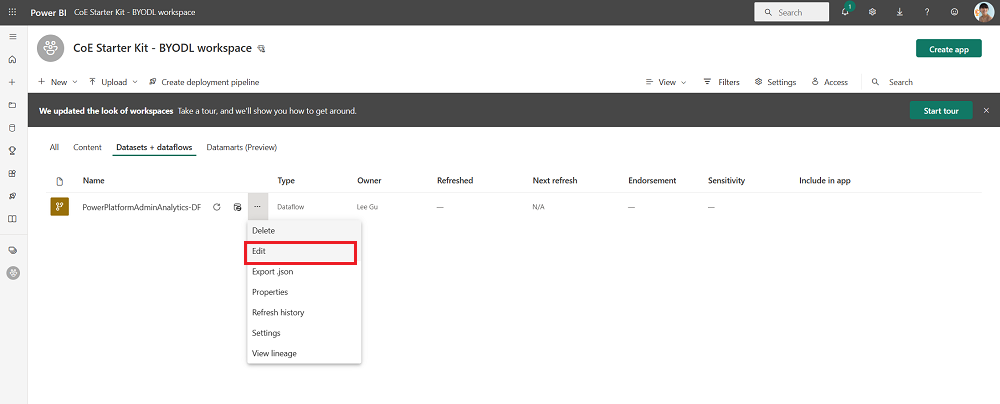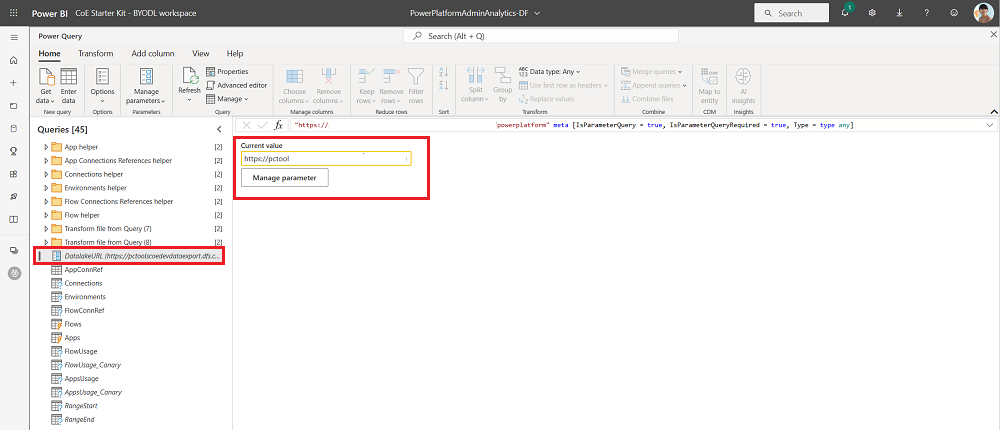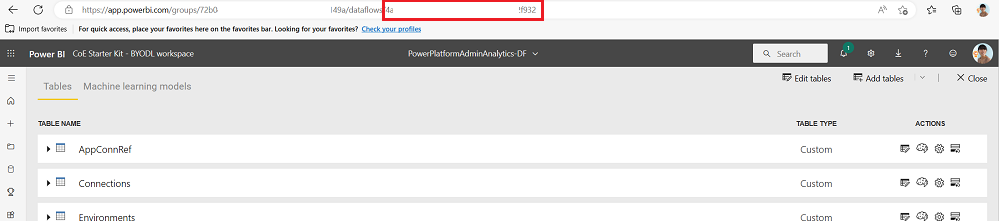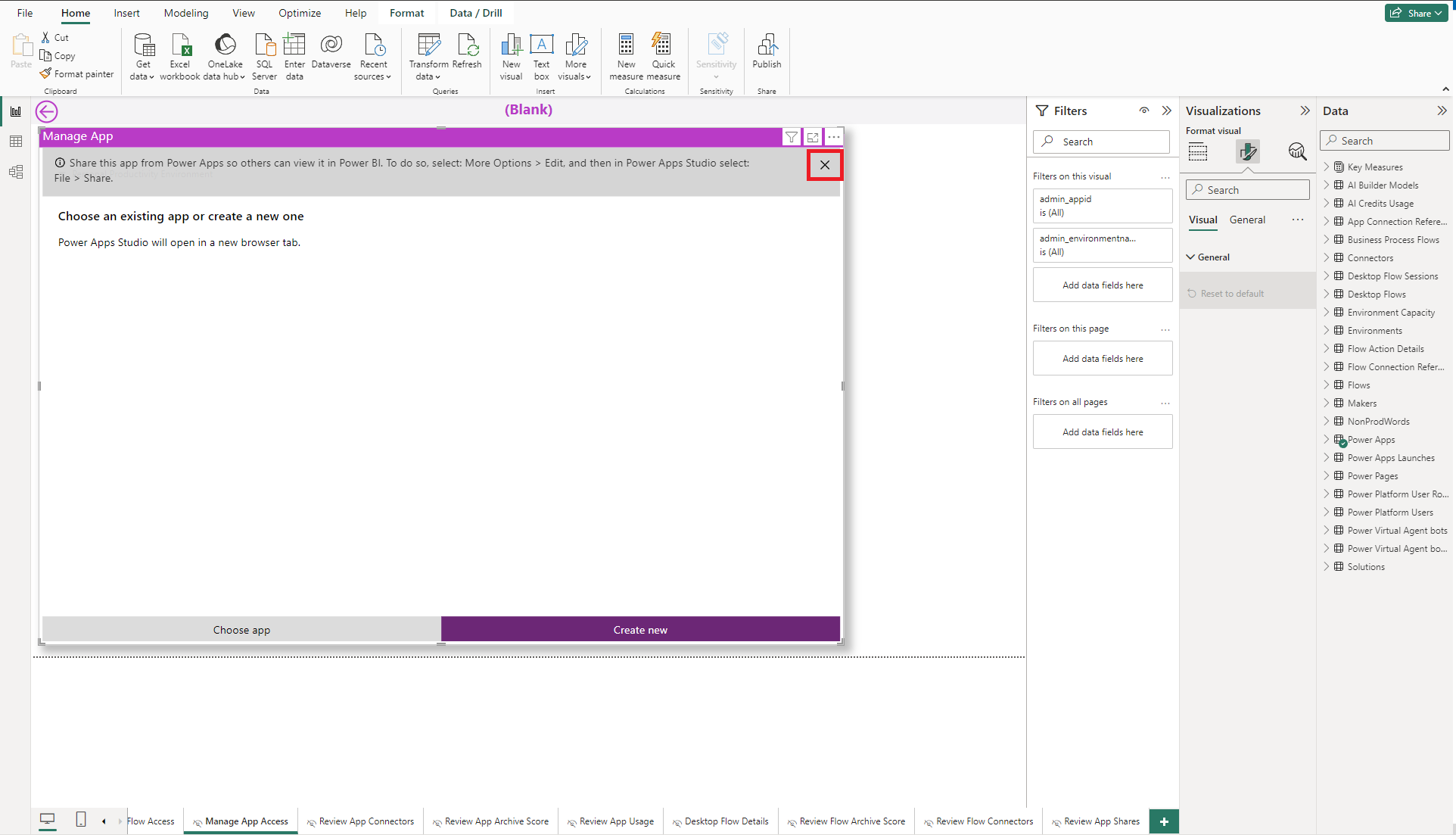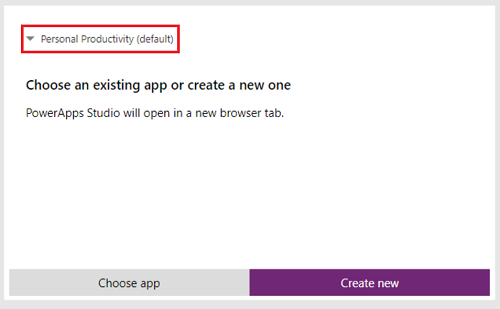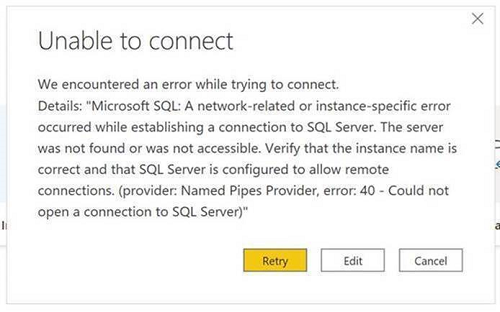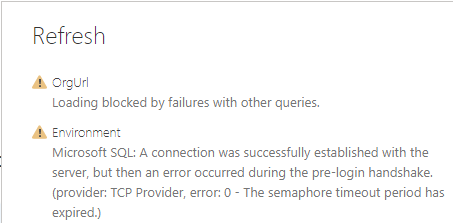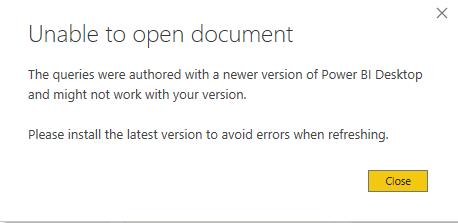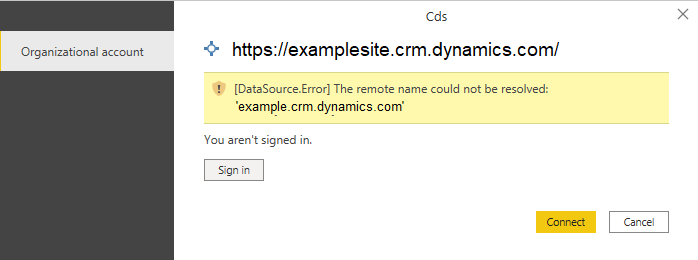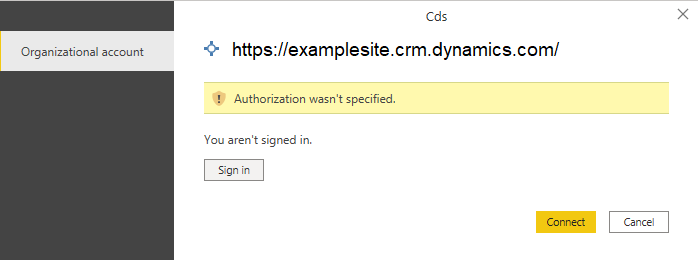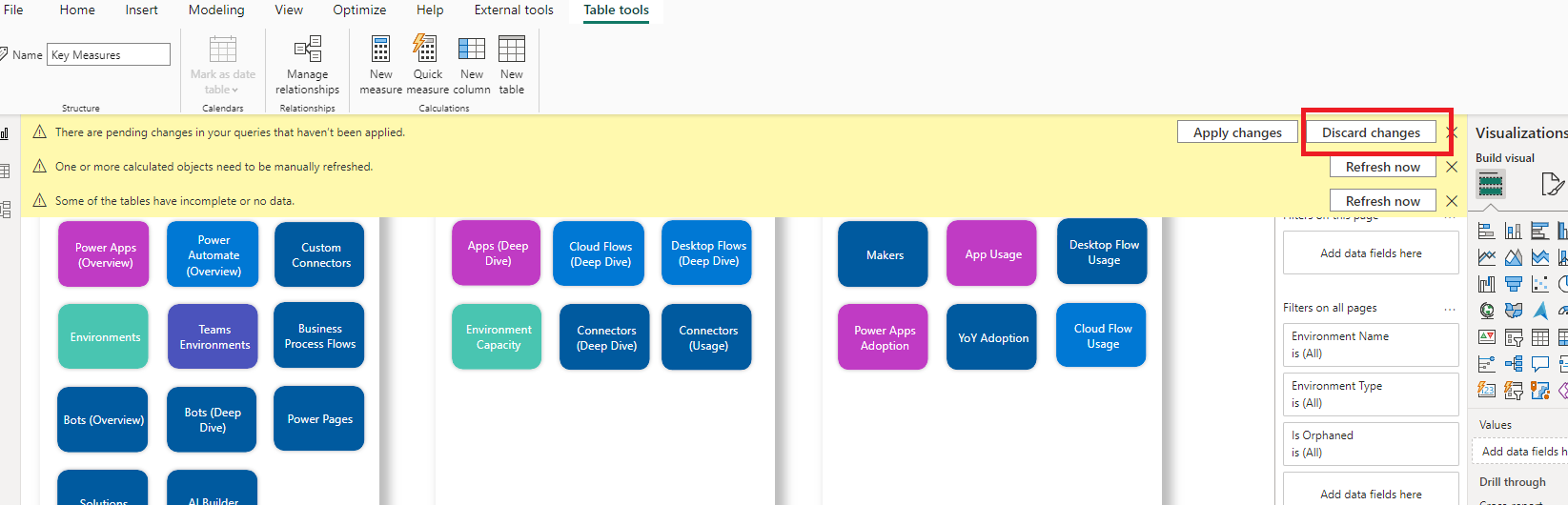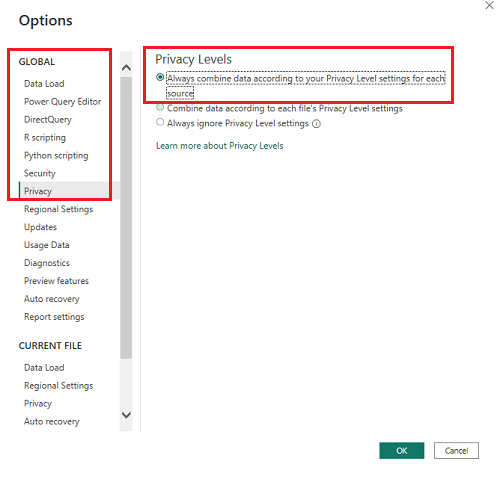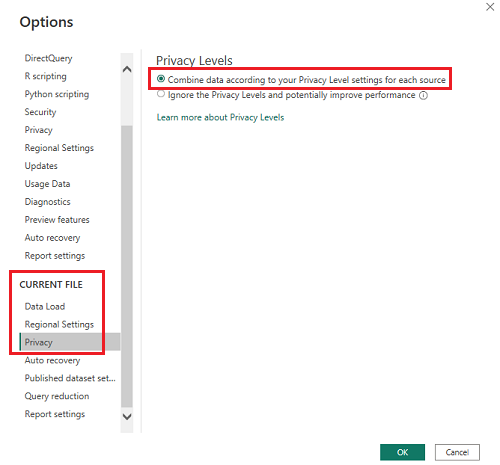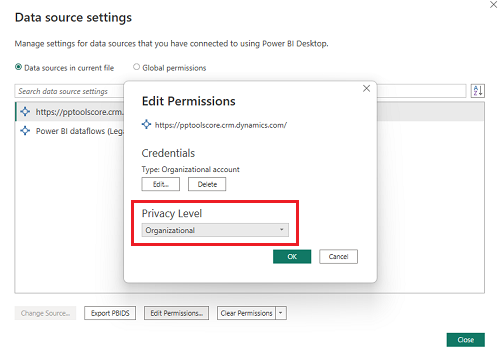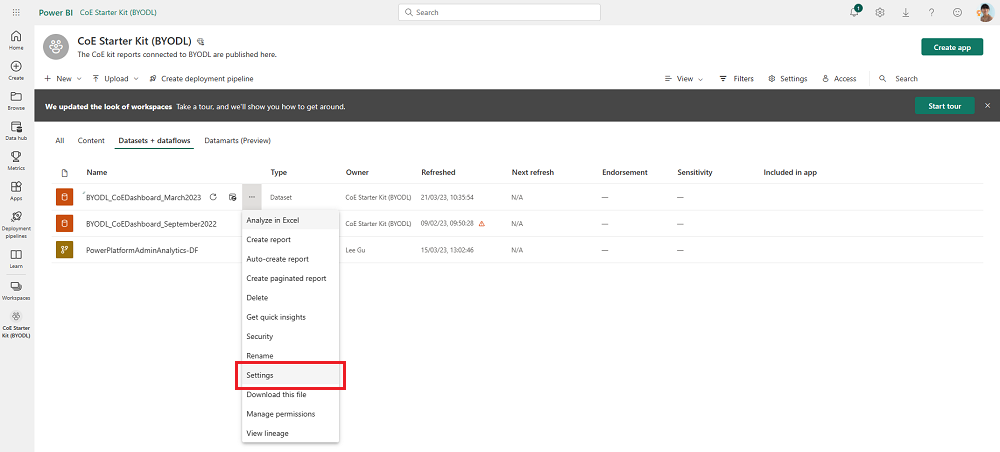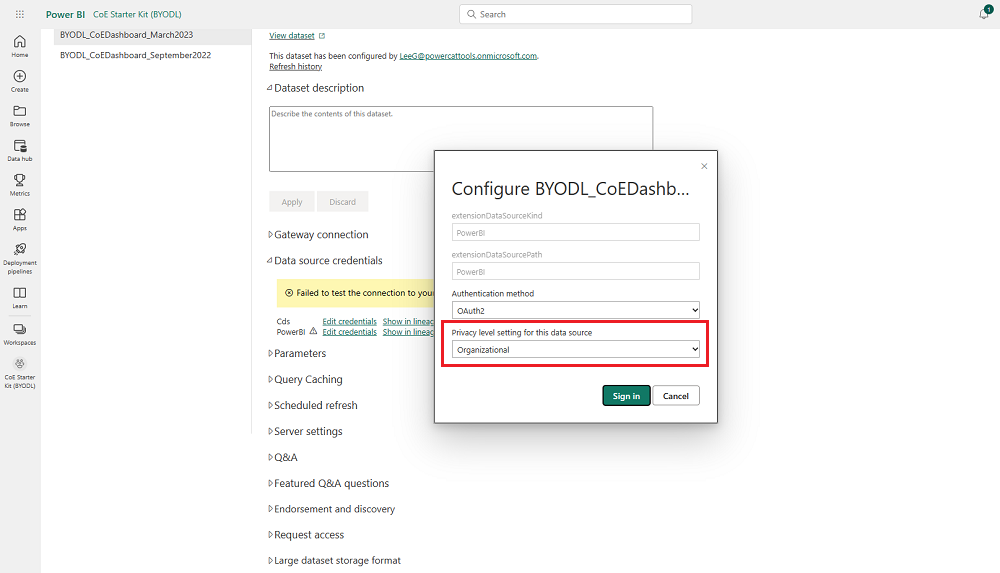設定 Power BI …儀表板
儀錶板 Microsoft Power BI 提供整體概覽,其中包含對租戶資源的可視化和見解:環境、應用、 Power Automate 流、連接器、連接引用、製作者和審核日誌。 當您設置卓越中心 (CoE) 初學者工具包時,將存儲來自審核日誌的遙測數據,以便您可以識別隨時間變化的趨勢。
觀看有關如何設置控制面板的 演練 (影片 Power BI )。
我應該使用哪個控制面板?
您可以透過下載 CoE 入門套件壓縮檔 (aka.ms/CoeStarterKitDownload) 來取得 CoE Power BI 儀表板。
此檔案包含一些 Power BI 樣本檔:
- Production_CoEDashboard_MMMYY.pbit - 如果您的 Power Platform 清單資料來源來自 雲端流,請使用此檔。
- BYODL_CoEDashboard_MMMYY.pbit - 如果您的 Power Platform 清單資料來源來自 資料匯出,請使用此檔。
- PowerPlatformGovernance_CoEDashboard_MMMYY.pbit - 除了上述控制面板之外,還可以使用此檔,以進一步瞭解您的採用情況的可行治理和合規性見解。
必要條件
- 安裝 CoE 核心元件解決方案。
- 使用 CoE 設置和升級精靈設置解決方案。
- 允許核心元件解決方案同步流 完成其運行。
- 配置 Audit Log (審核紀錄) 解決方案區域 以查看有關應用程式使用方式的數據,例如 last launched (上次啟動時間)。
取得環境 URL
您需要安裝 CoE 初學者工具包的環境的 URL Power Platform 。 Power BI 連接到 Dataverse 該環境中的表。
選擇 環境,然後選擇安裝了 CoE 解決方案的環境。
在詳細資訊視窗中複製組織 URL,包括
https://前綴和結束斜杠/。若 URL 被截斷,您可以選取查看所有>環境 URL 來查看完整的 URL。
設定生產和治理 Power BI 儀表板
您可以通過直接使用 Power BI pbit 檔 and Power BI 來設定和修改 Power BI Desktop控制面板。 它 Power BI Desktop 允許您根據自己的品牌自定義控制面板,並僅選擇要查看的頁面或視覺物件。
下載並安裝 Microsoft Power BI Desktop。
在 Power BI Desktop其中,打開您從中 aka.ms/CoeStarterKitDownload下載的 CoE 初學者工具包中找到的 pbit 檔。
輸入環境執行個體的 URL。
https://包括 OrgUrl 的前置綴。 Production_CoEDashboard_MMMYY.pbit 具有 Tenant Type 參數。 如果你是普通商業租戶,請將下拉清單保留為預設 Commercial,否則請選擇你的主權雲。如果出現提示,請使用您的組織賬戶登錄 Power BI Desktop ,其中包含 CoE 初學者工具包環境。
在本地保存控制面板或選擇 Publish,然後選擇要在其中發佈報表的工作區。
提示
如果您正在發佈並希望在每次升級后保留 URL,請選擇一個名稱以每月複製一次。 例如,使用 Contoso CoE 治理。
為您的 資料集配置計劃刷新 Power BI ,以每天更新報告。
稍後您可以在 app.powerbi.com 找到報表。
設定 BYODL Power BI 儀表板
複製 Azure 存儲帳戶 URL
- 導航到 Azure 門戶。
- 搜尋或選取為接收資料匯出資料 而設定的儲存體帳戶。
- 選取端點。
- 複製 Data Lake Storage URL。
- 附加到
/powerplatformURL。
匯入 Power BI 資料流程
Power BI 數據流可以將 Azure 存儲帳戶中的數據轉換為儀錶板使用的表。 但首先,您必須配置 Power BI 數據流。
瀏覽至 app.powerbi.com。
選取工作區>建立工作區。
提供名稱和說明,選擇 “高級”,然後選擇 “Premium per user ”或 “Premium per capacity ”,具體取決於租戶中的可用內容。
選取大型資料集儲存格式。 您也可以使用現有的進階工作區 (如果有的話)。
注意
Power BI 如果您僅測試該功能與 CoE 初學者工具包的集成 ,則 Premium 試用版就足夠了資料匯出 。
選擇 導入模型 並上傳 PowerPlatformAdminAnalytics-DF.json 檔,該檔可以在您下載 的CoE 初學者工具包中找到。
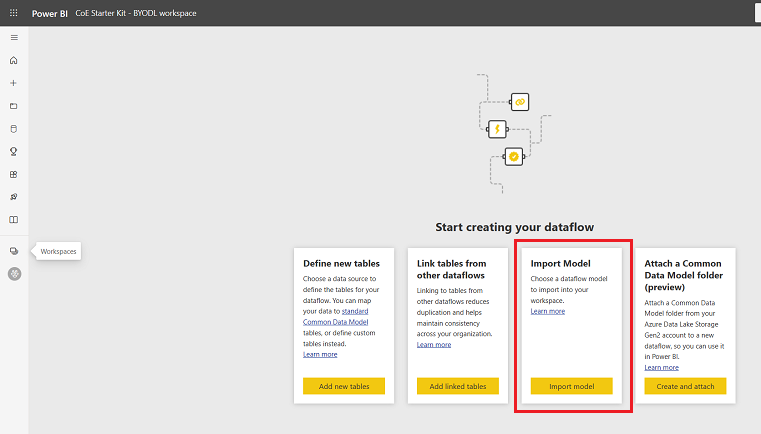
從工作區,選取資料集 + 資料流程 ,以查看匯入的資料流程。
粘貼 Azure 存儲帳戶 URL,並確保它以 (無尾部斜杠
/powerplatform) 結尾/。從 Queries (查詢 ) 檢視中,逐個選擇一個表以配置連接並使用您的帳戶登錄。 如果創建連接失敗,請嘗試在 Applied steps (應用的步驟 ) 下 選擇 Source (源 ) 以重試配置連接。
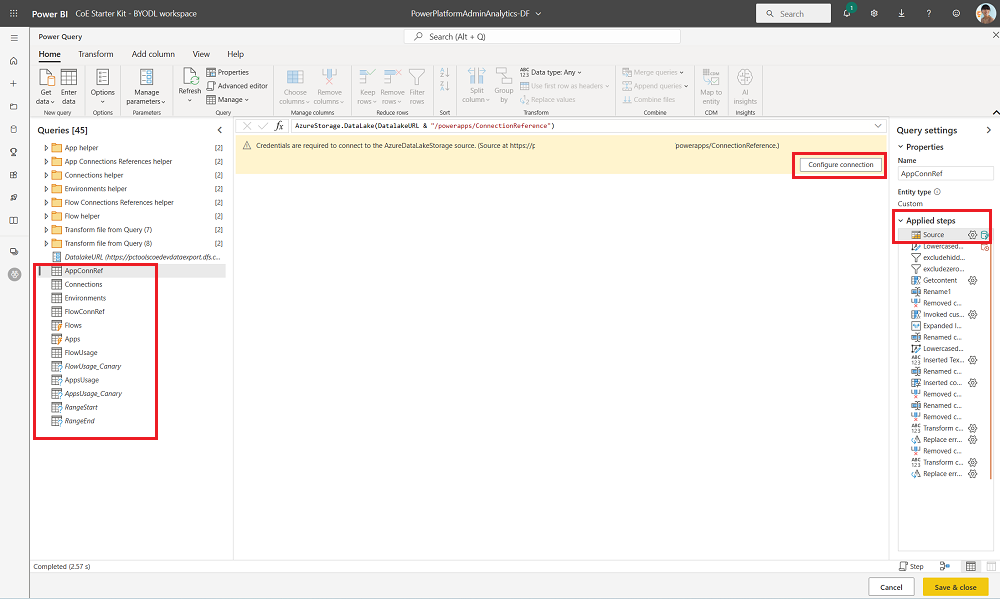
當您看到關於從多個來源連接資料的通知時,請選取繼續。
請選取儲存後關閉並等待驗證結束。
選擇 Close 關閉 Edit tables 檢視。
選擇溢出功能表 ...>數據流上的設置 。
設定每日排程重新整理。 刷新數據流的好時機是在資料匯出功能將檔寫入存儲帳戶之後。 因此,數據流在將數據匯出到存儲帳戶後運行。
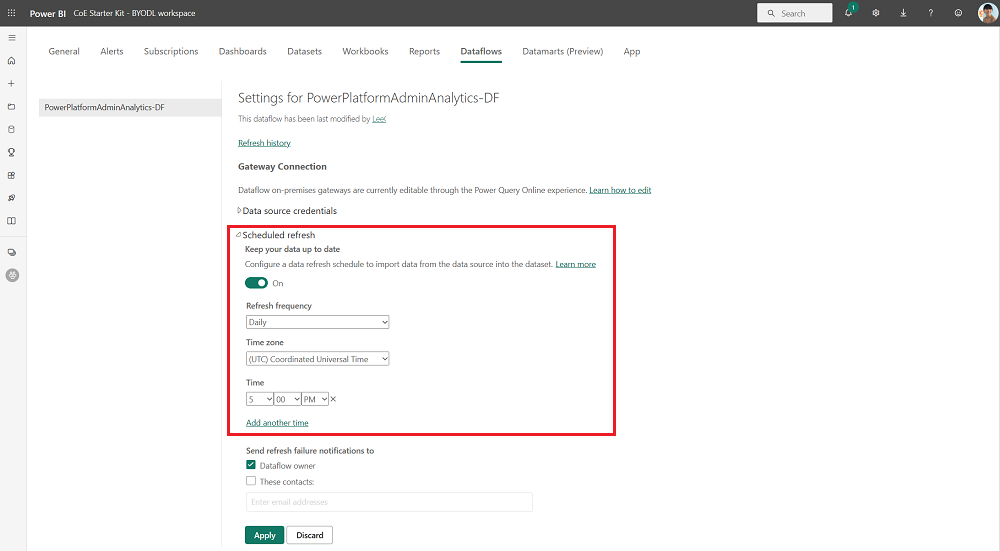
手動重新整理資料流程。 初始刷新可能需要 1 到 2 小時才能運行,具體取決於您的庫存大小。 檢查 Refresh history ( 刷新歷史記錄 ) 以查看刷新何時完成。
Power BI 複製 URL 中包含的工作區和數據流 ID。 出於安全考慮,在示例圖像中會刪除 ID 的某些部分,但您應該會在 URL 中看到完整的 ID 號。
設定 Power BI 儀表板
在其中 Power BI Desktop,打開 您下載 的 CoE 初學者工具包中的 BYODL_CoEDashboard_MMMYY.pbit檔。
輸入您的 URL 和 ID。
- 輸入環境實例的 URL,包括
https://OrgUrl 的前綴。 - 為 Power BI 工作區識別碼,輸入工作區識別碼到 Power BI 工作區。
- 為 Power BI 資料流程識別碼,輸入工作區識別碼到 Power BI 資料流程。
- 如果你是普通商業租戶,請將 Tenant Type 下拉清單保留 為預設值,否則請選擇你的主權雲。
- 輸入環境實例的 URL,包括
如果出現提示,請使用有權訪問您的 CoE 初學者工具組環境的組織帳戶登錄 Power BI Desktop 。
在本地保存控制面板,或選擇 Publish (發佈 ) 並選擇要在其中發佈報表的工作區。
為您的 資料集配置計劃刷新 Power BI ,以每天更新報告。
稍後您可以在 app.powerbi.com 找到報表。
在 CoE 儀表板中設定嵌入式應用程式
Production_CoEDashboard_MMMYY.pbit 和 BYODL_CoEDashboard_MMMYY.pbit 儀表板可以設定成使用嵌入式應用程式,使您能夠根據發現的深入解析推動行動。 透過內嵌應用程式,您可以授與自己權限來存取資源、刪除應用程式和流程,並透過電子郵件與生產商聯繫。 您必須先在 Power BI 儀表板中設定 Power Apps 視覺效果,然後才能使用它們。
配置嵌入式應用程式的先決條件
- 您必須是管理員 – 存取此應用程式和 管理員 – 存取此流程應用程式的擁有者或共同擁有者才能嵌入。
- 由於此應用程式使用 Microsoft Dataverse,因此最終用戶必須具有 Power Apps 每使用者 許可證,必須為應用程式分配每 Power Apps 應用程式 許可證,或者環境必須包含在即用即付中。
- 必須為使用者分配 Power Platform Service Admin 角色或具有管理員許可權,因為該應用程式僅適用於管理員。
嵌入應用程式
在 Power BI Desktop 上開啟 Power BI CoE 儀表板。
轉到 Manage App Access(管理應用程式存取 ) 頁面。
選擇現有 Power Apps 視覺對象,然後選擇 Format visual ( 設置視覺物件 格式) 並選擇 Reset to default ( 重置為預設值)。
選取選擇應用程式。
搜索並選擇 管理員–存取此應用程式 [僅適用於嵌入式工作 Power BI ]。
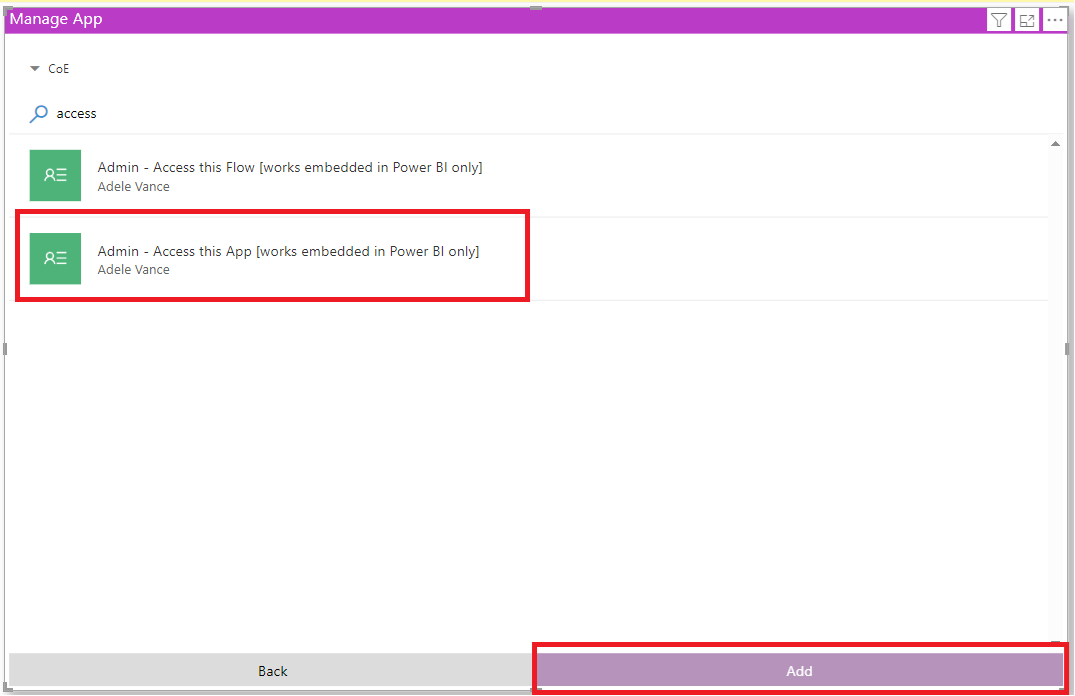
提示
當直接流覽到頁面時,該應用程式不起作用,但僅在通過切入發送應用程式時有效。
轉到 Manage Flow Access(管理流程訪問) 選項卡並重複前面的步驟,但這次選擇 Admin - Access this Flow [works embedded inonly]( 管理員 - 存取此流程 [僅適用於嵌入工作 ]) Power BI 應用程式。
重新發佈儀表板,並在 app.powerbi.com下方查看。
疑難排解
無法連線 (提供程式命名管道提供程式,錯誤:40–無法開啟與 SQL Server 的連接)
此錯誤消息表示連接器無法連線表格格式數據流 (TDS) 端點。 當與連接器一起使用的 URL 包含 https:// 和/或結束斜杠 /時,可能會發生此錯誤。
https:// 刪除 and 結束斜杠 / ,以便 URL 位於表單 orgname.crm.dynamics.com中。
已成功與伺服器建立連接,但在您登錄之前的握手期間發生錯誤
此錯誤消息表示連接器無法連線到 TDS 端點。 如果 TDS 端點使用的埠被阻止,則可能會發生此錯誤。 有關更多資訊,請參閱 使用 SQL 查詢數據所需的埠。
無法打開文件:查詢是使用較新版本的創作 Power BI Desktop 的,可能不適用於您的版本
此錯誤消息表示您使用的是當前版本 Power BI Desktop,請選擇 Close (關閉 ) 以繼續,並 設置最新版本。
登錄問題
當您看到登錄問題時,您的資料來源設置可能被緩存到錯誤的使用者或租戶。 以下是一些相似的範例:
這種情況的解決方案是清除權限:
- 開啟 Power BI Desktop。
- 選取檔案>選項和設定>資料來源設定。
- 例如
https://mycoe.crm.dynamics.com,選擇連接的資料來源,然後選擇 Clear Permissions。 - 嘗試再次打開 Power BI 範本檔。
未提示輸入參數
如果在開啟 pbit 檔案時未提示您輸入參數 (如 OrgURL ),請清除快取:
資料來源錯誤:需要資訊才能合併數據
當您使用 BYODL 控制面板時,可能會出現此錯誤訊息。 隱私設置 可能未正確配置。 因此, Power BI 無法合併來自 Azure Storage 帳戶 and Dataverse 的數據。
變更隱私權等級,並更新認證以解決問題:
開啟 Power BI Desktop。
選取檔案>選項和設定>選項。
選取確定,然後再次選取檔案>選項和設定>選項。
選取確定。
選取檔案>選項和設定>資料來源設定。
保存並刷新報表 Power BI Desktop。
選取發行。
瀏覽至 app.powerbi.com,然後選取您的工作區。
選取資料集 + 資料流程。
選取資料來源認證。
我發現 CoE Starter Kit 存在一個錯誤。 我應該前往何處?
要針對解決方案提交錯誤,請移至 aka.ms/coe-starter-kit-issues。