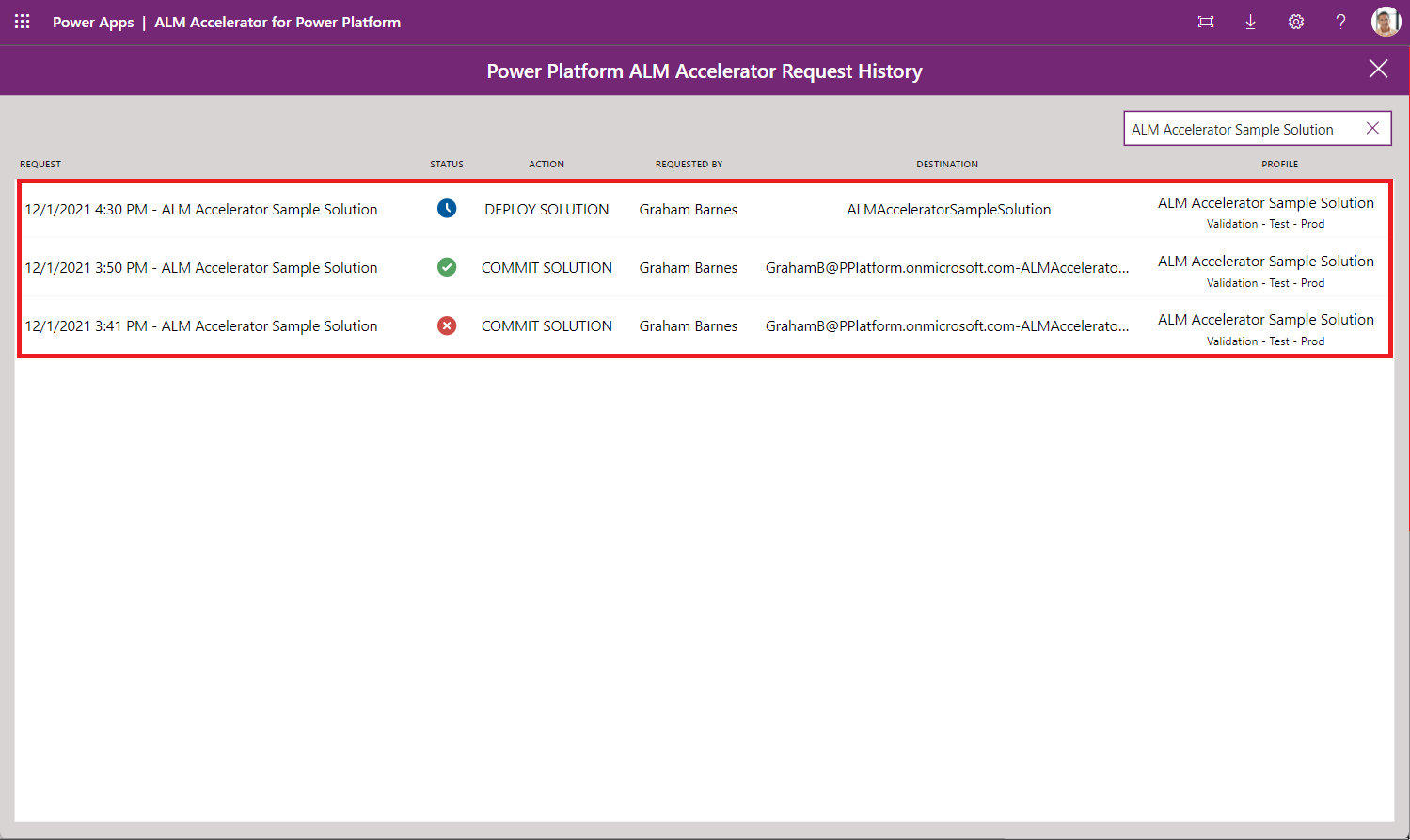ALM Accelerator for Power Platform 新製作者體驗
示範:ALM Accelerator for Power Platform 應用程式新製作者體驗
觀看示範影片,深入瞭解 ALM Accelerator 的新製作者體驗。
設定新製作者設定
下表說明如何在 ALM Accelerator 應用程式中設定使用者功能設定,以開啟新製作者體驗。
| 欄位 | 數值 | 描述: |
|---|---|---|
| 匯入解決方案 | 不允許 | 不允許此功能會隱藏應用程式中的匯入解決方案命令。 |
| 刪除解決方案 | 不允許 | 不允許此功能會隱藏應用程式中的刪除解決方案命令。 |
| 管理解決方案 | 允許 | 允許此功能可顯示應用程式中的管理解決方案命令。 |
| 鑽研狀態 | 不允許 | 不允許此功能以防止使用者深入了解應用程式中的升級和部署管線執行。 |
| 設定檔建立 | 不允許 | 不允許此功能以防止使用者在應用程式中建立部署設定檔。 |
| 設定檔更新 | 不允許 | 不允許此功能以防止使用者在應用程式中更新或建立部署設定檔。 |
| 進階升階 | 不允許 | 不允許此功能會停用進階升級功能。 變更會認可至使用者的預設分支。 |
| 進階部署 | 不允許 | 不允許此功能會停用進階部署功能。 使用者可以選擇啟用已部署的目標環境。 |
| 略過準備 | 不允許 | 不允許此功能以強制使用者在升級解決方案期間完成準備步驟。 |
| 顯示所有解決方案 | 不允許 | 不允許此功能,以在使用者設定中只顯示使用者擁有部署設定檔的解決方案。 |
下表顯示如何設定使用者標籤以獲得新製作者體驗。
| 欄位 | 描述: |
|---|---|
| 部署解決方案 | 輸入標籤或將該值設定為空白以使用預設標籤部署解決方案。 |
| 認可解決方案 | 輸入標籤或將值設定為儲存解決方案。 |
| 匯入解決方案 | 先前表格描述的使用者功能設定會隱藏此按鈕。 |
| 刪除解決方案 | 先前表格描述的使用者功能設定會隱藏此按鈕。 |
逐步說明:ALM 加速器新製作者體驗
ALM Accelerator 管理應用程式是用來設定下列使用者體驗。 管理員應用程式會隨 ALM Accelerator 一起安裝。 瞭解如何使用管理應用程式配置和分享體驗。
開始 ALM Accelerator 新製作者體驗
選取應用程式>ALM Accelerator for Power Platform。
建立連線,並在出現提示時授與同意。
如果系統提示您使用 Microsoft Entra 連線建立 HTTP,請在基本資源 URL 和 Azure AD 資源 URI 輸入
https://graph.microsoft.com。出現提示時,為每個連線選取建立。
第一次打開應用程式時,請選取環境。
下次打開應用程式時,它會記住您之前使用的環境。
這會顯示環境中未受控解決方案清單。 根據您的使用者部署設定,每個解決方案可以使用以下選項:
- Save Solution:將解決方案的當前狀態保存到版本控制中,以便可以跟蹤對其所做的所有更改。 部署管線是做為儲存程序的一部分建立的。
- 發佈解決方案:允許您請求跨環境行動解決方案。
- Choose a Profile (選擇設定檔):允許您將解決方案與解決方案配置檔關聯。 如果您不確定要選取哪個設定檔,請向管理員詢問您解決方案的設定檔名稱。
- Request History (>):列出為解決方案請求和完成的保存和部署。
設定部署設定
在清單中找到您的解決方案,然後選取選擇設定檔。 您的選擇會決定您可以將解決方案部署到哪些環境。
選取設定檔,然後選取儲存。
注意
如果您找不到符合您需求的解決方案設定檔,請要求管理員為您建立設定檔。
在解決方案名稱底下,選取設定部署設定。
設定下列設定:
部署環境清單
- 清單中的環境是解決方案設定檔中指定的環境。 它們與您發佈解決方案後,使用該解決方案的環境相對應。 選取要部署解決方案的環境。
連接引用
![ALM Accelerator 中 [連接參考] 設定的螢幕擷取畫面。](media/aa4pp-deployment-settings-connection-references.png)
- 這會列出您解決方案中的所有連接參考。 使用者可在其下游環境中建立連線,以掛接目標環境中的連接參考。
- 如果您擁有在目標環境中建立連線的權限,就會顯示 + 按鈕。 若要建立連線,請選取 +。 建立連接之後,請選取右上角的重新整理以取得更新後的清單。
- 若要選取目標環境中的連線,請從清單中選取一個連線。
- 若要在目標環境中開啟連線,請選取該連線的名稱或狀態。
- 如果您無權在目標環境中建立連線,+ 按鈕將無法使用。 要求其他使用者為您建立連線:
- 選取要求連線。
- 輸入建立連線所需的團隊成員名稱,然後選取使用者。
- 若要打開預設格式的電子郵件,請選取傳送。 預設格式的電子郵件包含收件者用來建立連線的連結。
環境變數
![ALM Accelerator 中 [環境變數] 設定的螢幕擷取畫面。](media/aa4pp-deployment-settings-environment-vars.png)
- 這會列出您解決方案中的所有環境變數。 使用者可在其下游環境中設定環境變數的值。
- 如果是標準環境變數 (例如字串、數字和 JSON),請在變數名稱右側的文字方塊中輸入值。
- 如果是資料來源環境變數,請使用下拉式清單選取要在下游環境中使用的適當資料來源。
Canvas 應用程式
![ALM Accelerator 中 [應用程式共用] 設定的螢幕擷取畫面。](media/aa4pp-deployment-settings-app-sharing.png)
- 這會列出您解決方案中的所有應用程式。 使用者可以在其下游環境中與 Microsoft Entra 群組共用它們。
- 使用下拉式清單選取您要與其共用應用程式的 Azure AAD 群組。
- 要查看群組詳細資料,請選取詳細資料。 這會打開新的瀏覽器索引標籤,其中包含指向 Azure 入口網站中 Microsoft Entra 群組的連結。
- 使用權限下拉式清單,將權限設為可以檢視、可以編輯或可以檢視和共用。
團隊組
![ALM Accelerator 中 [群組團隊] 設定的螢幕擷取畫面。](media/aa4pp-deployment-settings-group-teams.png)
- 已列出 AAD 安全性群組類型的 Dataverse 團隊。 使用者可以設定新的群組團隊,以共用流程和自訂連接器。
- 若要新增群組團隊設定,請選取'+'。 輸入團隊名稱,選取要連結到的 AAD 群組,並視需要選取資訊安全角色。 資訊安全角色清單是根據所選開發環境中的可用角色而定。 將任何自訂資訊安全角色新增至解決方案,以確保資訊安全角色在目標環境中可用。
流
![ALM Accelerator 中 [流程] 設定的螢幕擷取畫面。](media/aa4pp-deployment-settings-flows.png)
- 這會列出您解決方案中的所有流程。 使用者可以設定流程的負責人、Dataverse 團隊共用、要啟動流程的使用者、是否應啟動流程,以及下游環境中的流程啟動順序。
- 若要查看流程,請選取其名稱。 流程定義會在新的瀏覽器索引標籤中開啟。
- 使用負責人清單,選取要在下游環境中擁有該流程的 Dataverse 使用者。
- 使用團隊共用清單來選取要與其共用流程的 Dataverse 團隊。 此清單包括下游環境中的 Dataverse 團隊,以及群組團隊設定中設定的 Dataverse 團隊。
- 使用啟用使用者清單選取用來啟動流程的使用者。
- 在啟用和排序流程資料行中,選取核取方塊來指示是否應啟動流程。 使用向上和向下箭頭,按照應啟動的順序來放置資料列。 如果解決方案包含必須在上層流程之前啟用下層流程的上層流程和下層流程,則啟用順序特別有用。
自訂連接器
![ALM Accelerator 中 [自訂連線] 設定的螢幕擷取畫面。](media/aa4pp-deployment-settings-custom-connectors.png)
- 列出了解決方案中的所有自訂連接器。 使用者可以在下游環境中設定自訂連接器與 Dataverse Teams 的共用
- 使用共用清單來選取要與其共用連接器的 Dataverse 團隊。 此清單包括下游環境中的 Dataverse 團隊,以及群組團隊設定中設定的 Dataverse 團隊。
儲存並部署解決方案
將任何變更發佈至應用程式。
選取儲存解決方案,將您的變更推送至 Git。
請務必在儲存前,先發佈任何應用程式變更。
在背景中,應用程式會將您所做的變更推送至版本控制,並自動建立分支。 在變更解決方案時重複推送,以便保留變更記錄。
在此步驟中,系統會要求您設定部署設定。
推送開始時會顯示等待指示器。 推送成功時,會顯示一個核取方塊。 紅色的 X 表示推送失敗。
當您準備好在其他環境中部署變更時,請選取部署解決方案。
為在 Azure DevOps 中建立的提取要求輸入標題和附註。
選取要部署解決方案的環境。
根據解決方案設定檔的設定,應用程式會建立需要在 Azure DevOps 中完成的提取要求,或者觸發必須有人核准才能執行並完成發佈的管線。
進度指示器顯示時,表示部署已經開始。 選取右角括弧 (>) 來視覺化要求記錄。