使用硬體要求和硬體管理應用程式
完成配置和設置步驟后,應用程式即可分享和使用。
使用硬體要求應用程式
Hardware Request 應用程式簡單易用,因此請求過程不需要專門的用戶培訓。 該應用程式將指導您創建和提交請求,以在管理應用程式中啟動審批工作流。 本文簡要概述了 Hardware Request 應用程式中支援的功能。
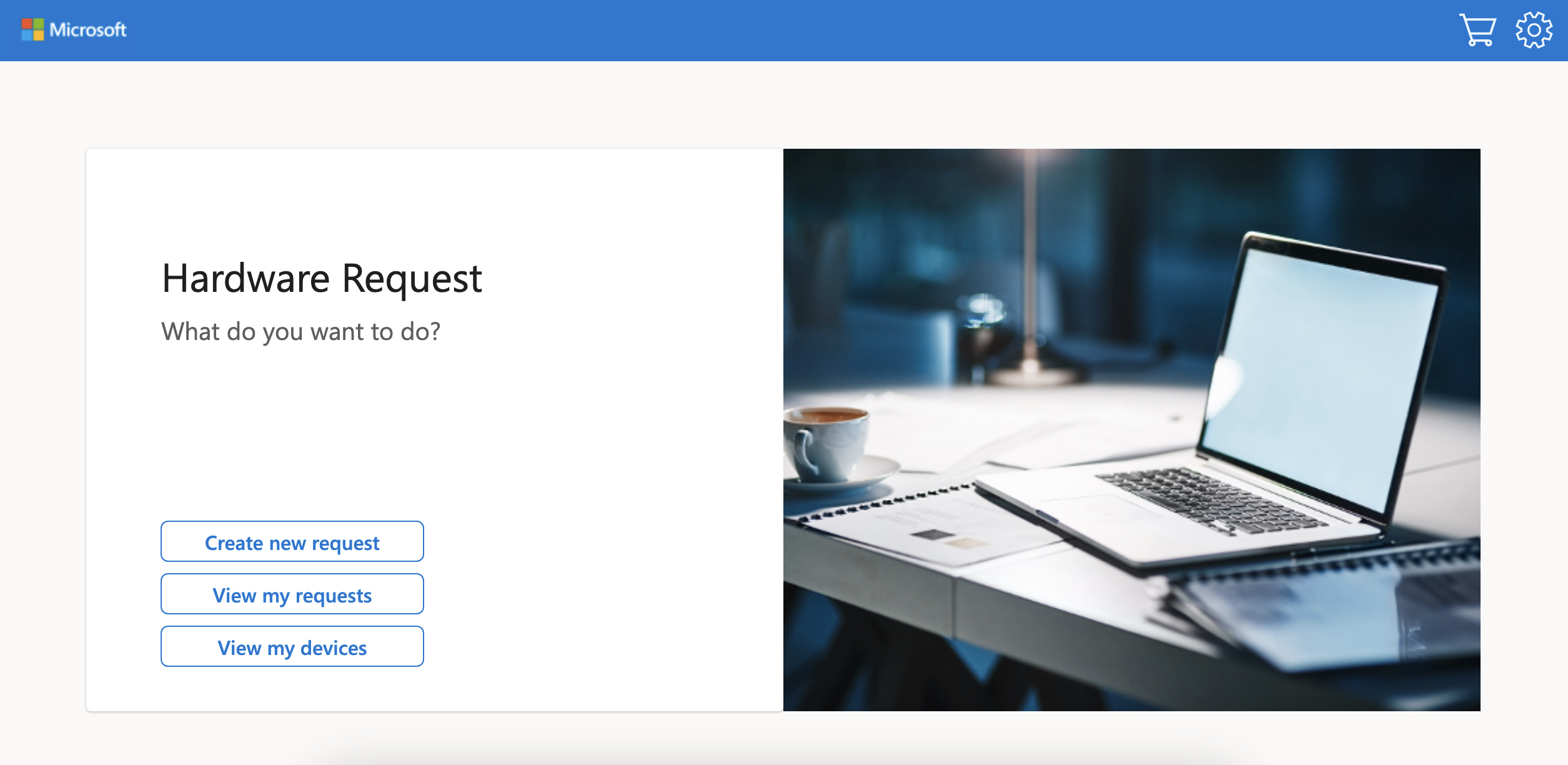
建立硬體的新要求
Hardware Request 應用程式簡化了您購買和提交新硬體請求的方式。 按照下列步驟以開始使用:
在主頁上,選擇 Create new request 以轉到 Select From Available Devices 頁面。 在這裡,您會看到每種 產品類型的單獨磁貼。

從裝置選擇頁面,
- 選擇一個磁貼以轉到特定產品類型中的產品。
- 在 快速尋找中按產品描述進行篩選。 欄位的核取方塊。 這會在選擇設備類型之前減少圖塊的數量和每個圖塊中的產品數量。
在產品類別檢視中,您可以新增品牌或子類型的篩選器,或搜尋產品描述。
對於每個產品請求,請務必指明數量。 您可以鍵入數量或選擇 加號 (+)。
選擇 Add to cart (添加到購物車)。
根據需要重複這些步驟,將所有必要的物品裝滿購物車。
選擇要結帳的 購物車 。
在結帳頁面上,您可以添加以下資訊:
請求標題 - 為您的請求命名
業務組 - 選擇您的業務組
代表 請求 - 如果您請求另一個人,請從下拉清單中選擇其姓名
其他詳細資訊 - 提供任何可能有用的詳細資訊
查看每個硬體請求和數量以確保準確性。 如有必要, 您可以選擇 Remove (刪除 )。
選取提交要求。 完成後 ,將顯示 Request submitted (請求已提交 ) 頁面。
查看硬體需求
在 Hardware Request 應用程式中提交請求後,您可以查看其進度。 執行以下步驟:
- 在主頁上,選擇 View my requests ( 查看我的請求)。
- 查看您的請求。 我的要求頁面顯示包含您的所有要求的資料表。 資料表欄位為:
- 要求標題
- 核准者
- 核准狀態
- 階段
- 送出 (日期)
- 完成 (日期)
- 選擇眼睛 可查看有關特定請求的更多詳細資訊。
檢視裝置
您還可以查看分配給您的設備。 執行以下步驟:
在主頁上,選擇 View my devices ( 查看我的設備)。
查看您的設備。 我的資產頁面顯示包含您的所有指派裝置的資料表。 欄位為:
- Device name
- 資產數字
- 製造商
- 已傳遞 (日期)
- 重新整理可用 (日期)
使用硬體管理應用程式
硬體請求由 Hardware Management 應用程式中的團隊管理。 本節介紹您作為硬體經理可能遇到的最可能的硬體管理方案。
硬體管理應用程式設計為靈活,因此它可以為您處理各種場景。 目標始終是讓系統數據反映請求、資產和預算在現實世界中的存在方式。
審核並核准需要購買的要求
要求流程的工作流程從核准或拒絕的重要決策開始。 為了做出這個決定,硬體管理器會獲得盡可能多的相關資訊。 由於此決定是在購買之前做出的,因此您或其他硬體管理員可以從硬體管理應用程式 Microsoft Teams Microsoft Outlook或。
使用硬體管理應用程式來處理需要購買的要求
請按照以下步驟直接在 Hardware Management 應用程式中查看和批准需要購買的請求。
在 Hardware Management 應用程式的左側窗格中選擇 Requests 。
選擇 Open Requests 以查看打開的請求清單 (注意:預設排序是按 Submitted On 日期(降序),最新請求位於頂部)。
選擇要查看的請求的 Request Name 超連結 。 它將帶您進入 Hardware Request General 選項卡。
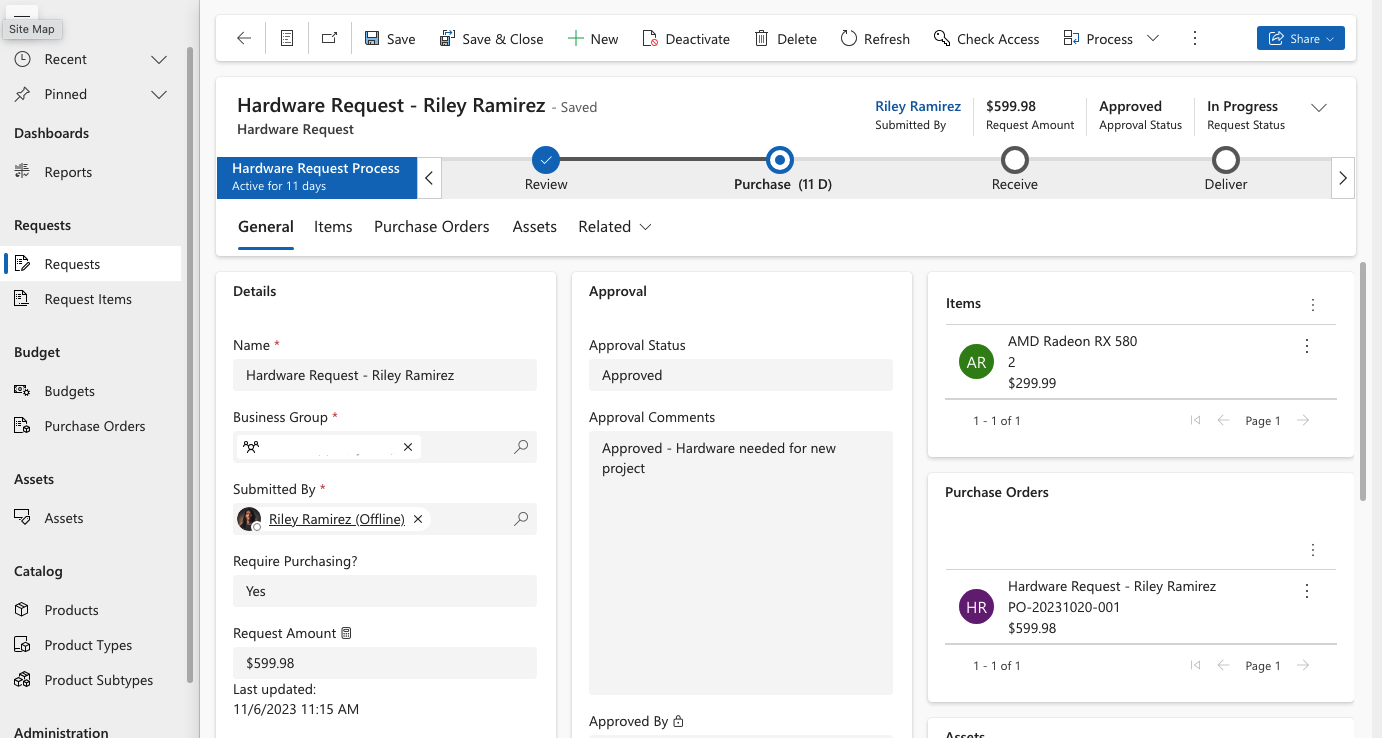
硬體要求一般索引標籤提供要求的概觀。 概述頁面上的信息可幫助您決定批准或拒絕請求。 概觀包括以下部分:
- 詳細資料
- 姓名
- 業務組
- 提交者
- 需要購買指示符
- 總額
- 提交日期 / 時間
- 完成日期
- 要求對象
- 請求編號
- 批准
- 執行狀態
- 意見
- 核准者
- 核准日期
- 其他詳細資訊 – 根據要求以自由文字形式輸入
- 專案
- 產品描述
- 數量
- 價格
- 採購單
- 資產
- Header–包含狀態跟蹤器,允許系統管理員快速識別請求在流程中的位置,併為流程中的每個步驟提供可執行函數
- 詳細資料
選擇 狀態跟蹤器中的 Review 步驟。
將審批狀態從 Pending (待處理 ) 更新為 Approved (已批准)。
將 Require Purchasing?(需要購買? 因為這是一個購買場景。
選擇執行流程到通知審核完成。 這會通知請求使用者批准操作。
選取下一步階段前進購買步驟。
使用 Teams 處理需要購買的要求
可以對其進行設置,以便在 Teams 中為他們設置審批 工作流項 。 當提交硬體要求以及通知時,工作流程到達活動。 請按照以下步驟啟動審批流程方案:
在 Hardware Management 應用程式的左側窗格中選擇 Approvals 。
選擇要核准的要求,將開啟一張卡片,其中包含該要求的相關詳細資訊:
- Status (狀態)– 在本例中為 Requested (最終狀態將為 Approved 或 Rejected)
- 姓名
- 請購人
- 總額
- 其他詳細資訊 – 根據要求以自由文字形式輸入
- Items–清單包括產品描述、數量和價格
- 附件 - 與審核相關的文件
- 狀態流程 – 顯示從要求者到核准者的動作時間
- Comments (評論)–允許您作為審批者使用自由文本來解釋決策
選擇 批准 以前進到 Purchase 步驟。
瞭解有關審批的更多資訊 Microsoft Teams。
使用 Outlook 處理需要購買的要求
可以對其進行設置,以便在提交請求時將電子郵件發送到您或其他硬體經理的 Outlook 收件匣 。 請按照以下步驟啟動此審批流程方案:
收到硬體請求電子郵件時,只需打開該電子郵件即可查看請求的相關詳細資訊:
- 狀態– 在本例中為 Requested (最終 為 Approved 或 Rejected)
- 姓名
- 請購人
- 總額
- 其他詳細資訊 – 根據要求以自由文字形式輸入
- 專案
- description
- 數量
- 價格
- 附件 - 與審核相關的文件
- 狀態流程 – 顯示從要求者到核准者的動作時間
- 評論 – 允許核准者解釋決定
選擇 批准 以前進到 Purchase 步驟。
注意
核准本身不會自動觸發購買。 購買訂單是獨立下單的。
審核並核准不需要購買的要求
不需要購買步驟的請求 (資產已在庫存中) 的處理方式必須略有不同。 由於步驟較少,因此程序更簡單:
使用硬體管理應用程式來處理不需要購買的要求
請按照以下步驟完成使用硬體管理應用程式處理不需要購買的請求的場景:
在 Hardware Management 應用程式的左側窗格中選擇 Requests 。
選擇 Open Requests 可查看打開的請求清單 (注意:預設排序為 Submitted On date(descend),最新請求位於頂部)。
選擇要查看的請求的 Request Name 超連結 。 它將帶您進入 Hardware Request General (硬體請求 常規 ) 選項卡,其中提供了請求的概述。 該資訊可幫助您決定是批准還是拒絕請求。 概述頁面包括以下部分:
- 詳細資料
- 姓名
- 業務組
- 提交者
- 需要購買指示符
- 總額
- 提交日期 / 時間
- 完成日期
- 要求對象
- 請求編號
- 批准
- 執行狀態
- 意見
- 核准者
- 核准日期
- 其他詳細資訊–顯示與請求相關的自由文本輸入
- 專案
- description
- 數量
- 價格
- 採購單
- 資產
- Header–包含狀態跟蹤器,可説明您快速識別請求流程階段,並包含流程中每個步驟的可執行函數。
- 詳細資料
在狀態跟蹤器中選擇 Review (審核 )。
將 Approval Status 字段從 Pending (待處理 ) 更新為 Approved (已批准)。
對於 Require Purchasing?,將預設值從 Yes 更改為 No ,因為在這種情況下不需要購買。
為 Notify Review Complete (通知審核完成) 選擇 Run Flow (運行流程 )。 此操作將通知審批操作的請求者。
選擇 下一階段 以前進到 交付 步驟。
注意
將要求需要購買?從預設是改為否無法在 Teams 或 Outlook 中完成。 必須使用硬體管理應用程式才能實現此功能。
審核和批准混合庫存請求
當要求同時包含採購物品和現有物品時,需要採用混合方法。
最好將要求視為需要購買?是的單一項目被指派為現有資產。 按照以下步驟在 Hardware Management 應用程式中查看和批准混合清單請求:
- 添加批准註釋,以向購買者指示將從現有資產庫存中分配哪些專案 (例如, 不應購買 USB-C 充電器;從庫存中分配)。
- 轉到 Assets 塊,選擇 省略號 (...),然後選擇 Add Existing Asset。
- 在查找記錄 和搜索中 輸入資產的名稱。
- 選擇資產,然後選擇 添加。 此操作會將資產分配給請求。
拒絕要求
審核后,可以決定不應繼續請求。 請求可能是重複的、錯誤的或超出預算的。 在這種情況下,您必須拒絕該請求。 這可確保不進行購買或採取進一步操作。 您可以直接在 Teams、Outlook 或硬體管理應用程式中拒絕請求。
使用硬體管理應用程式拒絕要求
按照以下步驟直接在 Hardware Management 應用程式中拒絕請求:
在 Hardware Management 應用程式的左側窗格中選擇 Requests 。
選擇 打開請求 以查看請求清單 (注意:預設排序是按“提交日期”日期(降序),最新請求位於頂部)。
選擇要查看的請求的 Request name 超連結 。 它將帶您進入 Hardware Request General (硬體請求 常規 ) 選項卡,其中提供了請求的概述。 該資訊可幫助您決定是批准還是拒絕請求。 概述頁面包括以下部分:
- 詳細資料
- 姓名
- 業務組
- 提交者
- 需要購買指示符
- 總額
- 提交日期 / 時間
- 完成日期
- 要求對象
- 請求編號
- 批准
- 執行狀態
- 意見
- 核准者
- 核准日期
- 其他詳細資訊–顯示與請求相關的自由文本輸入
- 專案
- description
- 數量
- 價格
- 採購單
- 資產
- 標頭 - 包含狀態跟蹤器,可説明您快速識別請求流程階段,並包含流程中每個步驟的可執行函數
- 詳細資料
在狀態跟蹤器中選擇 Review 步驟。
將 Approval Status 字段從 Pending (待處理 ) 更新為 Rejected (已拒絕)。
選擇執行流程到通知審核完成。 此操作將通知發出審批操作請求的使用者。
使用 Teams 拒絕要求
硬體經理在 Teams 中有一個用於核准的工作流程項目,該工作流程項目在提交要求時到達,並在活動中收到通知。 若要開始透過 Teams 拒絕硬體要求的過程,請執行下列步驟:
在 Teams 的左側窗格中選擇 審批 。
選擇要核准的要求,將開啟一張卡片,其中包含該要求的相關詳細資訊:
- Status–在本例中顯示 Requested (最終 為 Approved 或 Rejected)
- 姓名
- 請購人
- 總額
- 其他詳細資訊–顯示與請求相關的自由文本輸入
- Items (商品)–列出帶有描述、數量和價格的產品
- 附件–顯示要審閱的相關文件
- 狀態流程 – 顯示從要求者到核准者的動作時間
- 評論 – 允許核准者解釋決定
選取拒絕。
使用 Outlook 拒絕要求
當要求提交並準備好進行審核時,硬體經理會在 Outlook 收件匣中收到一封電子郵件。 若要通過 Outlook 拒絕硬體請求,請執行以下步驟:
- 打開要求查看電子郵件。 該電子郵件包含要求的相關詳細資訊:
- 狀態– 在本例中為 Requested (最終 為 Approved 或 Rejected)
- 姓名
- 請購人
- 總額
- 其他詳細資訊–顯示與請求相關的自由文本輸入
- Items (商品)–列出產品描述、數量和價格
- 附件–顯示與審閱相關的文件
- 狀態流程 – 顯示從要求者到核准者的動作時間
- 評論 – 允許核准者解釋決定
- 選取拒絕。
購買
請求獲得批准后,即可進行購買。 任何需要採購的專案都將添加到 您公司採購系統的採購訂單 中。 要使 Hardware Management 應用程式反映該採購訂單的實際情況,請使用採購訂單資訊更新請求。 執行以下步驟:
選擇省略號(...) 在請求的 Purchase orders 磁貼上,然後選擇 + 添加新採購訂單。
輸入欄位並選擇 Save(保存)。
購買必填欄位:
- 名稱 (注意:採購訂單名稱可能與要求一致)
- Business Group (業務組)–顯示對購買負有財務責任的組
- Budget (預算)–顯示資金的分配位置
購買選填欄位:
- PO 編號 (外部指派)
- 總額
- 硬體要求
- 貨幣
輸入採購訂單后,運行通知流以傳達階段的完成情況。 從概觀中在工作流程中選擇購買,然後為通知購買完成選擇執行流程。 在出現的視窗中,再次選擇 Run Flow ( 運行流 )。
通過在工作流中選擇 Purchase ,然後選擇 下一階段.
接收
收到訂購產品的發貨后,您就可以在 Hardware Management 應用程式中創建資產、傳達收據並推進工作流程。 請按照以下步驟更新要求:
- 在 Hardware Management 應用程式左側窗格中選擇 Requests 。
- 為收到的貨物創建資產。
- 選擇在工作流程內收到
- 為建立資產選擇執行流程
- 在視窗中,再次選擇 Run Flow(運行流 )
- 將 receipt 事件傳達給請求者。
- 選擇在工作流程內收到
- 選擇執行流程到通知接收完成
- 在視窗中,再次選擇 Run Flow(運行流 )
- 推進工作流程。
- 在工作流程內選擇收到
- 選取下一個階段
- 在工作流程內選擇收到
- 選擇執行流程到通知接收完成
- 在視窗中,再次選擇 Run Flow(運行流 )
交付
現在資產已經到手,是時候交付它們了。 請求者擁有資產后,請執行以下步驟來更新請求:
- 在 Hardware Management 應用程式左側窗格中選擇 Requests 。
- 為每個交付的專案創建資產。
- 選擇在工作流程內交付
- 為將資產設定為已交付選擇執行流程
- 在彈出的描述視窗中,再次選取執行流程
- 將傳遞事件傳達給請求者。
- 選擇在工作流程內交付
- 選擇執行流程到通知交付完成
- 在彈出的視窗中輸入交付日期
- 再次選取執行流程
- 推進工作流程。
- 選擇在工作流程中交付並選擇下個階段
完成
更新要求以反映該程序已完成。 執行以下步驟:
- 在 Hardware Management 應用程式左側窗格中選擇 Requests 。
- 將完成傳達給要求者。
- 選擇在工作流程內完成
- 選擇執行流程到通知要求完成
- 在彈出的描述視窗中,再次選取執行流程
- 完成工作流。
- 選擇在工作流程內完成
- 輸入完成日期日期,然後選擇完成
重新指派要求
可能需要將要求重新指派給與透過要求應用程式提交時,預設選擇的核准者不同的核准者。 您可以從 Hardware Management 應用程式或 Teams 完成該操作。
使用硬體管理應用程式重新指派要求
請按照以下步驟將請求重新分配給其他審批者:
在 Hardware Management 應用程式左側窗格中選擇 Requests 。
選擇 Assign 以顯示 Assign Hardware Request 視窗 。
注意
根據視窗的大小,您可能需要選擇省略號 (...) 才能看到指派。
對於 Assign to(分配給),選擇 User (使用者 ) 或 Team (團隊)。 對於使用者或團隊,您可以查看全部或篩選以僅查看使用者 或 僅 團隊。
選擇重新分配後,選擇 分配.
使用 Teams 重新指派要求
請執行下列步驟在 Teams 中將要求重新指派給不同的核准者:
- 在卡片中,選擇 Reassign 。
- 開始在 Reassign to (根據輸入提供建議)中 鍵入名稱。
- 選擇名稱后,選擇 Confirm 以完成重新分配。
通知硬體符合刷新條件
每個資產都分配有一個 刷新合格日期 。 日期的計算依據如下:
- 產品刷新策略中的 Refresh Term (Months)
- 交付日期 資產的日期
定期執行通知資產重新整理符合條件流程。 對於超過重新整理日期的活動資產,系統會發送通知以通知資產所有者。 資產本身也會更新以反映發送通知的日期。 在此之後,可以根據政策要求更換資產。 更換零件交付後,舊資產即可更新為退役狀態。
批量進口批量採購
要創建批量購買的資產,請使用 Excel Online 集成。 批量導入這些資產,並將導入與採購訂單關聯,以用於預算匯總原因,無需請求。
深入了解要求和硬體資產
該應用程式由一些報告構建而成,這些 Power BI 報告允許您監控請求活動、預算和資產以實現高效運營。 選擇 Dashboards ( 控制面板),然後選擇 左側窗格中的 Reports (報告 ) 以開始使用。
硬體要求儀表板
硬體要求儀表板提供要求活動的圖形檢視。 從下拉清單中選擇所需的提交日期日期篩選器的時間段 (今天、昨天、本週、上週…)。 圖表將更新為以下各項的檢視:
- 依狀態
- 依階段
- 按計數劃分的活動
- 按數量劃分的活動
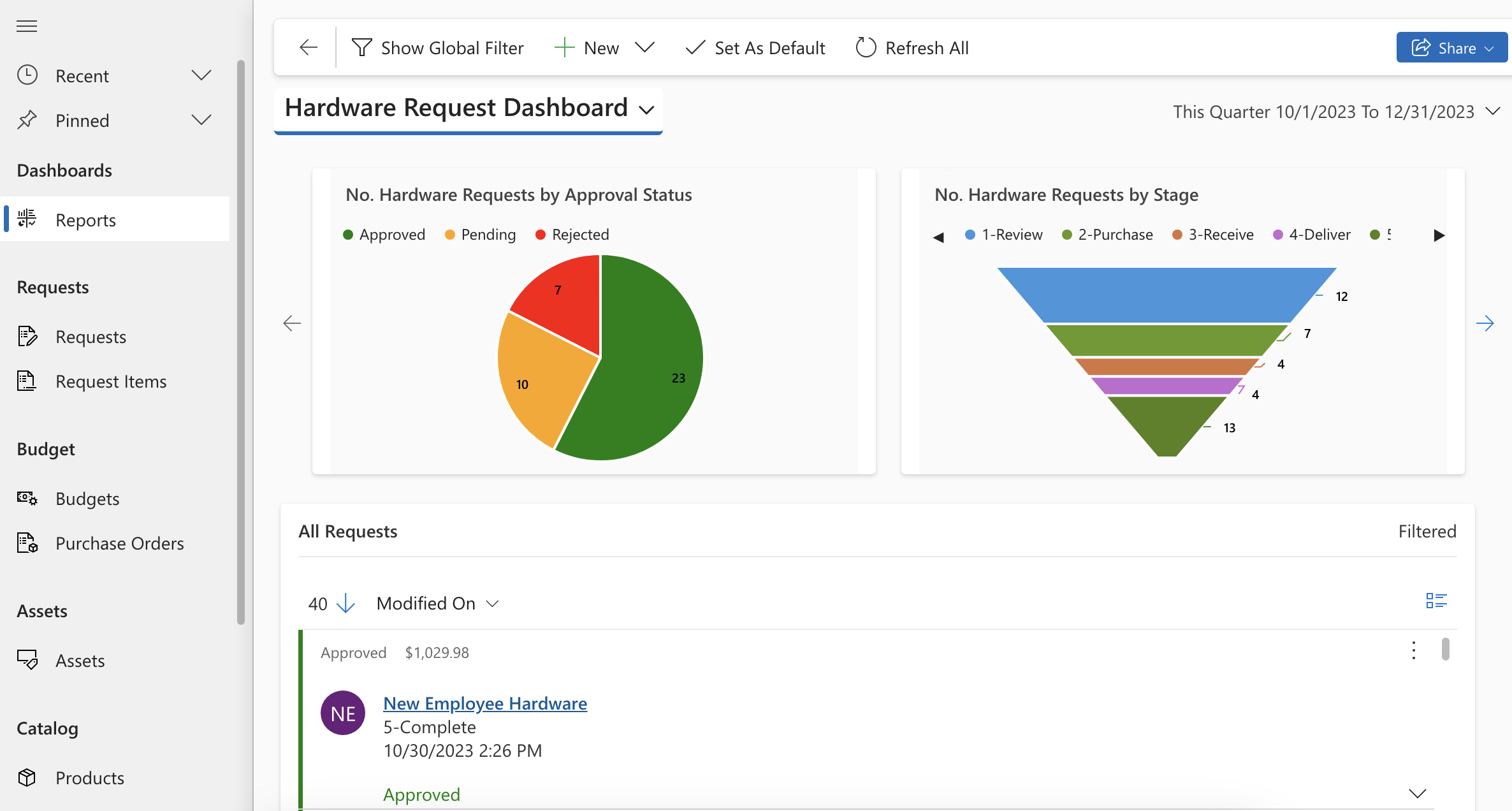
硬體管理報告
將檢視從硬體要求儀表板切換到硬體管理報告以查看標題中包含總計和圖表的詳細報告:
- 預算
- 要求
- 資產