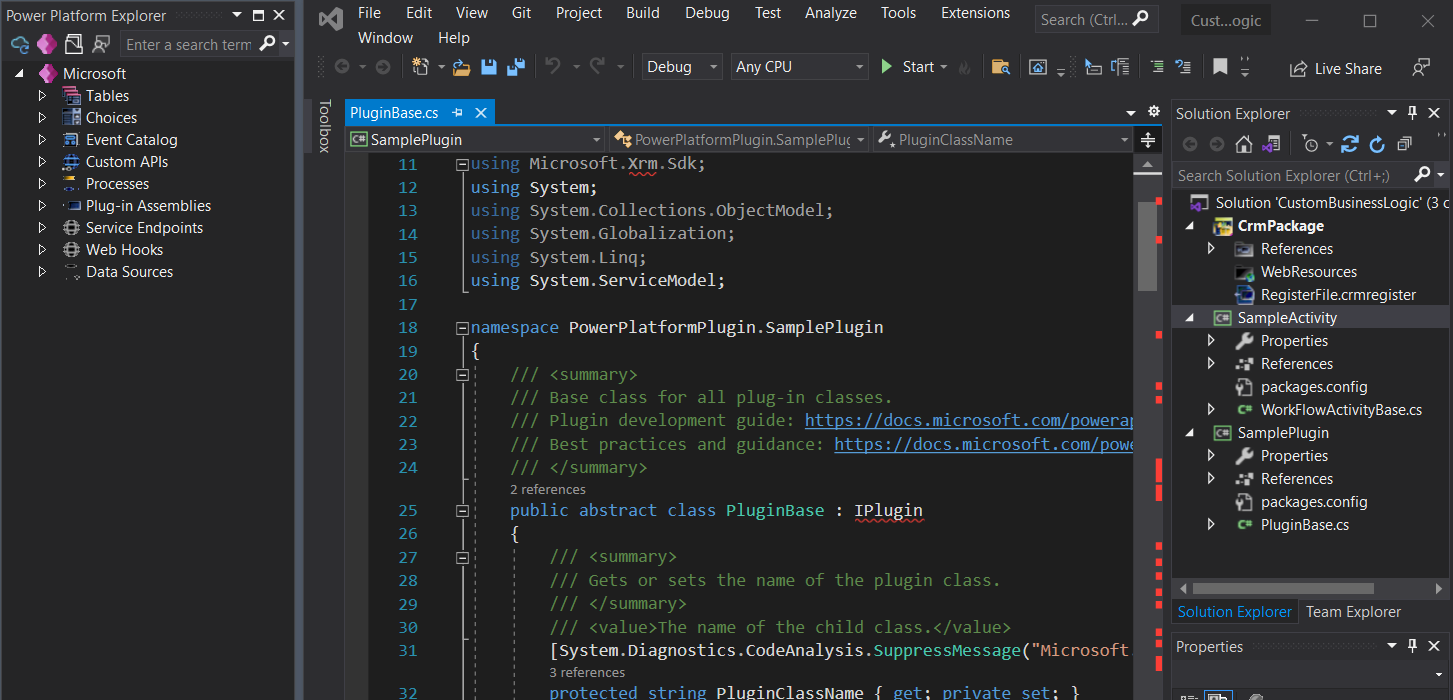What is Power Platform Tools for Visual Studio
Power Platform Tools for Visual Studio supports the rapid creation, debugging, and deployment of plug-ins. Other capabilities include development of custom workflow activities, web resources, integration technologies like Azure Service endpoints and webhooks, and more.
This topic describes how to install and uninstall the Power Platform Tools extension in Visual Studio.
Important
While Power Platform Tools for Visual Studio is similar in appearance and function to the Developer Toolkit for Microsoft Dynamics CRM 2013, Power Platform Tools is a new product and completely independent of the Developer Toolkit. Power Platform Tools is not directly compatible with any templates or projects from the Developer Toolkit and vice versa.
Prerequisites
Before installing Power Platform Tools into Visual Studio you must have the following applications and frameworks installed on your development computer:
Microsoft Visual Studio 2019 or 2022.
.NET Framework 4.6.2 (required only for plug-in and workflow activity development), or later
C# programming language
In addition, you must also have access to a Microsoft Dataverse environment. A trial environment will be sufficient.
Install Power Platform Tools extension for Visual Studio
To install Power Platform Tools, follow these steps:
Start Visual Studio, and select Continue without code in the dialog. Optionally, you can open an existing project or create a new one.
Select Extensions > Manage extensions.
Expand the left navigation panel node Online > Visual Studio Marketplace. Search for "Power Platform Tools", then download and install the extension.
Important
There are two different tool extensions currently available for download from the Marketplace. The extension named "Power Platform Tools" is for Visual Studio 2019. The extension named "Power Platform Tools for VS 2022" is for Visual Studio 2022.
After installing Power Platform Tools, you will not find any Power Platform Tools related menu items or views in the Visual Studio user interface until you create or load a Visual Studio solution that contains at least one project created from a Power Platform Tools template.
Uninstall Power Platform Tools extension
To uninstall Power Platform Tools, follow these steps:
Launch Visual Studio, and select Continue without code in the dialog. Optionally, you can open an existing project or create a new one.
Select Extensions > Manage extensions.
Expand the left navigation panel node Installed. Search for or scroll to the "Power Platform Tools" extension, select it, and then choose Uninstall.
Install the Plug-in Profiler
If you are planning on developing plug-ins and would like to use the Plug-in Profiler to aid with plug-in debugging, the tool's Dataverse solution must be installed into your development environment. You can install or uninstall the tool's solution easily using Power Platform Tools for Visual Studio.
In Visual Studio, if you are not already connected to a Dataverse environment then do so now by choosing Tools > Connect to Dataverse.
Choose View > Power Platform Explorer to display its view.
Expand the target environment's node.
Right-click the Plug-in Assemblies node. You will see Install Profiler or Uninstall Profiler in the menu. If you see the Uninstall Profiler menu option, then the tool is already installed in your environment. Otherwise, choose Install Profiler to install the tool.
Power Platform Tools options
You can find a few Power Platform Tools options in Visual Studio by choosing Tools > Options and searching for "Power Platform" in the Options dialog search field.
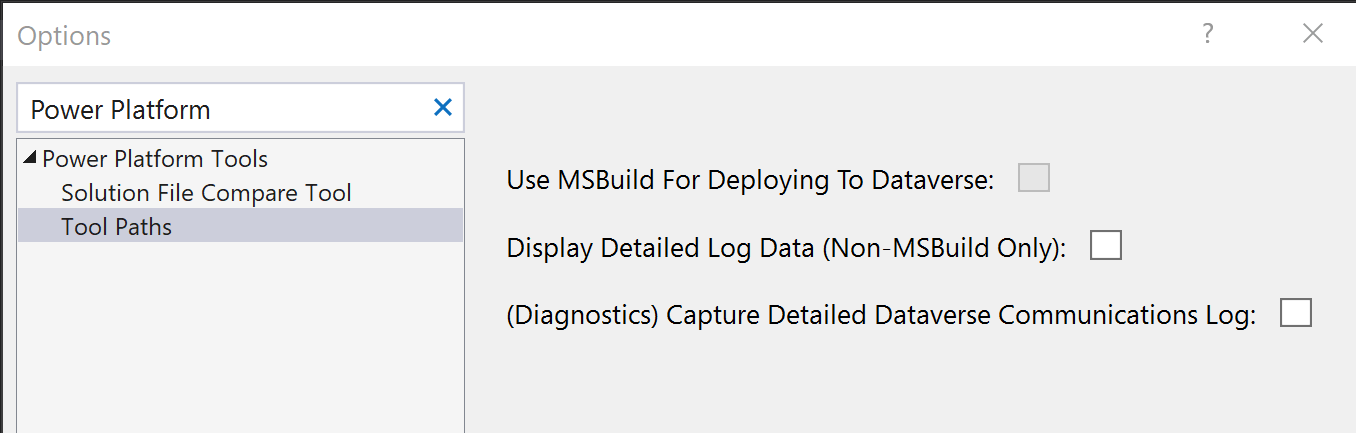
Next steps
Quickstart: Create a Power Platform Tools project
Quickstart: Create a plug-in using Power Platform Tools
See also
Power Platform Tools extension for Visual Studio 2019
Power Platform Tools extension for Visual Studio 2022