Appendix: Add licensing information to your solution
This article is related to the license management capability that Microsoft provides for ISVs to manage and enforce licenses for their products. More information: ISV app license management
This article outlines how to add licensing information to a Microsoft Dataverse solution, package it, and upload the solution zip file to Microsoft AppSource. More information: Step 3: Create an AppSource package for your app.
The following steps are required to add license information to your solution:
- Clone existing solution.
- Use Microsoft Power Platform CLI to add license information to the solution.
- Build the solution, package it, and upload the zip file to AppSource.
Download the latest version of Microsoft Power Platform CLI
You can learn how to download the Power Platform CLI in this article:What is Microsoft Power Platform CLI?.
Microsoft Power Platform CLI tool includes the pac solution add-license command for adding licensing information to the solution.
Clone a solution
Use Microsoft Power Platform CLI commands to clone the solution. To clone a solution:
Create an authentication profile for the environment where you want to add your solution by using the pac auth create command:
pac auth create --name <name of your choice> --kind Dataverse -–url <your dataverse url> --username <your username> --password <your password>`Clone the existing solution by using the pac solution clone command:
pac solution clone --name <your solution name> --outputDirectory <your chosen output directory>
You should now have a solution project in the specified output folder.
Create licensing files
To add licensing information to your solution, you need to create two .CSV files using the text editor of your choice. The following are the two files that you need to create:
- Plan definition file: Define the details of the plans you created in the Partner Center.
- Plan mapping file: Maps those plans to the components of your solution.
In this article, we will create these two CSV files for an example solution called F365. This solution contains several model-driven apps for which we want to restrict access to via license management. We will follow a Russian doll licensing model for this solution as shown in the following table:
| Plan | Gets access to |
|---|---|
| Gold plan | Gold App, Silver App, Bronze App |
| Silver plan | Silver App, Bronze App |
| Bronze plan | Bronze App |
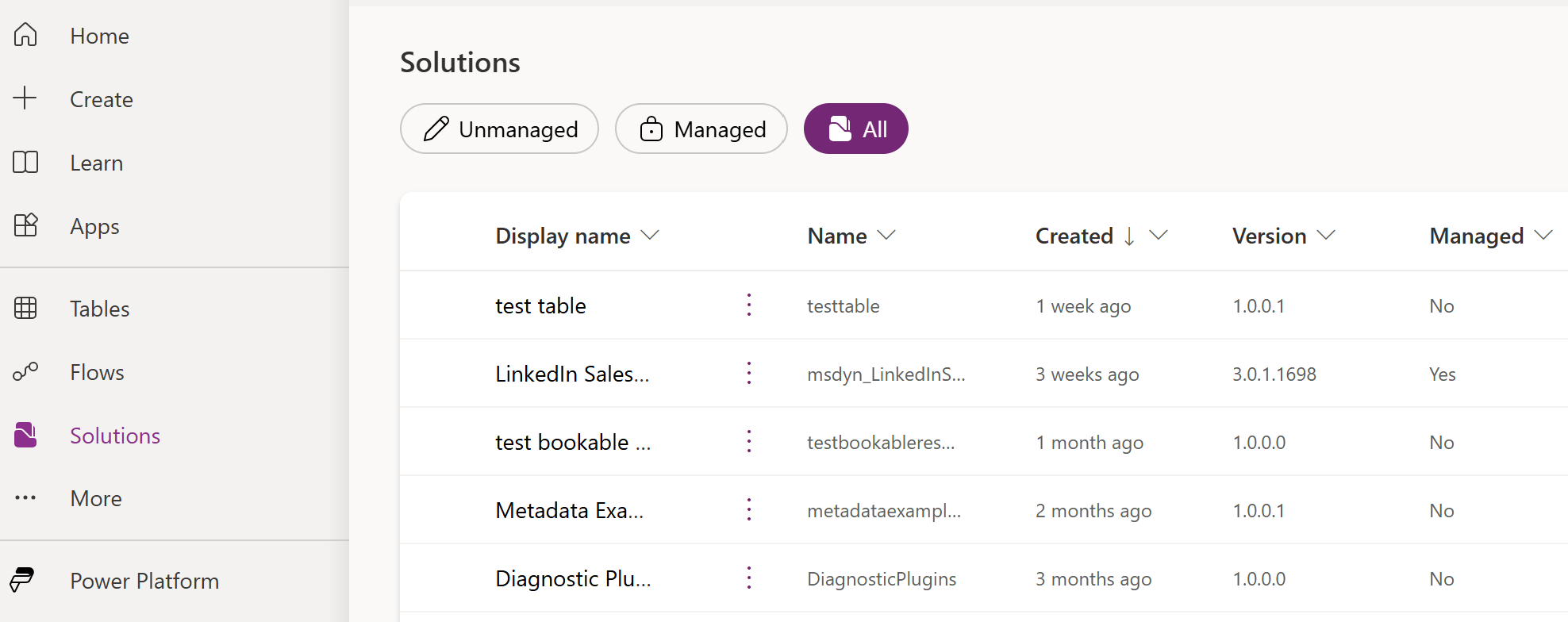
To add licensing information to your solution, you need to create plans in the Partner Center. More information: Create plans in Partner Center.
Once you're finished creating the plans, each plan creates a Service ID value which is required while creating Plan definition file.
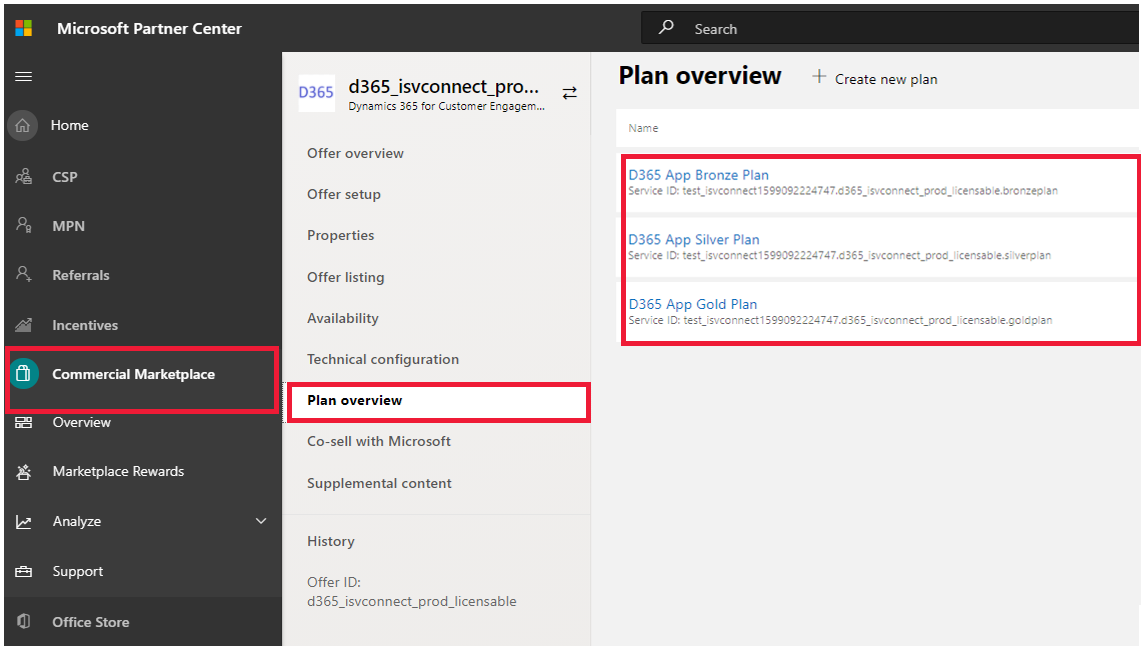
Note
Currently model-driven apps are the only types of solution components that can be mapped to licenses. In future releases, we plan to add support for other component types such as canvas apps and tables.
Plan definition file
The plan definition file must include the following columns laid out in the format shown in the example below:

Service ID: This is created automatically when you create a plan in the Partner Center as part of the offer creation. Copy it from partner center into the plan definition file. More information: Create plans in Partner Center.
Display Name: This is a descriptive name for your plan which you can choose. It will be shown to users on license check error screens so it should be easily recognizable to your customers.
More info URL: This is a URL where you would like to direct users to get more information about your solution, in the event they run into a license check error.
Plan mapping file
The plan mapping file must include the following columns laid out in the format shown in the example below:
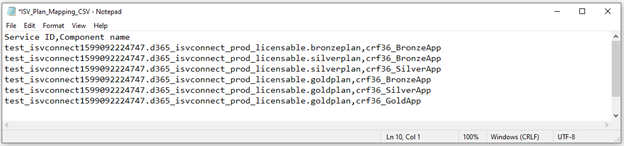
Service ID: This is created automatically when you create a plan in the Partner Center as part of the offer creation. Copy it from partner center into the plan definition file. More information: Create plans in Partner Center.
Component name: The solution component that you would like to restrict access to using license management. This name must match the name of the component in the Name column in the Power Apps solution viewer (image above).
Once you have created your own licensing CSV files, the next step is to add the information from these files to your solution.
Add licensing information
To add the license information from the CSV files (created above) to the solution:
Using a command window, navigate to the location where you have cloned solution. Use the pac solution add-license command:
pac solution add-license -pd <path to plan definition file> -pm <path to plan mapping file>To check whether the licensing information is added, navigate to the location where you have cloned your solution zip file, you should see a new folder ServicePlans is created with two XML files.
Optional: To determine how the license information from the CSV files was captured, open the XML files in your favorite editor.
- The ServicePlans.xml file contains the plan definition information from the plan definition file.
- The ServicePlansAppModules.xml file contains the plan mapping information from the plan mapping file.
Build the solution and create an AppSource package
To create the solution zip file, execute the MSBuild command shown below from the project folder. MSBuild is included in Visual Studio installations.
msbuild /t:build /restore -p:Configuration=ReleaseThe resulting solution zip file can be found in the bin/Release folder of the project.
To validate whether the licensing information is included, after the solution is built, look for the licensing information in your solution
customizations.xmlfile.Import the unmanaged solution you just built into an environment, and then export it as a managed solution.
You may delete the imported solution from the environment afterwards since it is no longer needed. More information: Import solutions, Export solutions
To create the AppSource package, see Step 3: Create an AppSource package for your app.
See also
Step 2: Create a managed solution for your app
Appendix: App certification checklist