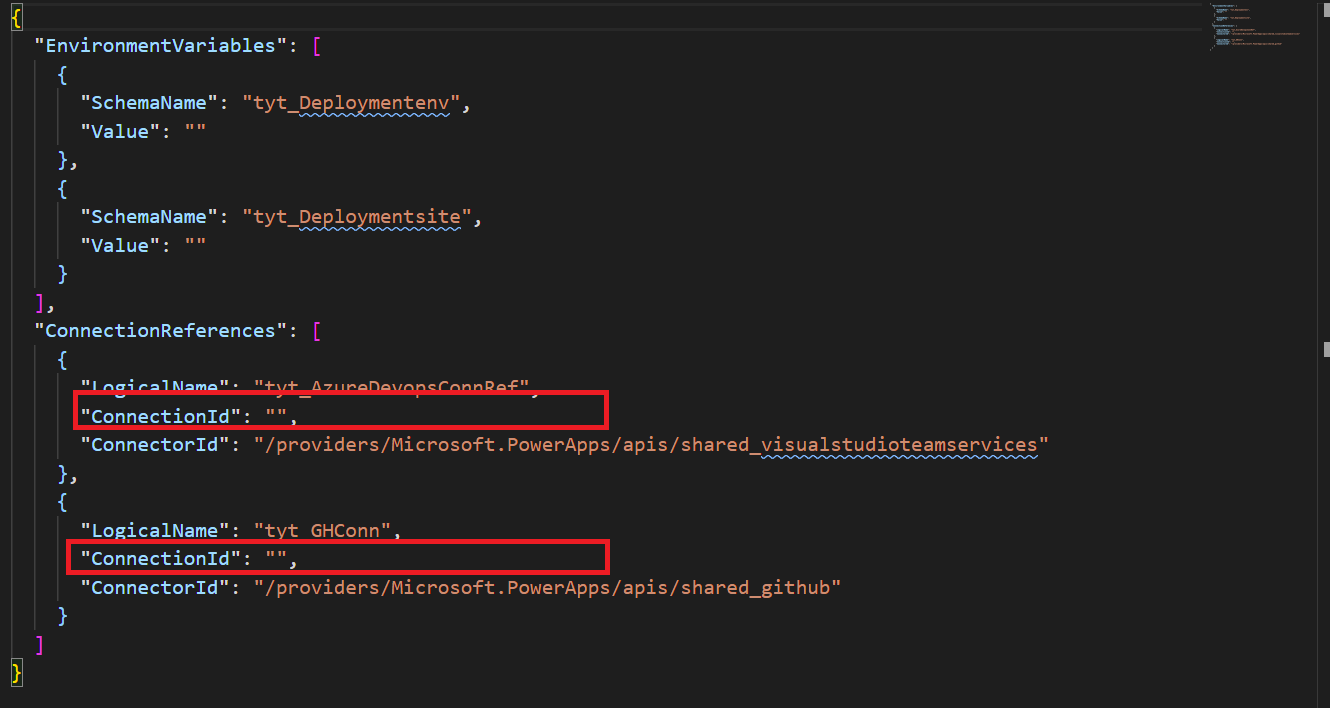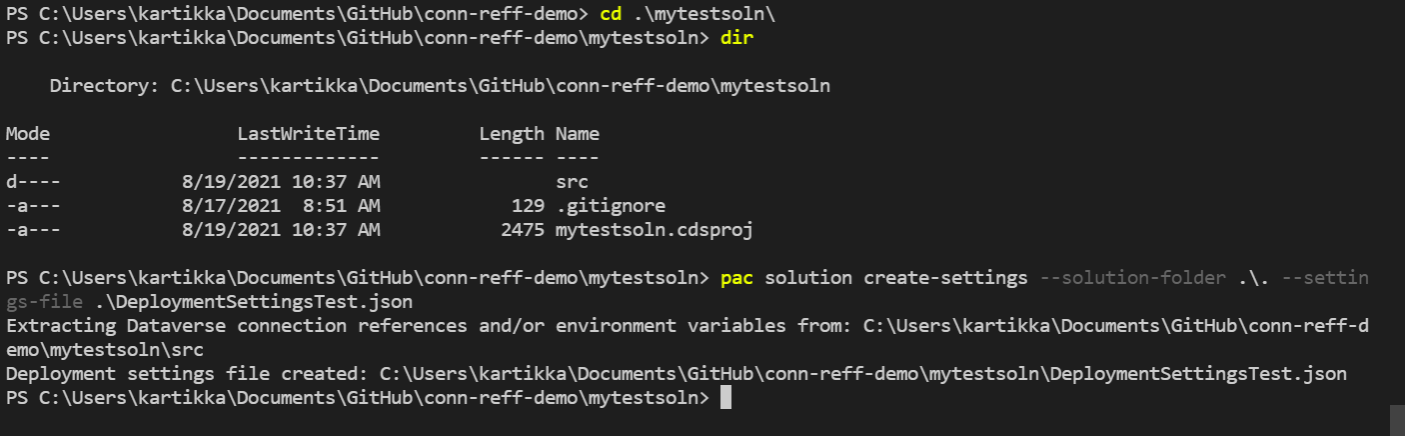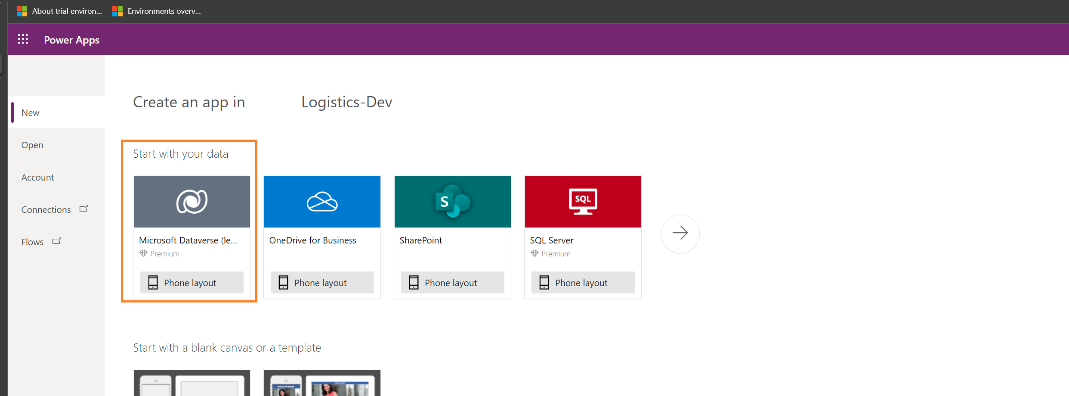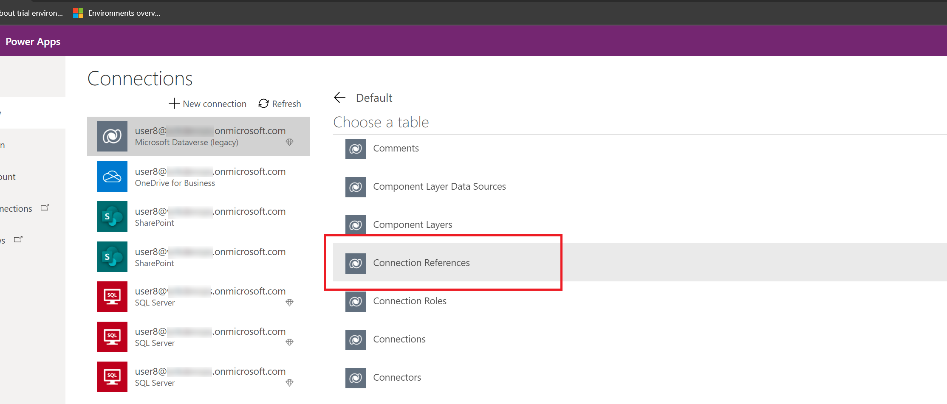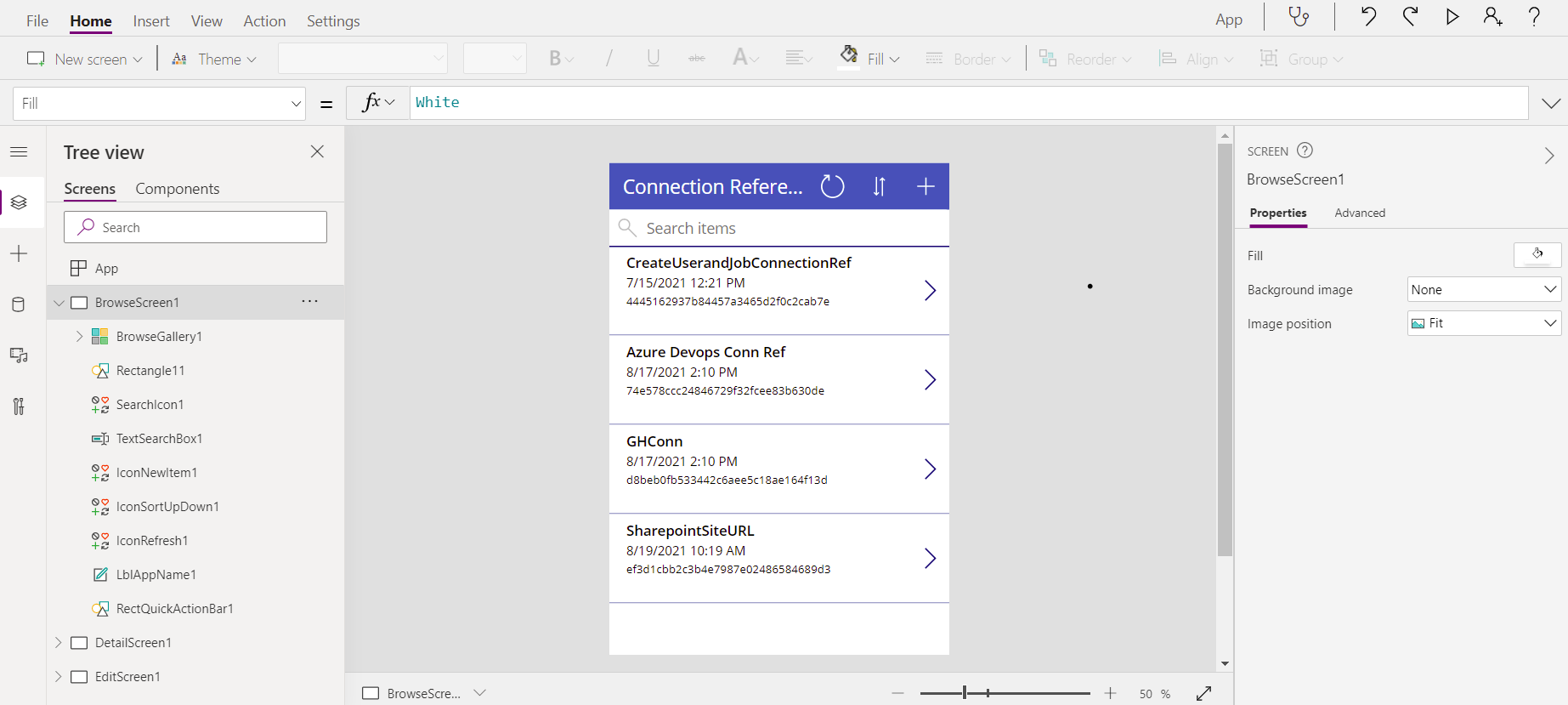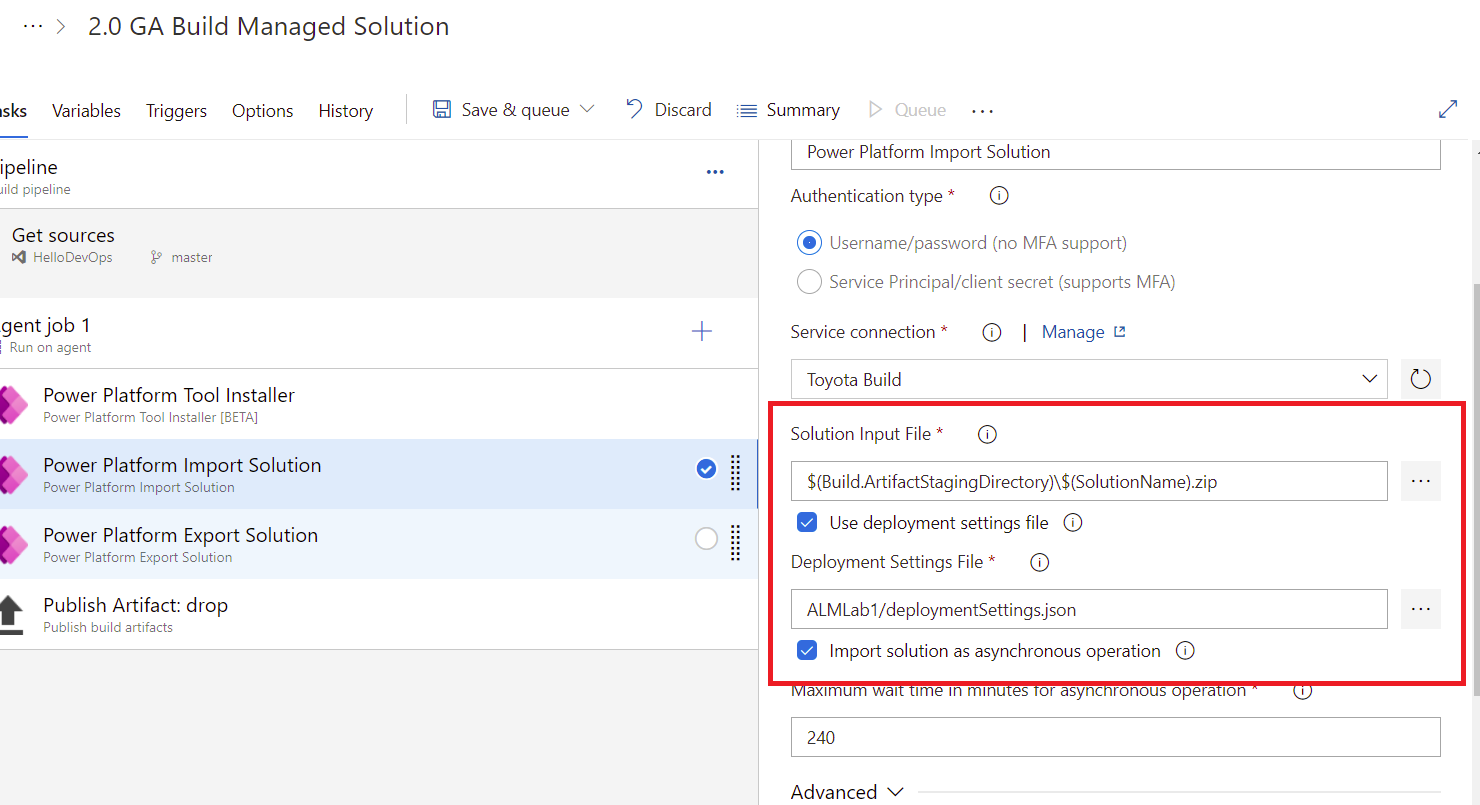為自動部屬預先填入連線參考和環境變數
連接引用 和 環境變數 使您能夠以交互方式指定特定於部署應用程式或解決方案的目標環境的連接詳細資訊和設定設置。
其他資訊:
匯入包含連線參考和環境變數資訊的解決方案之後,系統會提示您在 UI 中提供特定環境的資訊。 不過,對於完全自動化持續整合/持續交付 (CI/CD) 的情況,輸入此資訊成效不彰。
若要實現完全自動化部署,您現在可以預先填入特定目標環境的連線參考和環境變數資訊,這樣就不需要在匯入解決方案之後,以互動方式提供這些資訊。
部署設定檔案
若要預先填入部署的連線參考和環境變數資訊,請使用部署設定檔案 (JSON) 儲存資訊,並在使用 Power Platform Build Tools 匯入解決方案時,將其做為參數傳遞。 您可以將 JSON 檔案儲存在原始檔控制系統中,以便根據組織的需要來更新和管理。
以下是部署設定檔案的範例:
{
"EnvironmentVariables": [
{
"SchemaName": "tst_Deployment_env",
"Value": ""
},
{
"SchemaName": "tst_EnvironmentType",
"Value": ""
}
],
"ConnectionReferences": [
{
"LogicalName": "tst_sharedtst5fcreateuserandjob5ffeb85c4c63870282_b4cc7",
"ConnectionId": "",
"ConnectorId": "/providers/Microsoft.PowerApps/apis/shared_tst-5fcreateuserandjob-5ff805fab2693f57dc"
},
{
"LogicalName": "tst_SharepointSiteURL",
"ConnectionId": "",
"ConnectorId": "/providers/Microsoft.PowerApps/apis/shared_sharepointonline"
},
{
"LogicalName": "tst_AzureDevopsConnRef",
"ConnectionId": "",
"ConnectorId": "/providers/Microsoft.PowerApps/apis/shared_visualstudioteamservices"
},
{
"LogicalName": "tst_GHConn",
"ConnectionId": "",
"ConnectorId": "/providers/Microsoft.PowerApps/apis/shared_github"
}
]
}
在上方範例 JSON 檔案中,顯示為 "" 的值遺失,需要填入。 我們將在本文稍後說明做法。
步驟 1:產生部署設定檔案
部署設定檔案可以使用 Power Platform CLI 產生。 您可以在匯出或複製解決方案時產生檔案。
選項 1:使用 create-settings 屬性產生部署設定檔案
在 Power Platform CLI 中使用 create-settings 屬性:
C:\> pac solution create-settings --solution-zip <solution_zip_file_path> --settings-file <settings_file_name>
此命令將產生 JSON 檔案,如下所示。
在 JSON 檔案中,ConnectionReferences 區段中的值很少會是空白的。 這些值需要在目標環境中建立後,進行收集。
選項 2:透過複製解決方案來產生部署設定檔案
此步驟需要專案解決方案複製品,因為它會將原始解決方案呈現為可組建格式。 使用 Power Platform CLI 複製解決方案之後,您將在電腦上建立以下目錄結構:
繼續在目前資料夾的內容中建立設定檔案,並填入設定檔案的值,如下所示。
步驟 2:取得連線參考及環境變數資訊
若要填入部署設定檔案,您將需要取得目標解決方案的連線參考和環境變數資訊。
取得連線參考資訊
若要取得目標環境的連線識別碼,請使用下列其中一種方式:
登入 Power Apps,選取您的目標環境。 在左導覽窗格中,選取資料>連線,選取要取得連線識別碼的連線,然後查看 URL 以取得連線識別碼。
在連線參考實體上建立畫布應用程式。 步驟如下:
登入 Power Apps,選取您的目標環境。
在左導覽窗格中選取應用程式,然後選取新增用程式>畫布。
選取 Dataverse 做為資料來源。
選取連線參考資料表,然後選取連線。
這將建立資源庫應用程式,列出環境中的所有連線及連線識別碼。
取得環境變數資訊
若要取得目標環境中環境變數的值,請登入 Power Apps,選取目標環境,並在省略符號上按一下滑鼠右鍵,然後選擇 [編輯]。 這將提供填入部署設定檔案所需的資訊 (具有底線的值為檔案所需的值):
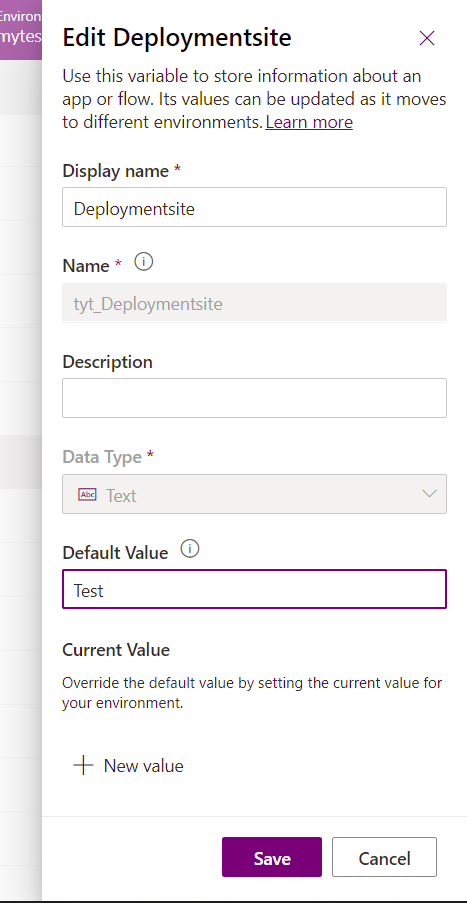
不然,您可以根據您對目標環境的了解,為目標環境提供適當的值。
步驟 3:更新部署設定檔案中的值
手動編輯部署設定檔案 (JSON),以適當地新增連線與環境變數資訊。 以下是已新增 (先前) 遺失值的設定檔案範例。
{
"EnvironmentVariables": [
{
"SchemaName": "tst_Deployment_env",
"Value": "Test"
},
{
"SchemaName": "tst_EnvironmentType",
"Value": "UAT"
}
],
"ConnectionReferences": [
{
"LogicalName": "tst_sharedtst5fcreateuserandjob5ffeb85c4c63870282_b4cc7",
"ConnectionId": "4445162937b84457a3465d2f0c2cab7e",
"ConnectorId": "/providers/Microsoft.PowerApps/apis/shared_tst-5fcreateuserandjob-5ff805fab2693f57dc"
},
{
"LogicalName": "tst_SharepointSiteURL",
"ConnectionId": "ef3d1cbb2c3b4e7987e02486584689d3",
"ConnectorId": "/providers/Microsoft.PowerApps/apis/shared_sharepointonline"
},
{
"LogicalName": "tst_AzureDevopsConnRef",
"ConnectionId": "74e578ccc24846729f32fcee83b630de",
"ConnectorId": "/providers/Microsoft.PowerApps/apis/shared_visualstudioteamservices"
},
{
"LogicalName": "tst_GHConn",
"ConnectionId": "d8beb0fb533442c6aee5c18ae164f13d",
"ConnectorId": "/providers/Microsoft.PowerApps/apis/shared_github"
}
]
}
步驟 4:將部署設定檔案用於 Build Tools 工作
將解決方案匯入目標環境時,將部署設定檔案做為參數傳遞。 這將在匯入時使用適當的值建立所需的連線參考和環境,而無需使用者以互動方式指定值。
在 Power Platform Build Tools 中使用匯入解決方案工作時,請選取使用部署設定檔案,並提供部署設定檔案的路徑。 接下來,啟動管線。
驗證
在匯入解決方案期間會驗證連接參考,以確保連接參考的負責人可以使用放置在其中的連接。 請確定連接是由連接參考的負責人所擁有,或連接是共用的。
另請參閱
什麼是 Microsoft Power Platform CLI?
Microsoft Power Platform 生成工具任務