管理您組織中的 Power Apps 授權
注意
全新改進的 Power Platform 系統管理中心現已可公開預覽! 我們設計的新系統管理中心更易於使用,具有面向任務的導覽,可幫助您更快地實現特定結果。 隨著新的 Power Platform 系統管理中心正式發佈,我們將發佈新的和更新的文件。
這主題描述組織中的使用者如何取得使用 Power Apps 的授權,以及如何控制服務的 Power Apps 存取。 請造訪 Power Automate 管理員常見問題急,了解管理員控制項。
Power Apps 註冊
個人使用者如何開始使用 Power Apps
如果使用者不具備任何 Power Apps 授權,則組織中的個別使用者只能選擇登入 Power Apps 試用版,他們就可以透過 Power Apps 網站進行註冊:
選項 1:直接註冊
使用者可以前往 powerapps.microsoft.com 進行註冊,選取免費試用,然後完成 Power Apps 註冊程序。
選項 2:註冊使用版
使用者可以前往 powerapps.microsoft.com,選取登入,使用他們的工作或學校帳戶登入,然後接受 Power Apps 使用條款註冊 Power Apps 試用程式。
當您組織中的使用者註冊 Power Apps 時,會自動指派該使用者的 Power Apps 授權。
選項 3:透過共用應用程式使用進行試用提示
系統會先提示使用者開始使用試用版,然後他們才能使用需要其他授權的共用應用程式。
注意
使用前面提到的選項 2 註冊試用授權的使用者不會在 Microsoft 365 管理入口網站中顯示為 Power Apps 試用使用者 (除非他們有其他授權 Microsoft 365、客戶參與應用程式 (Dynamics 365 Sales、Dynamics 365 Customer Service、Dynamics 365 Field Service、Dynamics 365 Marketing 和 Dynamics 365 Project Service Automation) 或 Power Apps)。
如需詳細資料,請參閱自助式註冊 Power Apps。
組織中的使用者如何才能存取 Power Apps
貴組織中的使用者可以使用四種方式來存取 Power Apps:
- 他們可以逐一註冊 Power Apps 試用版,如個人使用者如何開始使用 Power Apps 一節所述。
- 您可以在 Microsoft 365 管理入口網站中指派 Power Apps 授權給他們。
- 您可以購買 Power Apps 的每個應用程式方案,並在 Power Platform 系統管理中心配置這些方案。 請參閱 Power Apps 每個應用程式方案。
- 已為使用者指派 Microsoft 365和 Dynamics 365 方案,包括對 Power Apps 服務的存取權。 請參閱 Power Apps 價格頁面,取得包含 Power Apps 功能的 Microsoft 365 和 Dynamics 365 方案清單。
限制組織中的 Power Apps 註冊
任何人都可以試用 30 天的 Microsoft Power Apps 功能,無須負擔任何費用,如個人使用者如何開始使用 Power Apps 一節中所述。
身為全域管理員,您可以使用選項 1 控制使用者註冊 Power Apps 試用版的能力。 您可以透過啟用或禁用自助服務註冊來做到這一點。 如果您想要停用所有自助註冊,請使用 Microsoft Entra ID PowerShell 命令來變更 AllowAdHocSubscriptions設定。 此選項會關閉所有 Microsoft 雲端式應用程式與服務的自助註冊功能。
關於透過選項 2 和 3 進行封鎖的資訊,請參閱封鎖試用授權命令。 請注意,封鎖試用授權不會阻止在租用戶中建立應用程式。
如果個人註冊 Microsoft Power Apps 30 天試用版,而且您選擇不要在貴組織內支援他們,他們就不會對貴公司產生成本。 當個人註冊 Microsoft Power Apps 時,這是該人員和 Microsoft 之間的直接關係,要從 Microsoft 取得,如同 Bing、Wunderlist、OneDrive 或 Outlook.com 等其他公用雲端服務,且不以任何方式表示由貴組織提供服務。
最後,如果您的公司想要限制 Microsoft Power Apps 中的資料使用方式,請使用資料外洩防護 (DLP) 原則。
Power Apps 管理
Microsoft 365 應用程式啟動器中的 Power Apps 圖示
Microsoft Power Apps 是 Microsoft 365 套件的基本部分,並作為現有 Microsoft 365 SKU 的一部分來啟用。 因為全球各地的使用者皆可使用 Microsoft Power Apps,所以它會出現在應用程式啟動程式螢幕的 [所有應用程式] 中。 請參閱授權概觀以了解哪些 Microsoft 365 SKU 包括 Power Apps。
如果您想要從「所有應用程式」預設移除 Power Apps 圖格,請參閱下列章節。
從使用者刪除 Power Apps 授權的步驟
如果已為使用者指派 Power Apps 授權,則可以執行下列步驟移除該使用者的 Power Apps 授權:
在左導覽列中,選取使用者,然後選取作用中使用者。
尋找您要移除之授權的使用者,然後選取其名稱。
在使用者詳細資料窗格中,選取授權和應用程式區段。
尋找 Power Apps 授權,取消選取核取方塊,然後選取儲存變更。
如果使用者可透過其 Microsoft 365 和 Dynamics 365 方案授權存取 Power Apps,則可以採取下列步驟停用他們對 Power Apps 服務的存取權:
在左導覽列中,選取使用者,然後選取作用中使用者。
尋找您要移除之存取權的使用者,然後選取其名稱。
在 [使用者詳細資料] 窗格的產品授權區段中,選取編輯。
展開使用者 Microsoft 365 或 Dynamics 365 授權,取消選取服務的核取方塊,然後選取 儲存變更。
您也可以透過 PowerShell 來大量移除授權。 請參閱使用 Microsoft 365 PowerShell 移除使用者帳戶中的授權,以取得詳細範例。 最後,有關大量移除授權中服務的進一步指導,可在使用 Microsoft 365 PowerShell 停用服務存取權中找到。
移除組織中使用者的 Power Apps 授權或服務,也會導致從此使用者的下列位置移除 Power Apps 和 Dynamics 365 圖示:
-
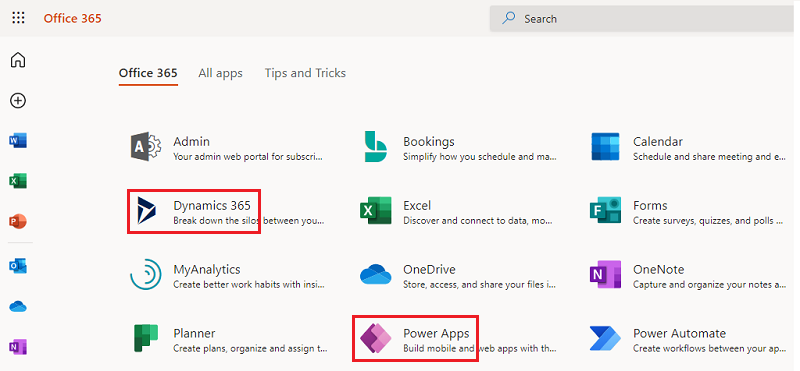
Microsoft 365 AppLauncher「格子狀按鈕」
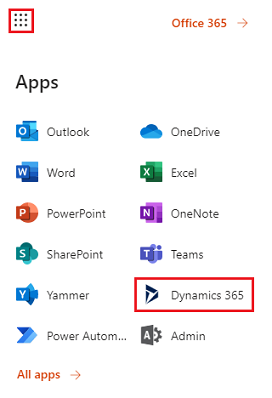
如何限制使用者使用 Power Apps 存取我的組織的商務資料?
Power Apps 可讓您為商務和非商務資料建立資料區域,如下所示。 一旦實施這些資料外洩防護原則,就會阻止使用者設計或執行結合商務和非商務資料的 Power Apps。 如需詳細資訊,請參閱資料外洩防護 (DLP) 原則。
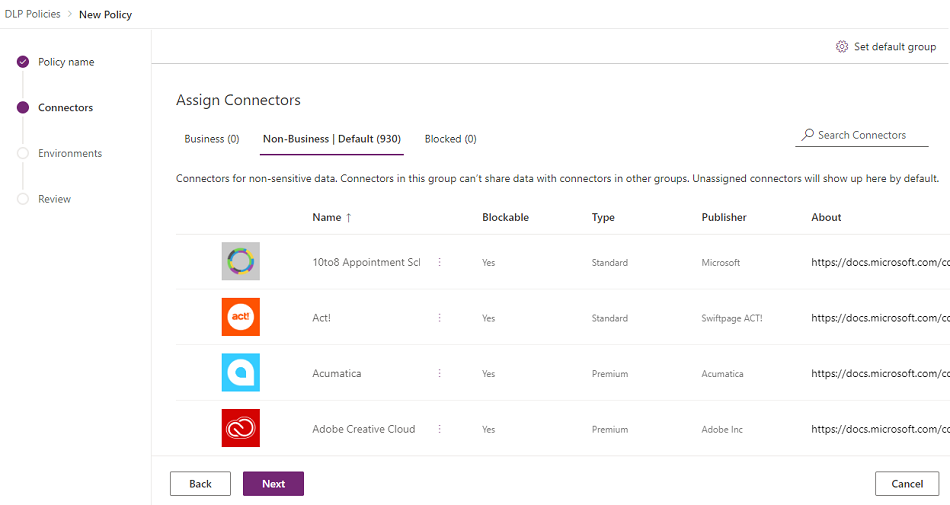
為何我的 Microsoft 365 用戶中顯示 10,000 個 Microsoft Power Apps 授權?
作為符合資格的組織,您組織中的使用者有資格試用 Microsoft Power Apps 30 天的時間,而這些試用版授權代表您用戶中新 Power Apps 使用者的可用容量。 這些授權並不收費。 特別是,如果您看到 Microsoft 365 管理入口網站中顯示 10,000 個 Power Apps 容量 (試用) 授權,則有兩種可能的原因:
如果您租用戶中的任何使用者在 2016 年 4 月 和 2016 年 10 月之間使用過 Power Apps 公開預覽版,您會看到標示為「Microsoft Power Apps 和邏輯流程」的 10,000 個授權。
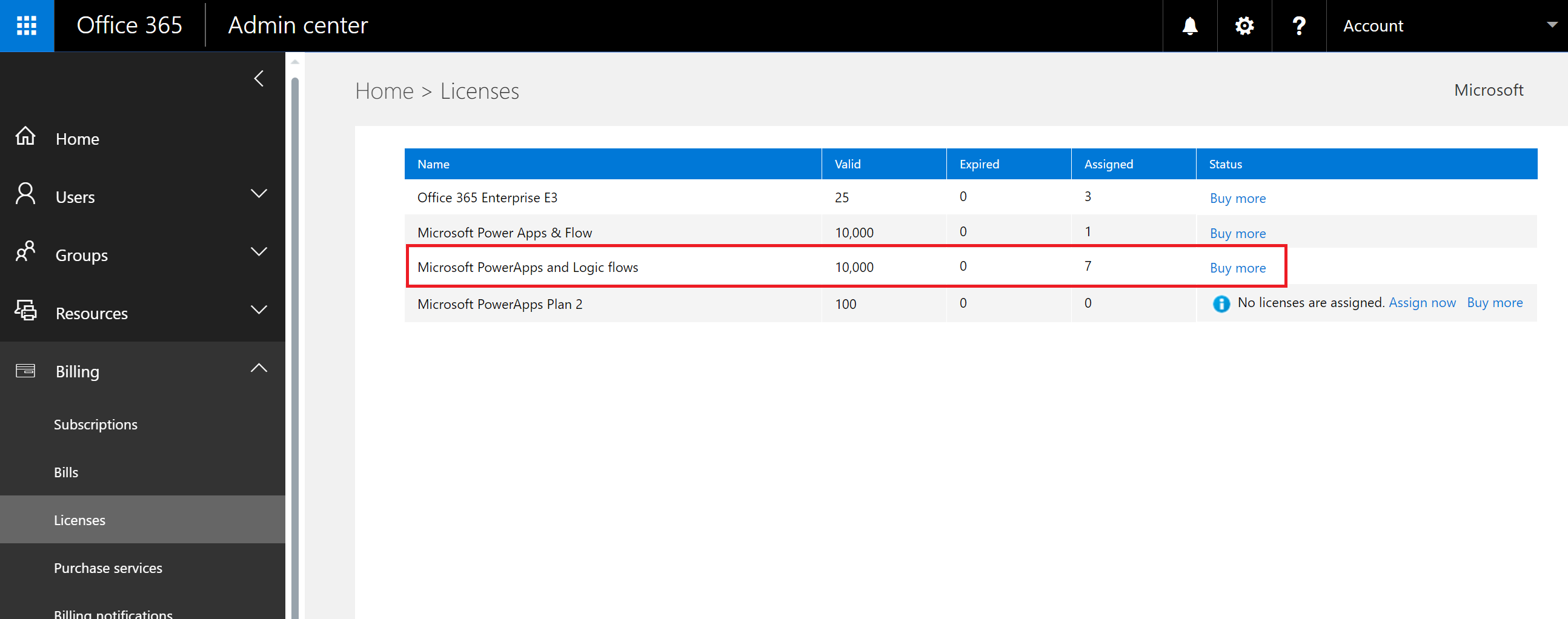
如果您租用戶中有任何使用戶已透過個人使用者如何開始使用 Power Apps 一節中概述的選項 1 或選項 3 註冊 Power Apps 試用版。您就會看到標有「Microsoft Power Apps」的 10,000 個授權。
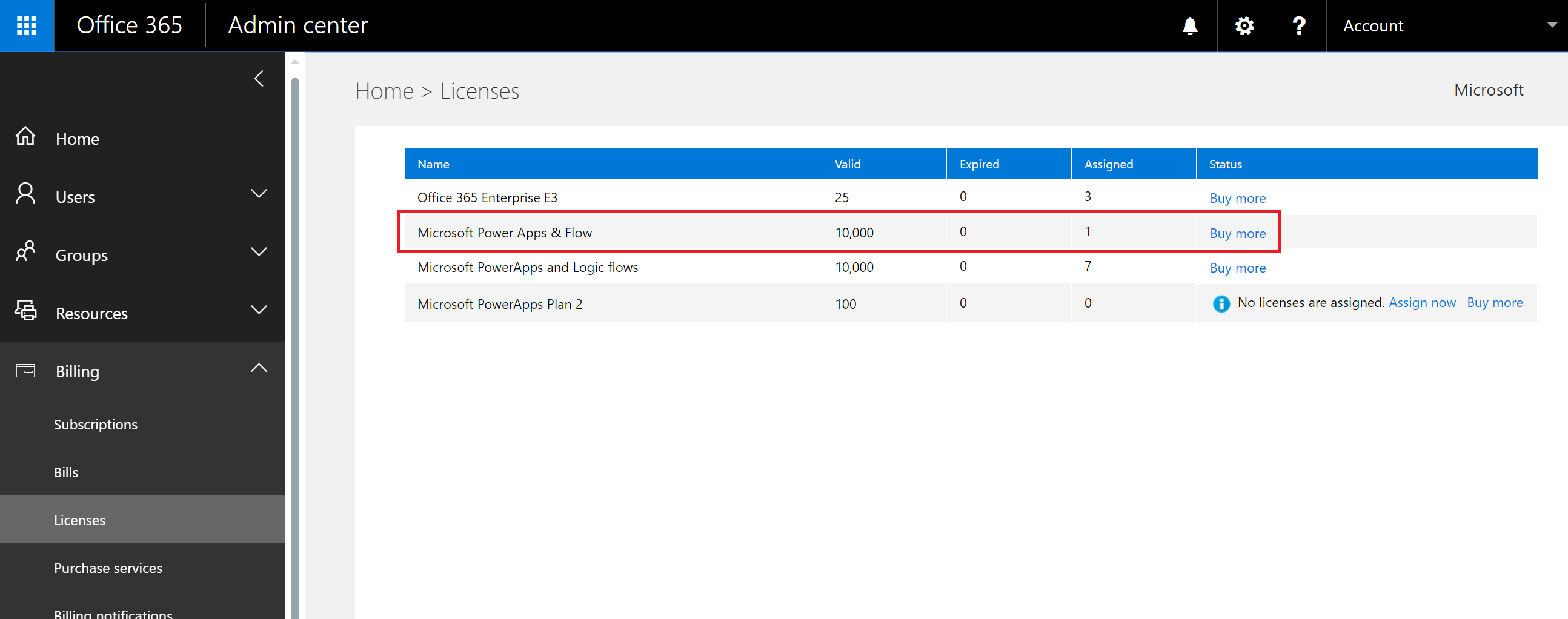
您可以選擇透過 Microsoft 365 系統管理入口網站,自行將額外的授權指派給使用者,但是請注意,這些是 Microsoft Power Apps 的試用版授權,而這些授權將會在指派給使用者 30 天之後到期。
這是免費的嗎? 我將會為這些授權付費嗎?
這些授權為使用者試用 30 天 Microsoft Power Apps 的免費試用版授權。
這會如何變更目前我管理組織中使用者身分識別的方式?
如果您的組織已經有現有的 Microsoft 365 環境,而且組織中的所有使用者都有 Microsoft 365 帳戶,則身分識別管理功能不會變更。
如果您的組織已經有現有的 Microsoft 365 環境,但是並非組織中的所有使用者都有 Microsoft 365 帳戶,則我們會在用戶中建立使用者,並根據使用者的工作或學校電子郵件地址指派授權。 這表示隨著組織中的使用者註冊服務時,您在任何特定時間所管理的使用者數目都會增加。
如果您的組織沒有連線到您的電子郵件網域的 Microsoft 365 環境,則管理身份的方式不會發生變化。 使用者會新增至全新僅限雲端的使用者目錄中,而且您可以選擇以 Microsoft Power Platform 系統管理員身分接管及管理它們。
管理由 Microsoft 為我的使用者建立的用戶的程序是什麼?
如果用戶是由 Microsoft 建立的,您可以使用下列步驟來宣告和管理該用戶:
- 使用符合您要管理之用戶網域的電子郵件地址網域註冊 Power Apps,加入用戶。 例如,如果 Microsoft 建立了 contoso.com 租用戶,則使用以 @contoso.com 結尾的電子郵件地址加入租用戶。
- 驗證網域擁有權來宣告管理員控制權:加入用戶後,您可以透過驗證網域擁有權,將自己提升為系統管理角色。 若要這麼做,請執行下列步驟:
- 移至 https://admin.microsoft.com。
- 選取左上角的應用程式啟動器圖示,然後選擇 [管理員]。
- 請閱讀成為管理員頁面上的指示,然後選擇是,我想成為管理員。
Note
如果未出現此選項,表示目前已有 Microsoft 365 系統管理員。
如果我有多個網域,我可以控制將使用者新增到的 Microsoft 365 用戶嗎?
如果您不執行任何動作,則會為每個使用者的電子郵件網域和子網域建立一個用戶。
如果您要讓所有使用者都位於相同的用戶(不論其電子郵件地址擴充):
- 提前建立目標用戶或使用現有的用戶。 新增想要在該用戶中整合的所有現有網域和子網域。 然後電子郵件地址結尾是這些網域和子網域的所有使用者,會在註冊時自動加入目標用戶。
重要
租用戶建立之後,即不支援在租用戶之間移動使用者的自動化機制。 若要了解如何將網域新增至單一 Microsoft 365 租用戶,請參閱將網域新增至 Microsoft 365。