使用 OAuth 2.0 連線 Gmail 帳戶
跟隨本文中的步驟設置伺服器端同步,以使用 2.0 作為授權機制,在 Customer Engagement 應用 (如 Dynamics 365 Sales、Dynamics 365 客戶服務 、Dynamics 365 Marketing Dynamics 365 Field ServiceDynamics 365 Project Service Automation 和 OAuth ) 中發送和接收電子郵件。
注意
Gmail OAuth 電子郵件伺服器配置檔最多支援 100 位使用者。 如果要將同一配置檔與多個用戶關聯,請創建多個 OAuth 配置檔 (步驟 1 到 4)。
步驟 1: 在 Gmail 中啟用 IMAP 或 POP
Note
這些步驟應由系統管理員來完成。
對於 IMAP,請依照透過其他電子郵件平台檢查 Gmail中的步驟操作。
對於 POP,請依照在其他使用 POP 的電子郵件用戶端中讀取 Gmail 訊息中的步驟操作。
步驟 2: 建立專案
Note
這些步驟應由系統管理員來完成。
使用 Google 帳戶 (這可以是您要用來傳送和擷取電子郵件的帳戶,也可以是其他帳戶),請移至 Google Developers Console,並建立新專案。
依照 建立、關閉和還原專案中的建立專案步驟操作。
步驟 3: 配置 OAuth 同意
注意
這些步驟應由系統管理員來完成。
選擇 consent screen (同意 OAuth 螢幕),然後選擇使用者類型:
- 如果您使用的是 GSuite 系統管理用戶,並且要專門為您的組織建立應用程式時,請選取內部。
- 如果您使用獨立的 Gmail 帳戶進行測試,請選取外部。
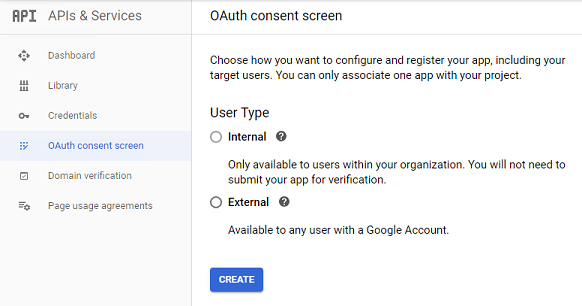
選取建立。
在應用程式名稱下,輸入應用程式名稱。 在授權網域下,輸入環境的最上層私人網域名稱 (例如
dynamics.com)。 選取儲存。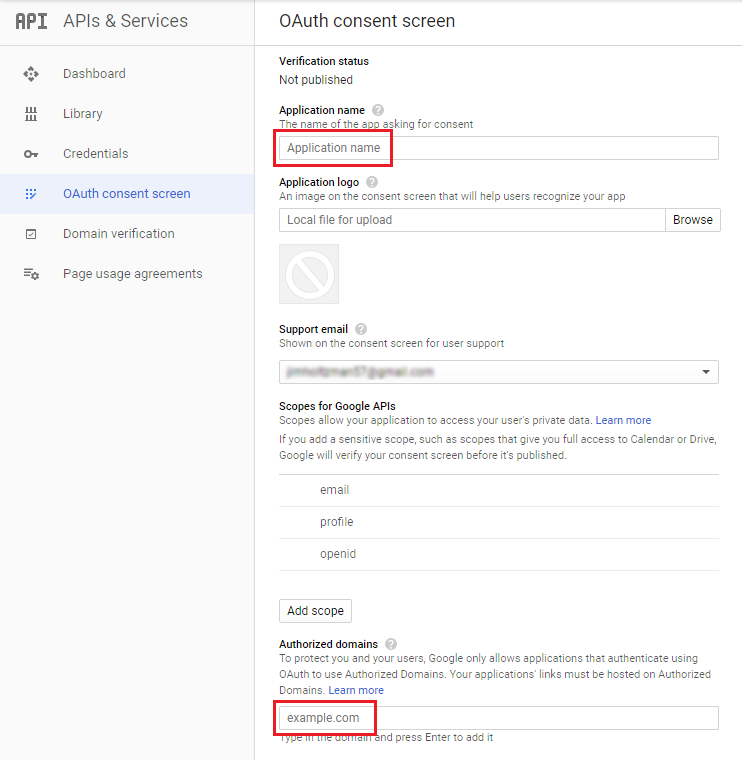
選取認證>建立認證。
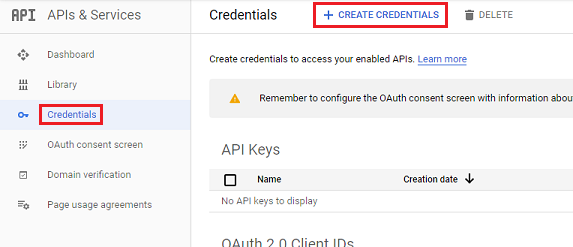
選擇 OAuth 用戶端 ID。
選取設定同意畫面。
輸入下列設定:
設定 使用 應用程式類型 Web 應用程式 姓名 網頁用戶端的名稱 授權的 JavaScript 來源 您的環境 URL (例如, https://contoso.crm.dynamics.com)授權的重新導向 URI 你的環境 URL 會附加 /_grid/cmds/dlg_gmailoauth.aspx(例如https://contoso.crm.dynamics.com/_grid/cmds/dlg_gmailoauth.aspx)選取 建立。 在出現的畫面中,記下用戶端識別碼和用戶端密碼。 您會在下一個步驟中使用此資料。
步驟 4。 建立電子郵件伺服器設定檔
在 Power Platform 系統管理中心中,選取環境。
請在命令列上,選取設定>電子郵件>伺服器設定檔。
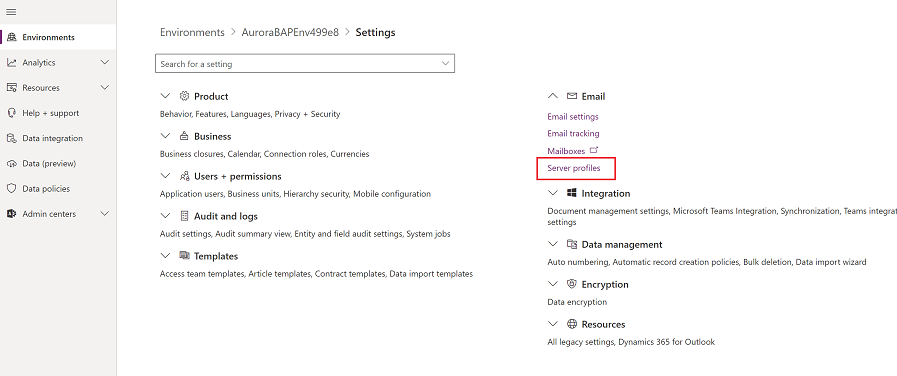
在命令列中,選取新增伺服器設定檔。
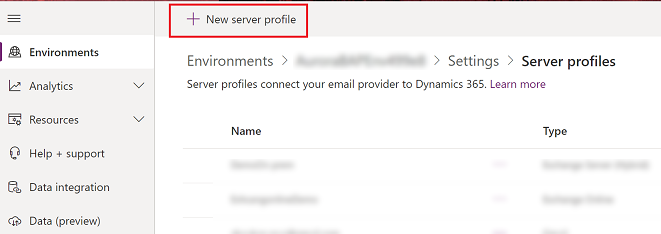
對於電子郵件伺服器類型,選取 Gmail,然後為設定檔指定有意義的名稱。
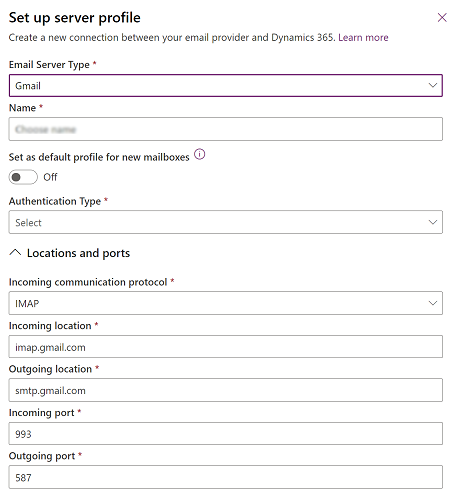
如果您要將此伺服器設定檔做為新信箱的預設設定檔,請開啟設定為新信箱的預設設定檔。
對於 Authentication Type ( 身份驗證類型),選擇 Gmail (Gmail OAuth)。
對於 Client ID (用戶端 ID ) 和 Client Secret ( 用戶端金鑰),輸入您在上一過程的步驟 8 中記下的資訊。
Note
位置和連接埠欄位會自動填入。
展開進階,然後使用工具提示來選擇您的電子郵件處理選項。
完成時,選取儲存。
步驟 5: 設定信箱
Note
這些步驟應由信箱使用者來完成。
在 Web 應用程式中,轉到 Settings (
 ) >Advanced Settings。
) >Advanced Settings。選擇設定>管理。
選擇設定>電子郵件組態>郵箱。
選取先前步驟中設定的使用者信箱。
使用下列設定:
設定 使用 伺服器設定檔 步驟 4 中所建立的設定檔 接收電子郵件 伺服器端同步處理或電子郵件路由器 寄出電子郵件 伺服器端同步處理或電子郵件路由器 選取儲存。
選取登入 Gmail。
繼續瀏覽 Gmail 登入和授權頁面。
步驟 6。 新增測試使用者
在 Google Cloud Platform (Developer Console) 中,在發行應用程式時,到測試使用者區段中新增使用者。 詳細資訊:Google Cloud Platform Console 説明
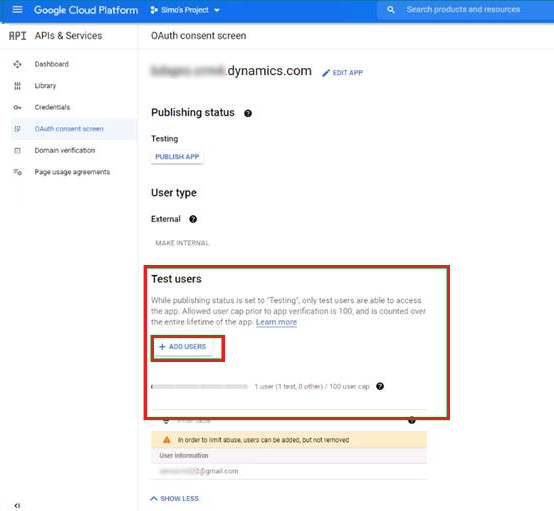
步驟 7。 測試和啟用
注意
這些步驟應由信箱使用者來完成。
選擇測試並啟用電子郵件信箱,以測試在步驟 6 中配置的電子郵件信箱。
![測試和啟用信箱 [測試與啟用信箱] 命令的螢幕擷取畫面。](media/gmail-oauth-test-enable-mailbox.png)